So prüfen Sie, ob Ihre VPN-Verbindung tatsächlich verschlüsselt ist
Ich habe kürzlich einen VPN-Dienst für meinen persönlichen Gebrauch abonniert, so dass meine Internetverbindung von zu Hause aus vollständig verschlüsselt ist. Mit all den Spionage- und Hacker-Enthüllungen, die in diesen Tagen stattfinden, macht es mir nichts aus, ein wenig zusätzliche Sicherheit auf meiner Seite zu haben, nur für den Fall. Nachdem ich die Software auf dem Computer installiert und an das VPN angeschlossen hatte, schien es soweit zu funktionieren.
Da ich aber selbst ein Technikfreak bin, konnte ich nicht einfach akzeptieren, dass alles funktionierte, ohne zu überprüfen, ob die Verschlüsselung aktiviert war. Obwohl ich nicht mit einem Paket-Sniffer und einem Protokollanalysator herumgespielt hatte, ging ich weiter und lud ein Netzwerk-Dienstprogramm herunter, mit dem ich tatsächlich die Daten sehen konnte, die von meinem Computer hin und her übertragen wurden.
Ich habe die Verbindung geprüft, wenn sie nicht mit dem VPN verbunden war und einige Pakete erfasst und dann dasselbe getan, wenn sie verbunden sind. Einfach konnte ich sehen, dass die übertragenen Daten tatsächlich verschlüsselt wurden, wenn sie an das VPN gesendet wurden. In diesem Artikel zeige ich Ihnen, wie Sie überprüfen können, ob Ihre Verbindung auch verschlüsselt ist.
Wenn Sie kein technisches Fachwissen haben, machen Sie sich keine Sorgen. Alles, was Sie tun müssen, ist eine Aufnahmetaste drücken, durch eine Liste blättern und etwas Text prüfen. Sie können alles andere ignorieren, da es meistens Kauderwelsch ist, wenn Sie nichts über Computer und Netzwerke wissen. Auf dem Mac werden wir CocoaPacketAnalyzer verwenden und auf dem PC Wireshark.
Überprüfen Sie die Verschlüsselung auf einem Mac
Erstens, gehen Sie voran und laden Sie CocoaPacketAnalyzer auf Ihrem Mac herunter und führen Sie es aus. Sie sollten den Startbildschirm mit vier großen Tasten sehen.

Capturing ist das, worauf Sie klicken, um eine Erfassung des Netzwerkverkehrs zu starten. Wenn Sie eine Capture-Sitzung speichern, wird diese als Trace-Datei bezeichnet und Sie können diese später mit der zweiten Schaltfläche erneut öffnen. Für unsere Zwecke möchten wir jedoch nur, dass die Daten verschlüsselt sind und keine dieser Captures wirklich speichern.
Bevor Sie eine Erfassung durchführen, klicken Sie auf Einstellungen, um festzulegen, wie die Daten erfasst werden sollen. Klicken Sie oben auf Capture und die einzige Einstellung, die wir hier überprüfen müssen, ist Capture Interface .
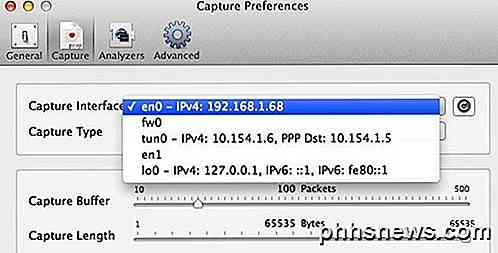
Vergewissern Sie sich zunächst, dass Sie auf die Schaltfläche Aktualisieren klicken, die sich rechts neben dem Listenfeld befindet. Wenn Sie auf das Feld klicken, sehen Sie ein paar Optionen, die alle so verwirrend aussehen. Die einzigen, die Sie auswählen müssen, sind die, bei denen IPv4 mit einigen Nummern aufgeführt ist. Sie müssen nicht diejenige auswählen, die 127.0.0.1 hat. Sie sollten den auswählen, der die IP-Adresse für die Verbindung hat, die Sie gerade verwenden. Sie können dies herausfinden, indem Sie auf Systemeinstellungen gehen und dann auf Netzwerk klicken.
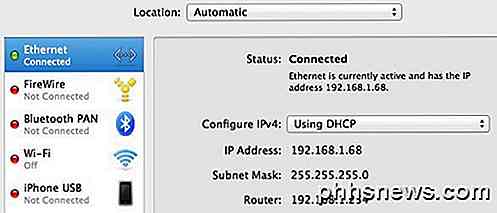
Klicken Sie auf die Verbindung mit dem grünen Punkt in der linken Liste und überprüfen Sie dann das Feld IP-Adresse auf der rechten Seite. Wie Sie sehen können, steht 192.168.1.x, so dass die Option en0 - IP4 - 192.168.1.68 in der Dropdown-Liste des Programms übereinstimmt. Jetzt gehen Sie weiter und schließen Sie das Fenster "Capture Preferences", um zum Hauptbildschirm zurückzukehren.
Fahren Sie fort und klicken Sie auf Capturing und Sie sehen nun einen neuen Dialog, in dem Sie einige Einstellungen auswählen und dann mit der Aufnahme beginnen können.
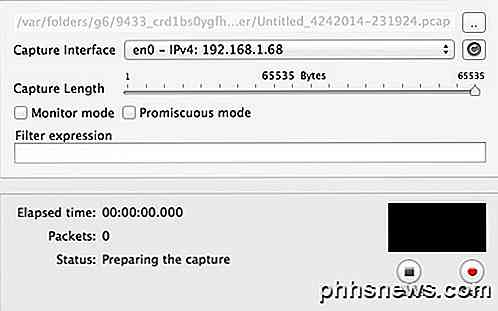
Hier müssen Sie nichts für unsere Zwecke ändern, also müssen Sie nur Start drücken, um loszulegen. Bevor Sie jedoch tun, gibt es einige Dinge zu beachten. Zunächst sollten Sie versuchen, alle laufenden Programm- und Taskbar-Programme zu schließen und nur Ihr Browserfenster geöffnet zu lassen. Netzwerkaufnahmen zeichnen Tonnen von Daten auf, und selbst einige Sekunden ergeben mehr als tausend Datenzeilen. Um es einfach zu halten, schließe alles und erledige so viele Hintergrundprozesse wie möglich zuerst, dann klicke auf Start.
Laden Sie anschließend sofort eine oder zwei Sites und klicken Sie auf Stop . Sie möchten nur für ein paar Sekunden und nichts mehr erfassen. Es könnte sogar eine gute Idee sein, die Webadressen bereits in Ihrem Browser in Registerkarten einzutragen und dann können Sie einfach die Eingabetaste drücken, um die Seiten nach dem Start der Erfassung zu laden.
Sobald Sie Stop drücken, sehen Sie ein Fenster, das wie folgt aussieht:
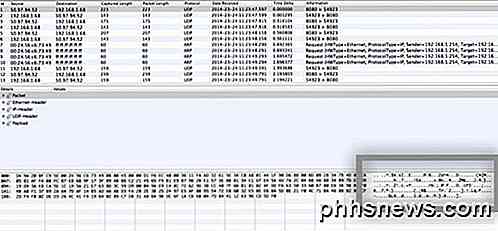
Jetzt mag das wie absolutes Kauderwelsch aussehen, aber das ist in Ordnung. Alles, was Sie tun müssen, ist durch die Liste oben zu scrollen, die im Tabellenformat ist und schauen Sie sich die Daten an, die Sie in der Box unten rechts sehen, die ich oben markiert habe. Jetzt, da es wahrscheinlich Tausende von Zeilen gibt, können Sie einfach die Abwärtspfeiltaste schnell drücken und die Datenänderung unten ansehen.
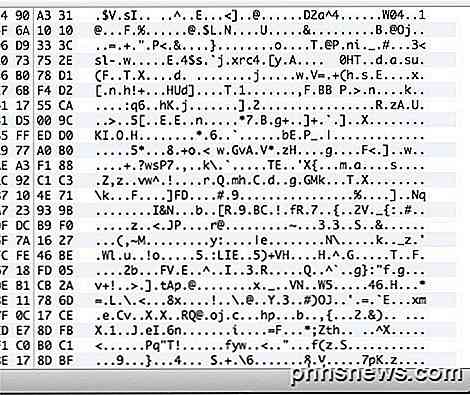
Wenn Ihre VPN-Verbindung tatsächlich verschlüsselt ist, sollte jede Zeile, die Sie durchblättern, Daten anzeigen, die wie die Daten im obigen Bild aussehen. Da es unlesbar ist und nur ein paar zufällige Zeichen enthält, ist es verschlüsselt. Bei einer verschlüsselten Verbindung sollte in allen diesen Tausenden von Zeilen nichts für eine Zeile lesbar sein. Nun zeige ich Ihnen, was Sie bei einer unverschlüsselten Verbindung sehen, wenn Sie beispielsweise nicht mit einem VPN verbunden sind:
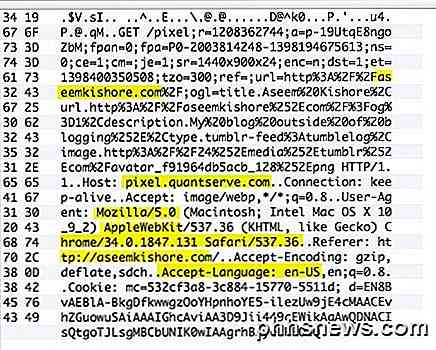
Wie Sie oben sehen können, kann ich jetzt viel mehr lesen, da es keine Verschlüsselung gibt. Ich sehe, dass ich aseemkishore.com mit einem Mac und Safari und vielen anderen Daten besucht habe. Nicht jedes Paket wird auf einer unverschlüsselten Verbindung lesbar sein, aber für die meisten Pakete werden Sie die tatsächlichen Daten, den HTML-Code, die Protokoll-Header usw. sehen können. Wie ich bereits erwähnt habe, ist bei einer verschlüsselten Verbindung nicht einmal ein einziges Paket vorhanden wird verständlich sein.
Überprüfen Sie die Verschlüsselung auf einem PC
Der Prozess für die Überprüfung auf einem PC ist so ziemlich wie ich oben gezeigt habe, außer dass Sie ein anderes Programm namens Wireshark verwenden. Sobald Sie es herunterladen, starten Sie es und der Startbildschirm sollte wie folgt aussehen:
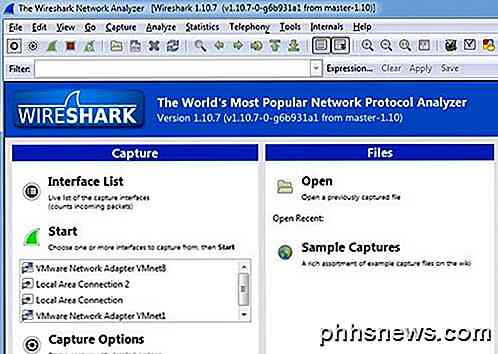
Wie beim Mac müssen Sie als Erstes die Schnittstelle (Netzwerkschnittstelle) auswählen, für die Sie die Daten erfassen möchten. Klicken Sie auf Interface List und Sie sehen die Liste der Netzwerkschnittstellen. Ich mag Wireshark ein wenig besser, da Sie tatsächlich sehen können, wie viel Daten auf jeder Schnittstelle übertragen werden, was es einfach macht zu sehen, welche die primäre Verbindung ist.
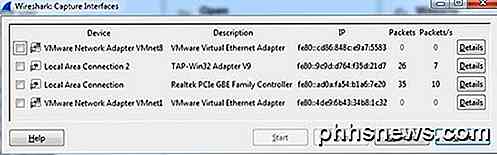
Gehen Sie voran und aktivieren Sie das Kontrollkästchen neben der entsprechenden Schnittstelle und klicken Sie dann auf Schließen . Jetzt müssen Sie nur noch auf die Schaltfläche Start (unter der Schaltfläche Schnittstellenliste) klicken, und schon können Sie loslegen. Sie müssen keine anderen Optionen oder irgendetwas anderes für unsere Zwecke ändern. Sobald Sie eine Aufnahme abgeschlossen haben, sollte ein Bildschirm wie folgt angezeigt werden:
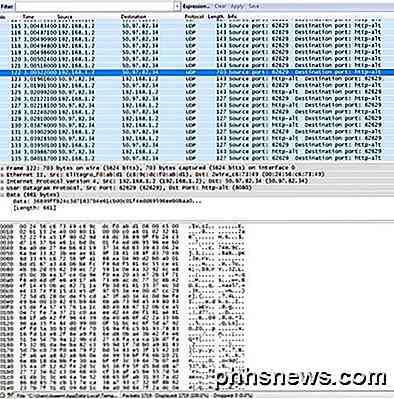
Möglicherweise müssen Sie das Fenster im Vollbildmodus erweitern und dann die unteren und oberen Fenster entsprechend anpassen, aber wie Sie sehen können, sind die Daten im gleichen Format wie CocoaPacketAnalyzer auf dem Mac. Blättern Sie durch die Liste am oberen Rand und stellen Sie sicher, dass der Datenbereich komplett leer ist, was bedeutet, dass Ihre Verbindung verschlüsselt ist. Wenn Sie Wörter oder Texte lesen können, bedeutet dies, dass die Daten nicht verschlüsselt werden. Stellen Sie sicher, dass Sie mit den Pfeiltasten schnell mindestens ein paar hundert Zeilen durchsuchen.
Hoffentlich wird dieser Beitrag Sie beruhigen, sobald Sie wissen, dass Ihre VPN-Verbindung tatsächlich sicher verschlüsselt ist! Ich weiß, dass es mir viel besser ging. Wenn Sie Fragen zu den Programmen haben oder Probleme bei der Interpretation der Ergebnisse haben, schreiben Sie einen Kommentar und ich werde versuchen, Ihnen zu helfen. Genießen!

HTG testet das Amazon Fire TV: Beefy Hardware für das Amazon Ökosystem vorbereitet
Im Zeitalter der schwindenden Kabel-TV-Abonnenten fordern Unternehmen lautstark die Kontrolle über Ihr Wohnzimmer, und Amazon ist da keine Ausnahme. Heute werfen wir einen Blick auf ihren Eintritt in den Zirkus des Medienzentrums mit einer Besprechung des kompakten und leistungsstarken Amazon Fire TV.

So verwalten Sie Anhänge in Outlook 2013
Es gibt eine Zeit, die Suche nach Jobs oder das Teilen von Fotos mit älteren Familienmitgliedern, wo Sie möglicherweise Dinge auf die altmodische Art und Weise senden müssen Email Anhang. Wenn Sie bei der Arbeit eine E-Mail senden, kann dies ein Teil Ihres E-Mail-Repertoires sein. Die Sache mit Anhängen ist, dass es eine Art ungeschriebenen Code in Bezug auf das Senden von E-Mails gibt.



