Die besten Tastaturkürzel für Safari unter OS X

Wenn Sie einen Mac verwenden, wissen Sie inzwischen, dass Tastaturkürzel eine wesentliche Komponente für die Beherrschung von OS X sind. Nirgendwo trifft das mehr zu als Safari, wo Tastaturkürzel viele routinemäßige Web-Browsing-Aufgaben schnell erledigen.
Safari hat tatsächlich einige Tastaturkürzel, von denen Sie vielleicht etwas wissen, sowie einige, von denen Sie vielleicht nichts wissen. Heute möchten wir über einige unserer Favoriten sprechen.
Navigieren auf Webseiten
Wenn Sie auf einer Website sind und nicht Ihre Maus oder Ihr Trackpad verwenden möchten, bietet die Tastatur eine Reihe von Tastenkombinationen.
- Verwenden Sie die Pfeiltasten , um nach oben, unten, links und rechts zu blättern. Wenn Sie durch eine lange Webseite scrollen, können Sie mit der Taste Option + Auf / Ab schneller blättern.
- Um einen Bildschirm nach unten zu blättern, verwenden Sie die Taste Bild ab die Leertaste .
- Um nach oben zu scrollen, verwenden Sie einfach Bild hoch oder Umschalt + Leertaste .
- Um ganz nach unten zu scrollen linke Ecke einer Seite (bis zum Ende), drücken Sie Befehl + Abwärtspfeil .
- Um zur oberen linken Ecke zu gehen? Verwenden Sie Befehl + Nach-oben-Taste .
- Tab markiert das nächste Feld.
- Option + Tab markiert das gleiche wie alle anderen anklickbaren Elemente.
Sie können Vertauschen Sie das Verhalten der letzten beiden Verknüpfungen, indem Sie auf der Registerkarte Erweitert der Safari-Voreinstellungen auf "Tab drücken, um jedes Element auf einer Webseite zu markieren" klicken.
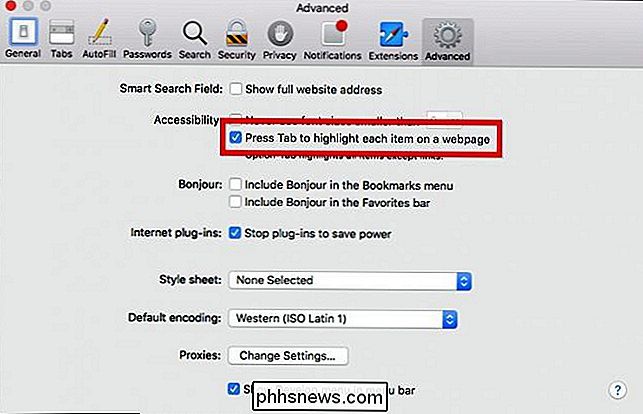
Seiten in Tabs öffnen
Das Öffnen von Seiten in neuen Tabs ist eine großartige Möglichkeit vergewissern Sie sich, dass Sie nichts verpassen. Öffnen Sie einfach alles, was Sie lesen möchten (und schließlich).
- Um eine neue Registerkarte zu öffnen, drücken Sie Befehl + T .
- Um von Registerkarte zu Registerkarte zu wechseln (vorausgesetzt, Sie haben mehrere geöffnet ) Verwenden Sie Befehl + Shift + Links- / Rechtspfeil .
- Um die aktuelle Registerkarte zu schließen, verwenden Sie Befehl + W.
- Um es wieder zu öffnen, verwenden Sie Befehl + Z .
- Es gibt mehrere Möglichkeiten, auch mehrere Tabs zu beeinflussen.
- Um alle geöffneten Tabs außer einem zu schließen, halten Sie die Option gedrückt und klicken Sie auf die Schließen-Schaltfläche (X) auf der Registerkarte Öffnen wollen oder benutzen Befehl + Wahl + W .
- Um alle Registerkarten in einem Ordner in Ihren Favoriten zu öffnen, halten Sie die Befehl -Taste und klicken Sie auf den Ordner > Um ein Objekt auf einer neuen Registerkarte zu öffnen, können Sie mit der rechten Maustaste klicken und im sich öffnenden Kontextmenü "In einer neuen Registerkarte öffnen" auswählen. Sie können einen Schritt eliminieren, indem Sie die Taste
- Command gedrückt halten und auf eine Verknüpfung, ein Lesezeichen oder die Return-Taste im Feld Intelligente Suche klicken. In den vorherigen Beispielen, wenn Sie diese Tastenkombinationen zum Öffnen verwenden Tabs, sie werden im Hintergrund geöffnet. Um eine Seite in einer neuen Registerkarte zu öffnen und sie für dieselben Elemente (Verknüpfung, Lesezeichen, Intelligente Suche) nach vorne zu bringen, fügen Sie diese Verknüpfungen hinzu, indem Sie die Taste
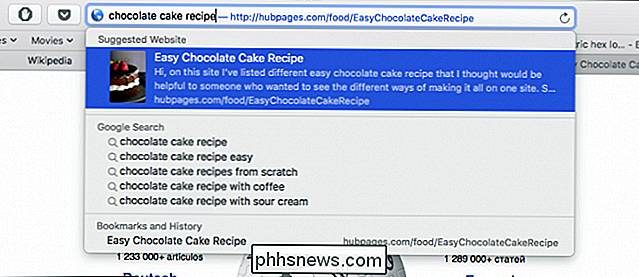
Umschalt hinzufügen. Beispiel: Umschalt + Befehl + Klick . Wenn Sie mehr als eine Registerkarte geöffnet haben, können Sie mit der Tastatur durch sie navigieren.
Verwenden Sie
- Strg + Tab oder Befehl +] , um die nächste Registerkarte nach vorne zu bringen. Verwenden Sie
- Umschalt + Strg + Tab oder Umschalt + Befehl + [ , um die vorherige Registerkarte nach vorne. Wenn Sie bis zu neun Registerkarten geöffnet haben, können Sie mit
- Befehl + 1 bis 9 die gewünschte Registerkarte auswählen. Sie sind eine Registerkartenvorlage in Nr Zeit.
Lesen von Listen- und Lesezeichen-Shortcuts
Gehen wir zur Leseliste und Ihren Lesezeichen. Mit der Leseliste können Sie Offline-Kopien von Webseiten für das spätere Lesen speichern, wo Sie möglicherweise keinen zuverlässigen Internetzugang haben, z. B. in einem Flugzeug oder in ländlichen Gebieten. Lesezeichen sind ein großer Teil jedes Webbrowsers. Während wir nicht unbedingt jede Seite, die uns begegnet, oder sogar so viele wie bisher, mit Lesezeichen versehen, haben wir immer noch Favoriten, die wir täglich oder regelmäßig besuchen, daher können Tastaturkürzel nützlich sein.
Um die aktuelle Seite zu Ihrer hinzuzufügen Lesen Sie die Liste, verwenden Sie
- Umschalt + Befehl + D . Um eine verknüpfte Seite hinzuzufügen,
- Shift + Klicken Sie den Link. Um eine Seite zu entfernen, wischen Sie nach links über das Element und klicken Sie auf Entfernen oder verwenden Sie die rechte Maustaste und wählen Sie "Element entfernen" aus der Kontextmenüliste. Verwenden Sie
- , um eine Site als Lesezeichen zu speichernBefehl + D . Die Favoritenleiste ist die Lesezeichenzeile, die am oberen Rand angezeigt wird. Um diese Leiste schnell anzuzeigen oder zu verbergen, verwenden Sie
- Befehl + Umschalt + B . Um ein Lesezeichen oder einen Ordner in der Seitenleiste auszuwählen, können Sie die Taste

- Befehl gedrückt halten und auf jedes Lesezeichen klicken und Ordner. Um einen Bereich von Lesezeichen oder Ordnern auszuwählen, verwenden Sie die Taste
- ShiftUm das nächste Lesezeichen oder den nächsten Ordner in der Seitenleiste auszuwählen, verwenden Sie die Tasten
- Pfeil Um ein ausgewähltes Lesezeichen zu öffnen, verwenden Sie die Leertaste . Um einen ausgewählten Ordner zu öffnen, verwenden Sie die
- Leertaste oder Rechtspfeil . Um es zu schließen, verwenden Sie die Leertaste oder Linkspfeil . Wenn Sie einen ausgewählten Ordner und seine Unterordner in der Seitenleiste öffnen möchten, verwenden Sie
- Option + Rechtspfeil . Um einen Ordner zu schließen, verwenden Sie Option + Linkspfeil Wenn Sie Ihre Lesezeichen im Bearbeitungsfenster bearbeiten, gibt es ein paar nützliche Verknüpfungen, die Sie von der Maus oder dem Trackpad abhalten.
Um den Namen oder die Adresse eines Lesezeichens zu ändern, wählen Sie das Lesezeichen aus und drücken Sie die Taste
- ReturnUm die Bearbeitung eines Lesezeichens in der Seitenleiste anzuhalten oder abzubrechen, drücken Sie
- Esc und Um die Bearbeitung abzuschließen, drücken Sie Zurück . Um einen Ordner mit einer Gruppe ausgewählter Lesezeichen und / oder Ordner in der Lesezeichenansicht zu erstellen, treffen Sie Ihre Auswahl und halten Sie die
- Option gedrückt. Klicken Sie dann auf die Schaltfläche "Neuer Ordner". Um ein Lesezeichen zu löschen, wählen Sie einfach das Lesezeichen (oder die Lesezeichen) aus und tippen Sie auf die Schaltfläche
- LöschenAndere Verschiedene Safari-Verknüpfungen
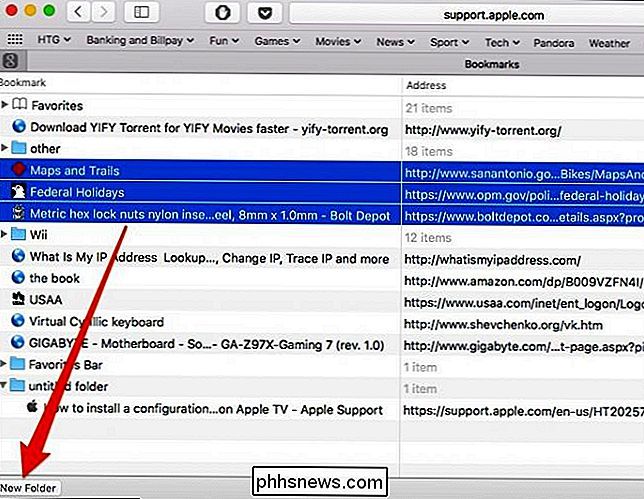
Es gibt auch eine Reihe von Verknüpfungen, die das Safari-Fenster betreffen, und einige andere Zusatzfunktionen:
Um ein neues Safari-Fenster zu öffnen, verwenden Sie
- Befehl + N. Um ein neues privates Fenster von Safari zu öffnen, verwenden Sie
- Befehl + Umschalt + N . Sie werden uns in diesem Artikel oft auf die Seitenleiste verweisen. Um die Seitenleiste schnell ein- oder auszublenden, verwenden Sie
- Befehl + Shift + L . Sie möchten eine verknüpfte Datei herunterladen? Halten Sie die
- Option -Taste gedrückt und klicken Sie auf den Link. Um das Feld Smart Search, Reader zu schließen oder die Vollbildansicht zu beenden, verwenden Sie die
- Esc -Taste. Um zu Ihrer Startseite zu gelangen, verwenden Sie
- Command + Home. Außerdem gibt es einen netten Trick: Wenn Sie auf einer Registerkarte mehrere Seiten durchsuchen, können Sie auf die Zurück- oder Vorwärts-Taste klicken und halten um eine Liste zu sehen, wo Sie gewesen sind.
Wenn Sie jedoch die
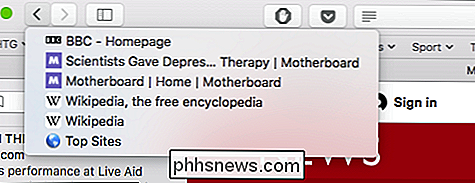
Option Taste gedrückt halten, können Sie die vollständige URL sehen. Wie Sie vielleicht schon vermutet haben, sind wir sehr groß OS X Tastaturkürzel, aber Macs haben immer betont, sie anstelle von mousing zu verwenden. Es gibt zwar Fälle, in denen Sie nicht mit der Maus davonkommen, aber die Möglichkeit, die Tastatur zu anderen Zeiten effektiv zu nutzen, kann viele sich wiederholende Aufgaben erschweren.
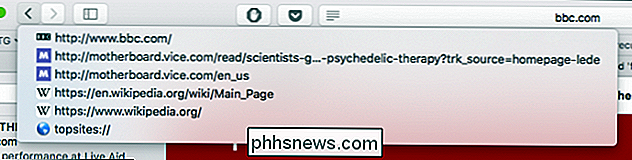
Safari ist nicht anders, also das nächste Mal Surfen Sie, probieren Sie einige davon aus und sehen Sie, ob sie Ihr Leben nicht ein wenig einfacher machen.
Bildquelle: DeclanTM

So öffnen Sie eine Datei ohne Erweiterung
Sind Sie jemals in das Szenario geraten, in dem Sie eine Datei ohne Erweiterung haben? Wie gehst du vor, es zu öffnen? Eine Möglichkeit ist es so einfach zu erraten und zu versuchen, die Dateierweiterung auf verschiedene Dateitypen zu ändern und zu versuchen, die Datei zu öffnen. Das funktioniert manchmal, wenn jemand Ihnen ein Word-Dokument per E-Mail schickt, aber aus irgendeinem Grund hat die Datei keine Erweiterung. Of

So erhalten Sie den bestmöglichen Preis für Airfare Online
Da immer mehr Reisebüros gezwungen sind, frische 'Für-Lease'-Schilder in ihren Fenstern aufzuhängen, hat das Internet den Mantel von Enthusiasten Luftfahrt-Enthusiasten zu helfen, Tickets zu kaufen, zu vergleichen und zu kaufen, um ihr nächstes luftgestütztes Abenteuer zu erleben. Aber bei so vielen verschiedenen Reise- und Hotel-Websites, die behaupten, die besten Flugangebote zu bieten, wie können Sie wissen, welche Angebote die beste Kombination von Rabatten und Benutzerfreundlichkeit bieten?



