Alternative Methode zum Ausblenden von Dateien und Ordnern in Windows
Es scheint, als könnten die Leute nicht genug von den Anleitungen zum Erstellen versteckter Ordner oder gesperrter Ordner in Windows bekommen. Ich habe bereits zwei Anleitungen geschrieben, wie man einen Ordner versteckt, indem man eine sehr einfache eingebaute Funktion von Windows benutzt und eine andere, indem man einige Windows-Skripte benutzt. Im letzten Artikel habe ich auch ein kostenloses Programm erwähnt, das Sie als Ordner ausblenden verwenden können, um einen Ordner vollständig aus der Sichtbarkeit zu entfernen. Zu guter Letzt habe ich darüber geschrieben, einen kompletten Laufwerksbuchstaben auch in Windows zu verstecken.
Aber es gibt noch eine andere Möglichkeit, Dateien und Ordner zu verstecken, was ähnlich wie der erste oben erwähnte Beitrag ist, aber ein wenig sicherer ist. Es beinhaltet die Verwendung der Eingabeaufforderung und einer integrierten Windows-Funktion, um bestimmte Attribute einer Datei oder eines Ordners zu ändern. Sobald die Attribute geändert wurden, können die Dateien vom System nicht mehr gesehen werden.
Der Grund, warum ich diese Methode mag, ist, dass sie keine Software von Drittanbietern enthält, was die Leute vielleicht bemerken, und sie ist nicht so simpel wie die erste Methode, bei der Sie einfach die Eigenschaften der Datei oder des Ordners auf versteckt und jeden ändern Sie können den Ordner einfach ausblenden, indem Sie die Windows Explorer-Einstellung auf "Versteckte Dateien und Ordner anzeigen" konfigurieren.
Hier ist, wie Sie einen versteckten Ordner in Windows kostenlos erstellen können, der ziemlich sicher ist:
1. Gehen Sie zu Start, Ausführen und geben Sie CMD ein, um das Eingabeaufforderungsfenster zu öffnen

2. Navigieren Sie nun zum übergeordneten Ordner des Ordners, den Sie ausblenden möchten. Wenn Sie eine Datei ausblenden möchten, navigieren Sie zu dem Ordner, in dem sich die Datei befindet. Zum Beispiel möchte ich eine Datei in C: \ Test ausblenden, also würde ich Folgendes eingeben:
CD C: \ Test
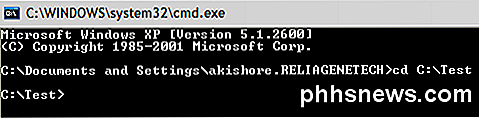
3. Geben Sie nun den folgenden Befehl ein und ersetzen Sie das Wort Dateiname durch den Namen der Datei, die Sie ausblenden möchten.
Attrib Dateiname + s + h
Und das ist es! Ihre Datei oder Ihr Ordner ist jetzt vollständig ausgeblendet! Es wird nicht in Arbeitsplatz angezeigt, es wird nicht angezeigt, wenn Sie über die Eingabeaufforderung durchsuchen, und es wird nicht angezeigt, wenn Sie " Alle ausgeblendeten Dateien und Ordner anzeigen " auswählen.
Wenn Sie den Ordner wieder ausblenden möchten, befolgen Sie einfach die gleichen Schritte. Sie werden nun folgenden Befehl ausführen:
Attribut Dateiname -s -h
Sie können diesen Befehl sowohl für Dateien als auch für Ordner verwenden. In unserem Beispiel würde ich, wenn ich C: \ Test ausblenden wollte, eine Ebene höher zu C: \ gehen und dann eingeben:
attrib Test + s + h .

Sie werden also bemerken, dass ich oben gesagt habe, dass diese Prozedur "ziemlich sicher" ist, und der Grund dafür ist, dass Sie die versteckten Dateien oder Ordner immer noch auf sehr einfache Weise ausblenden können. Wenn wir die Attribute der Datei / des Ordners in der obigen Methode ändern, machen wir nur eine versteckte geschützte Systemdatei. Um geschützte Systemdateien anzuzeigen, müssen Sie nur zu Ordneroptionen, Registerkarte Ansicht gehen und das Kontrollkästchen Geschützte Betriebssystemdateien ausblenden deaktivieren.
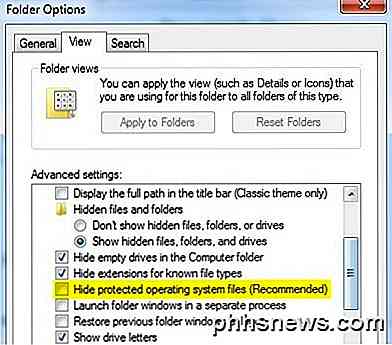
Wenn Sie nun in das Verzeichnis mit der versteckten Datei oder dem versteckten Ordner blättern würden, würden Sie es dort mit einem ausgegrauten Symbol sehen. Wie bereits erwähnt, sind dies alles sehr einfache Wege, um Daten in Windows zu verstecken, aber sie können nützlich sein für kurzfristige Situationen oder zum Verstecken von Inhalten von Kindern, etc. Es ist auch selten für Leute, systemgeschützte Dateien zu verstecken, während Viele Leute aktivieren die Option Versteckte Dateien und Ordner anzeigen in Windows.
So, jetzt haben Sie vier verschiedene Möglichkeiten, um eine Datei, einen Ordner oder ein Laufwerk in Windows zu verstecken! Wenn Sie Fragen haben, schreiben Sie einen Kommentar. Genießen!

So deaktivieren Sie den Boot-Sound (oder "Start Chime") auf einem Mac
Booten oder starten Sie Ihren Mac neu und es wird der traditionelle "Start-Gong" klingen. Damit wissen Sie, dass der Mac ordnungsgemäß gestartet wird. Dies ist jedoch nicht sinnvoll, wenn Sie Ihren Mac an einem ruhigen Ort wie einer Bibliothek hochfahren oder wenn jemand in der Nähe schläft. Sie können den Ton problemlos ausschalten Ihr nächster Boot, wenn Sie wissen, was zu tun ist.

Beste kostenlose Software zum Entfernen von Spyware und Malware
Ihr Computer ist wahrscheinlich das wertvollste Gut in Ihrem Haus, obwohl es nicht das teuerste ist. Durch den Zugriff auf Ihren Computer können Entwickler von Spyware, Malware und Ransomware viel Geld verdienen. Zum Beispiel ist in letzter Zeit eine neue Ransomware namens CryptoWall in Umlauf, die alles auf Ihrer Festplatte verschlüsselt und Ihnen den Entschlüsselungsschlüssel erst dann gibt, wenn Sie ihnen Geld gezahlt haben.Vie



