10 Schnelle Möglichkeiten, einen langsamen Mac zu beschleunigen

Macs können auch langsam arbeiten. Wenn Ihr Mac langsamer läuft, als er sollte, sollten die verschiedenen Tipps hier helfen, das Problem zu identifizieren und zu beheben. Wie bei einem Windows-PC gibt es viele Gründe, warum ein Mac langsam sein könnte.
Halten Sie sich von Programmen fern, die versprechen, Ihren Mac zu "optimieren" und ihn schneller laufen zu lassen. Einige "Säuberungsprogramme" - wie die Mac-Version von CCleaner - können temporäre Dateien entfernen und Speicherplatz freigeben, aber sie werden Ihren Mac nicht schneller machen.
Ressourcenhungrige Prozesse finden
VERWANDT: Wie Erzwingen des Beendens von Anwendungen auf Ihrem Mac, wenn diese nicht reagieren
Verwenden Sie den Aktivitätsmonitor - ähnlich wie der Task-Manager unter Windows -, um Ihre laufenden Prozesse anzuzeigen und zu finden, die zu viele Ressourcen verschlingen. Um es zu starten, drücken Sie Befehl + Leertaste, um die Spotlight-Suche zu öffnen, Activity Monitor einzugeben und die Eingabetaste zu drücken.
Klicken Sie auf die Überschrift "% CPU", um nach CPU-Auslastung zu sortieren und die laufenden Anwendungen und Prozesse mit der höchsten CPU zu sehen. In einigen Fällen gibt es möglicherweise eine einzelne Runaway-Anwendung mit 99% CPU, die Sie beenden möchten. Um einen Prozess zu erzwingen, wählen Sie ihn aus, indem Sie darauf klicken und dann in der Symbolleiste auf die Schaltfläche X klicken. Stellen Sie sicher, dass Sie nicht einen Prozess beenden, der etwas Wichtiges tut. Sie können immer versuchen, eine ressourcenhungrige App auf die übliche Weise zu schließen.
Wenn dies nicht funktioniert, klicken Sie auf das Menü "Ansicht" und wählen Sie "Alle Prozesse", um alle Prozesse auf Ihrem Mac anzuzeigen. Sie können auch auf den Speicherbereich klicken - ein Vorgang, bei dem viel Speicher verwendet wird, kann dazu führen, dass Ihr Mac langsamer wird. Probieren Sie auch den Abschnitt "Disk" aus - ein Prozess, bei dem die Festplatte stark beansprucht wird, kann ebenfalls dazu führen, dass Ihr Mac langsamer wird.
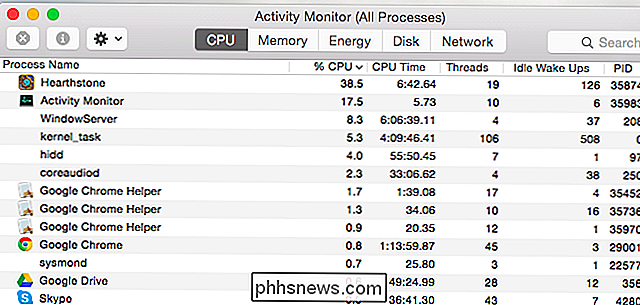
Anwendungen schließen
Mac OS X lässt Anwendungen gerne im Dock laufen. Wenn Sie in einem Anwendungsfenster auf die rote Schaltfläche "X" klicken, wird sie nicht geschlossen, sondern im Hintergrund ausgeführt. In den meisten Fällen ist dies kein großes Problem. Wenn Ihr Mac jedoch langsam zu laufen scheint, könnten Sie einige dieser Anwendungen schließen.
Suchen Sie nach den mit einem Punkt markierten Anwendungen in Ihrem Dock, klicken Sie mit der rechten Maustaste oder bei gedrückter Strg-Taste auf ihre Symbole und wählen Sie "Beenden" . "
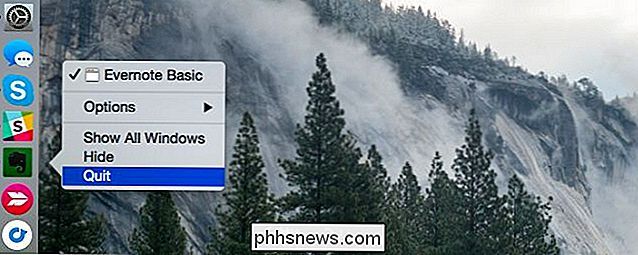
Autostart-Programme
VERWANDT: Mac OS X: Ändern der automatischen Anmeldung bei Anmeldung
Wenn Ihr Mac nach der Anmeldung zu langsam ist, sind möglicherweise zu viele Autostartprogramme vorhanden.
Um Startprogramme zu verwalten, öffnen Sie das Fenster Systemeinstellungen, indem Sie auf das Apple-Menüsymbol klicken und "Systemeinstellungen" auswählen. Klicken Sie auf das Symbol "Benutzer und Gruppen", wählen Sie Ihr aktuelles Benutzerkonto aus und klicken Sie auf "Anmeldeelemente" Ich möchte nicht starten, wenn Sie sich anmelden.
Wenn Sie ein Programm automatisch starten möchten, wenn Sie sich bei Ihrem Mac anmelden, ziehen Sie es per Drag-and-Drop in diese Liste oder klicken Sie auf die Schaltfläche "+" am unteren Rand von die Liste und fügen Sie sie hinzu.
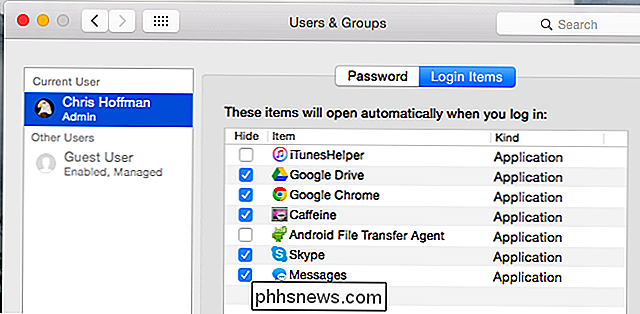
Bereinigen der Start-Agents
Eine der versteckten Funktionen in CleanMyMac 3 ist, dass sie Launch bereinigen kann Agenten, kleine Hilfsprogramme, die heimlich im Hintergrund laufen und automatisch andere Software starten, ohne dass Sie es merken. Wenn Sie ständig Unmengen von Dingen haben, an die Sie sich nicht erinnern können, haben Sie möglicherweise ein Launch-Agent-Problem.
Laden Sie einfach CleanMyMac 3 herunter und starten Sie dann Extensions -> Starten Sie Agenten, um den Müll zu bereinigen.
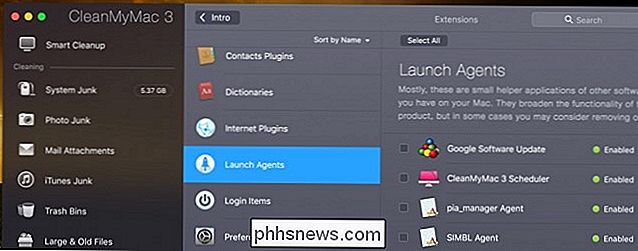
Transparenz und Animationen reduzieren
RELATED: So deaktivieren Sie die Fenstertransparenz in macOS
Transparenz und Animationen können die Grafikhardware auf älteren Macs steuern. Sie zu reduzieren, kann helfen, die Dinge zu beschleunigen - es lohnt sich.
Öffnen Sie dazu das Fenster Systemeinstellungen. Klicken Sie auf das Symbol "Eingabehilfen" und aktivieren Sie die Option "Transparenz reduzieren", um Transparenzen zu reduzieren. Unter OS X Yosemite kann diese Option einige ältere Macs erheblich beschleunigen.
Sie können auch auf das Einstellungssymbol "Dock" klicken und "Scale effect" anstelle von "Genie effect" wählen, um das Fenster zu beschleunigen. Minimierung der Animation ein wenig.
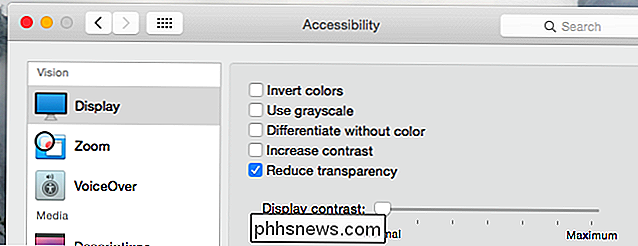
Erleichtern Sie Ihren Webbrowser
Ihr Webbrowser ist möglicherweise nur die Anwendung, die Ihr Problem verursacht. Die üblichen Tipps gelten auch für einen Mac - besonders, wenn man bedenkt, dass die Leistung von Google unter Mac OS X besonders schlecht ist.
Versuchen Sie, die Anzahl der verwendeten Browsererweiterungen auf ein Minimum zu reduzieren, um Speicherplatz und CPU-Ressourcen zu sparen.
Vielleicht möchten Sie auch den Safari-Browser von Mac OS X ausprobieren, der besser funktioniert als Chrome - besonders im Akkubetrieb. Wenn Sie beispielsweise mit Safari arbeiten und nicht von einer Funktion oder Erweiterung in Chrome abhängig sind, sollten Sie es ernsthaft versuchen.
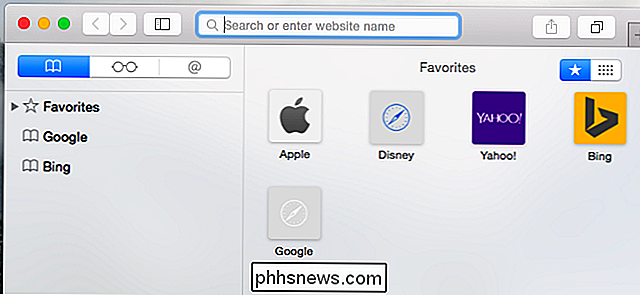
Deaktivieren der FileVault-Festplattenverschlüsselung
VERWANDT: Wie Systemlaufwerk, Wechselmedien und einzelne Dateien des Macs verschlüsseln
Die Festplattenverschlüsselung von FileVault ist in Mac OS X Yosemite standardmäßig aktiviert. Dies hilft, die Dateien Ihres Macs zu sichern, wenn diese jemals gestohlen wurden, und verhindert somit den unbefugten Zugriff darauf. Es verhindert auch, dass Personen das Passwort auf Ihrem Mac ändern und sich ohne Ihre Erlaubnis anmelden.
Auf manchen Macs kann dies dazu führen, dass der Mac sehr langsam startet oder sich anmeldet. Wenn dies der Fall ist, können Sie zu Im Fenster Systemeinstellungen klicken Sie auf das Symbol "Sicherheit & Datenschutz", klicken Sie auf die Überschrift "FileVault" und deaktivieren Sie die FileVault-Festplattenverschlüsselung.
Wir empfehlen, FileVault zu aktivieren, es sei denn, Ihr Mac braucht sehr lange zum Booten oder Anmelden.
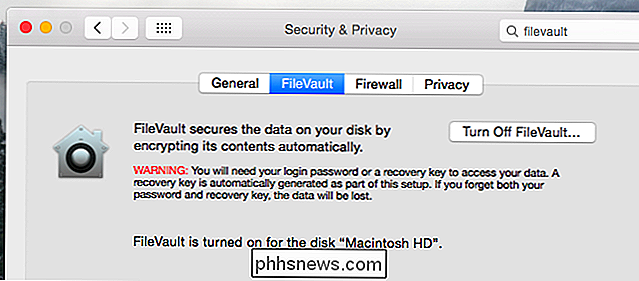
Beschleunigen Sie den Finder
Wenn Sie das Finder-Fenster öffnen, um Ihre Dateien anzuzeigen, wird standardmäßig die Ansicht "Alle meine Dateien" geöffnet. Wenn Sie eine sehr große Anzahl von Dateien auf Ihrem Mac haben, kann es sein, dass diese Ansicht langsam geladen wird und jedes Mal, wenn Sie ein neues Finder-Fenster öffnen, langsamer wird.
Sie können dies verhindern, indem Sie auf das Menü "Finder" klicken Wählen Sie "Einstellungen" im Finder. Wählen Sie Ihren bevorzugten Ordner unter "Neue Finder Windows Show" - zum Beispiel können Sie alle Finder-Fenster automatisch für Ihren Downloads-Ordner öffnen. Der Finder lädt die Ansicht "Alle meine Dateien" nicht mehr.
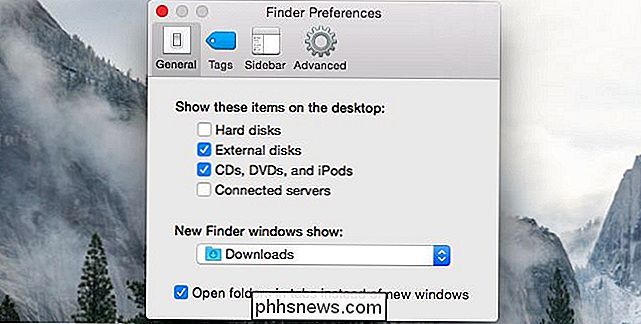
Speicherplatz freigeben
VERWANDT: 7 Möglichkeiten zum Freigeben von Speicherplatz unter Mac OS X
Wie auf jedem Computer wird Speicherplatz freigegeben kann auch beschleunigen, wenn Sie nur wenig Speicherplatz auf der Festplatte haben. Um dies zu überprüfen, klicken Sie auf das Apple-Menü, wählen Sie "Über diesen Mac" aus und schauen Sie unter der Überschrift "Speicher" nach.
Wenn Sie nicht genügend freien Speicherplatz haben, sollten Sie Speicherplatz auf Ihrem Mac freigeben interner Speicher
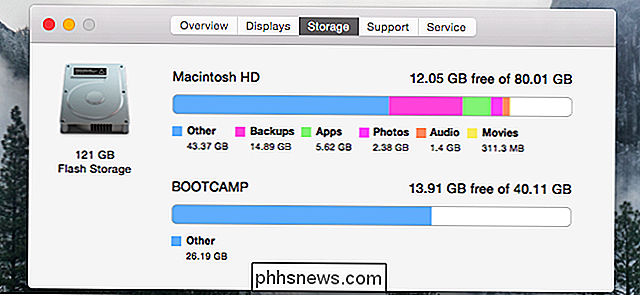
SMC zurücksetzen, um alle Arten von Problemen zu beheben
VERWANDT: So beheben Sie den Fehler "Wi-Fi: Keine Hardware installiert" unter Mac OS X
Dieser nützliche Tipp kann behoben werden eine Vielzahl von Systemproblemen auf einem Mac, obwohl viele Leute - besonders erfahrene Windows-Benutzer - nicht daran denken würden, dies zu versuchen. Durch das Zurücksetzen des System Management Controllers (oder SMC) kann alles behoben werden, von langsamen Performance- bis zu Startproblemen und WLAN-Hardwareproblemen. Dadurch werden keine Daten gelöscht - es ist wie bei einem Neustart Ihres Macs auf niedrigerer Ebene.
Befolgen Sie die Anweisungen in diesem Artikel, um die SMC Ihres Macs zurückzusetzen.

Mac OS X
erneut installieren: Wie Sie Ihren Mac bereinigen und macOS von Grund auf neu installieren
Wenn alles andere fehlschlägt, versuchen Sie Ihr Betriebssystem neu zu installieren. Dies ist ein guter Tipp für jedes Gerät - es ist sogar eine gute Idee, wenn Sie ein Problem mit einem iPhone oder iPad haben.
Wenn Sie Backups Ihrer wichtigen Daten haben, können Sie Mac OS X auf Ihrem Mac neu installieren. Dies ist viel einfacher als die Neuinstallation von Windows - Sie müssen keine Installationsmedien herunterladen. Sie können einfach in einen speziellen Wiederherstellungsmodus booten, die Installation starten und Ihr Mac wird alles von Apple herunterladen. Aber Sie werden auf jeden Fall Sicherungskopien Ihrer wichtigen Dateien benötigen, bevor Sie beginnen!
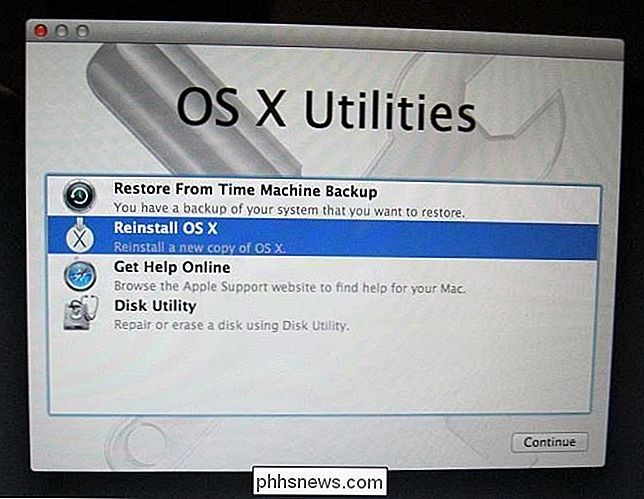
Wenn Sie einen Mac mit einer mechanischen Festplatte haben, möchten Sie vielleicht ein Upgrade auf ein Solid-State-Laufwerk durchführen. Das ist immer ein sicherer Weg, um jeden Computer zu beschleunigen.
Bildquelle: Thomas Leuthard auf Flickr, bfishadow auf Flickr

So verwenden Sie die neuen Effekte von iMessage (wie unsichtbare Tinte)
Die neue iMessage für iOS 10 enthält zahlreiche neue Funktionen, darunter Spezialeffekte für Ihre Nachrichten. Schauen wir uns an, wo wir die Spezialeffekte finden und wie man sie anwendet. Spezialeffekte für alle (auf iOS 10) iOS 10 hat viele neue Funktionen und Updates erhalten, aber iMessage hat sicherlich die größte Überarbeitung erfahren.

So lesen und öffnen Sie .DAT-Dateien in Windows
Sie haben also gerade eine E-Mail mit einem Anhang erhalten, den Ihnen jemand gesendet hat, aber die Erweiterung der Datei ist .DAT. Was genau ist eine .DAT-Datei und wie öffnet man .DAT-Dateien? Dies sind zwei Fragen, die ich beantworten werde, da ich viele Freunde und Familienmitglieder gesehen habe, die auf dieses Problem stoßen.D



