So richten Sie die neuen freigegebenen Bibliotheken von Google Fotos ein und verwenden sie

Google hat auf Google I / O 2017 eine neue Funktion in Google Fotos mit dem Namen "Shared Libraries" angekündigt. Kurz gesagt, ermöglicht dies Benutzern, schnell und einfach Fotos mit anderen, bestimmten Benutzern automatisch zu teilen. Diese Funktion ist jetzt aktiv - hier finden Sie alles, was Sie wissen müssen, um es in Gang zu setzen.
Was sind Shared Libraries?
Obwohl wir bereits das "Feature in einem Satz" beschrieben haben, gibt es definitiv Shared Libraries Weitere Diskussionen gibt es hier.
VERWANDT: 18 Dinge, die du vielleicht noch nicht kanntest Google Fotos können tun
Im Grunde, wenn es bestimmte Leute gibt, die du ständig Bilder mit ähnlichen Bildern von den Kindern mit deinen signifikanten teilen Andere, zum Beispiel, Shared Libraries lassen Sie dies tun, ohne darüber nachzudenken. Sie können alle Ihre Fotos teilen oder sogar Fotos von bestimmten Personen auswählen. Sie können sogar das Datum festlegen, an dem die Freigabe beginnen soll - auf diese Weise werden keine Fotos angezeigt, die älter sind als Sie möchten.
Mit der Freigabe haben Sie die volle Kontrolle darüber, was Sie teilen und wann Sie es teilen- Sie können die Freigabe jederzeit beenden, und Sie können auch ändern, was Sie teilen. Nehmen wir zum Beispiel an, Sie beginnen damit, alle Ihre Fotos mit Ihrem Partner zu teilen, aber dann erkennen Sie, dass sie nicht jedes einzelne dumme Ding sehen müssen - Sie können es einfach ändern, um nur Bilder von den Kindern oder dem Hund zu teilen oder eine andere dritte Sache, die Sie beide mögen.
Bevor Sie beginnen
Bevor Sie Ihre Bibliothek freigeben, möchten Sie Google Fotos vielleicht mitteilen, wer bestimmte Personen sind. Dies wird es einfacher machen zu definieren, welche Bilder geteilt werden, welche privat bleiben. Ich empfehle Ihnen und der Person, mit der Sie teilen, dies zu tun - Sie werden sehen, warum unten.
Hinweis: Ich verwende Google Fotos 3.0 hier, so dass die Dinge ein wenig aussehen können etwas anders. Wenn Sie nicht auf der neuesten Version der App sind, können Sie die APK von hier aus greifen. Shared Libraries scheinen serverseitig zu sein, sodass sie in Ihrem Konto möglicherweise nicht verfügbar sind, unabhängig davon, auf welcher Version der App Sie gerade sind.
Öffnen Sie zunächst Google Fotos und wählen Sie "Album".
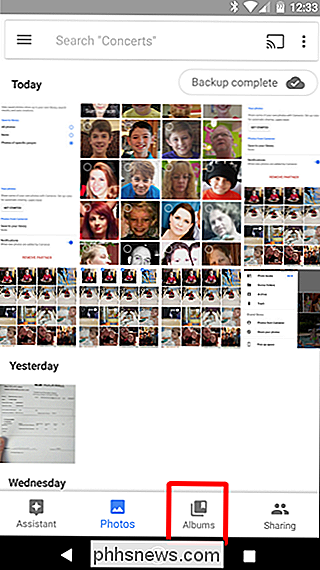
Wählen Sie "Personen".
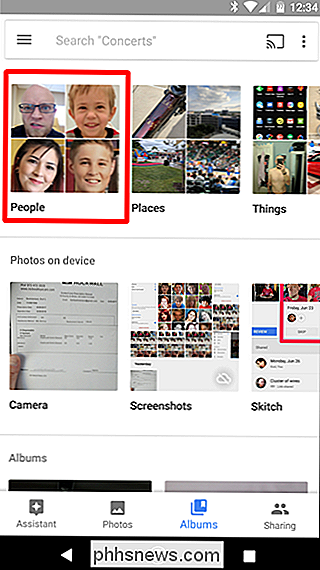
Markieren Sie jeden, den Sie hier haben möchten, aber achten Sie besonders auf diejenigen, von denen Sie denken, dass Sie Bilder davon teilen möchten. Wenn Sie sich am empfangenden Ende einer gemeinsam genutzten Bibliothek befinden, sollten Sie die Bilder von Personen markieren, die Sie möglicherweise automatisch speichern möchten. Nochmal mehr dazu unten.
Sobald Sie das eingerichtet haben, können Sie mit der Freigabe beginnen.
So geben Sie Bilder mit freigegebenen Bibliotheken frei
Jetzt, da Sie alle Ihre Tags aus dem Weg geräumt haben, Es ist Zeit, Ihre Bibliothek zu teilen. Dieser Teil ist super einfach.
Wenn Fotos geöffnet sind, schieben Sie von der linken Seite des Bildschirms, um das Menü anzuzeigen. Du solltest eine neue Option mit dem Titel "Share your library" sehen. Tippe auf das.
Es erscheint ein nettes kleines Fenster, tippe einfach auf "Los geht's", um, fang an.
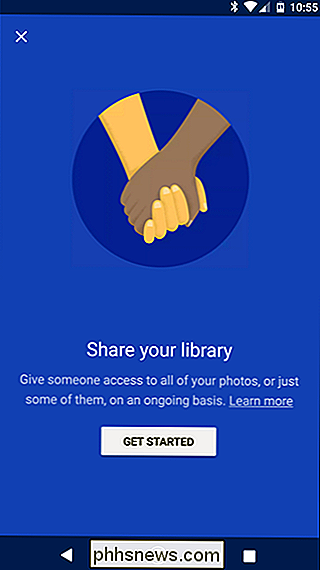
Das erste, was du tust Wählen Sie, mit wem Sie teilen möchten.
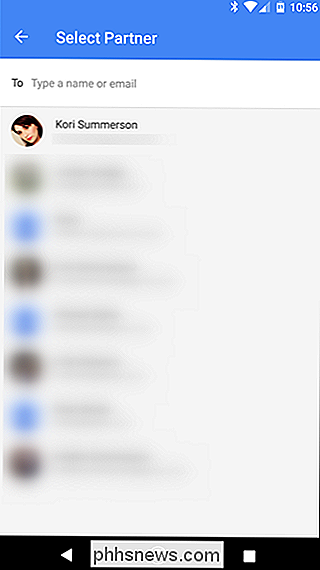
Wählen Sie dann aus, was Sie teilen möchten:
- Alle Fotos: Gibt jedes von Ihnen aufgenommene Foto frei.
- Fotos bestimmter Personen: Sie wählen Fotos von bestimmten Personen aus, die Sie teilen möchten.
- Nur Fotos seit diesem Tag anzeigen: Ermöglicht Ihnen, ein benutzerdefiniertes Startdatum für die Freigabe zu wählen, wenn Sie möchten.
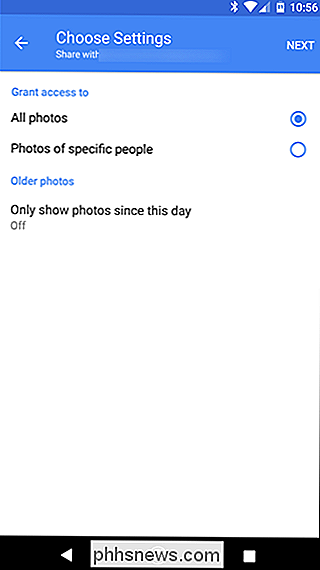
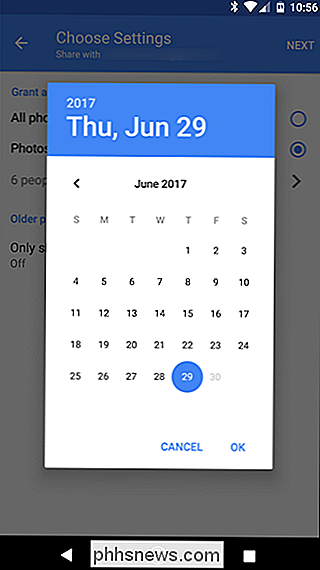
Wenn Sie wie ich nur möchten Teilen Sie Fotos von bestimmten Personen, deshalb haben Sie im vorherigen Schritt Personen markiert. Es ist immer gut proaktiv zu sein, oder?
Sobald Sie festgelegt haben, welche Fotos Sie teilen möchten und wann Sie die Freigabe starten möchten, tippen Sie auf "Weiter".
Sie werden alle Details auf dem nächsten Bildschirm bestätigen . Wenn alles gut aussieht, tippen Sie auf "Einladung senden".
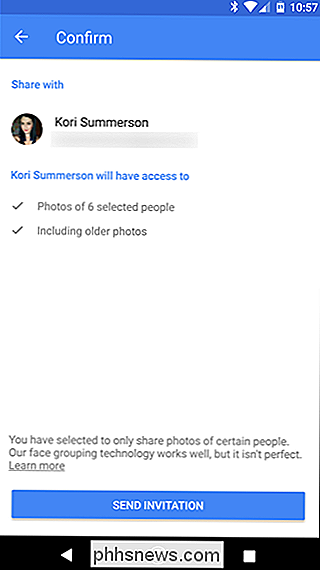
Die andere Person erhält daraufhin eine Benachrichtigung. Sie akzeptieren es und können alles sehen, was Sie mit ihnen geteilt haben.
Hinweis: Sie können Bibliotheken nur zu einer bestimmten Zeit mit einer Person teilen. Wählen Sie mit Bedacht.
Wie es aussieht Vom Ende des anderen Perons
Wenn Sie sich am empfangenden Ende einer gemeinsam genutzten Bibliothek befinden, sehen die Dinge für Sie ebenfalls ein wenig anders aus. Wenn Sie das Menü "Fotos" öffnen, wird eine neue Option angezeigt: Fotos von

Von dort aus können Sie alle Fotos auswählen, die Sie Ihrer Bibliothek hinzufügen möchten, und auf das Cloud-Symbol in der oberen rechten Ecke tippen. Dies wird dann in Ihre Bibliothek importiert.
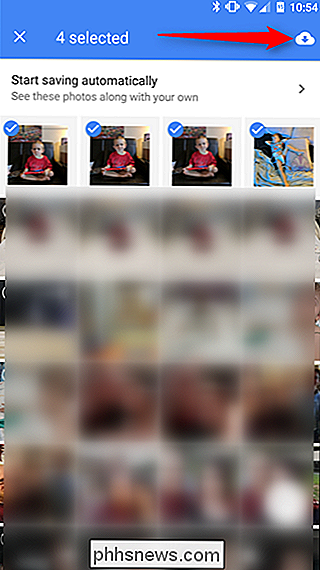
Aber es gibt auch einen einfacheren Weg, um sicherzustellen, dass Sie immer die neuesten Fotos von den Dingen haben, die Ihnen wichtig sind. Tippen Sie im Menü "Fotos aus
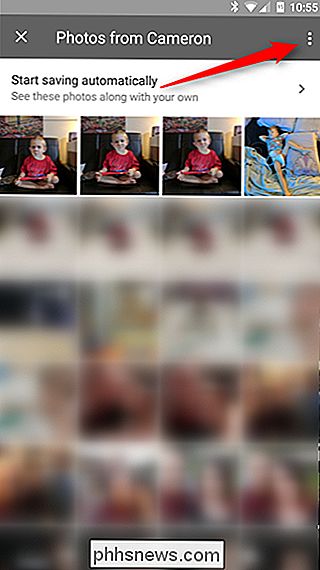
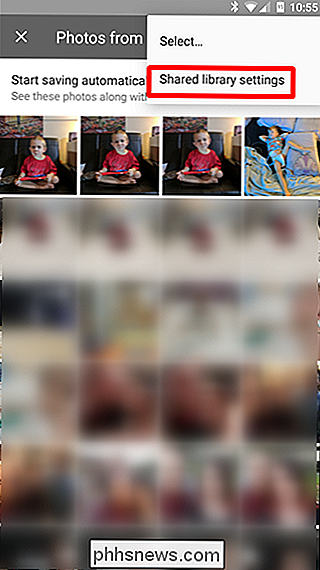
Sie können hier ein paar Dinge tun, z. B. Ihre eigenen Fotos mit der andere Person. Aber darum geht es hier nicht. Sie suchen nach der Option "In Ihrer Bibliothek speichern". Tippen Sie auf das.
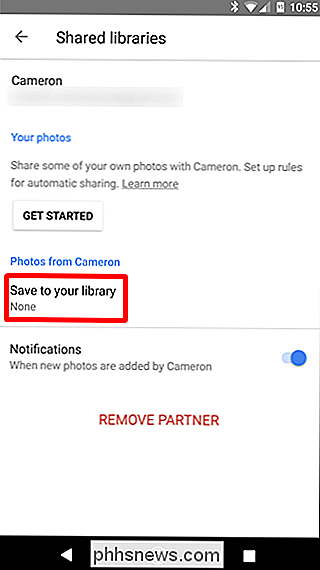
Hier haben Sie einige Optionen:
- Alle Fotos: Speichert automatisch jedes freigegebene Foto in Ihrer Bibliothek.
- Keine: Ermöglicht die manuelle Auswahl der gespeicherten Fotos; speichert nicht automatisch alles.
- Fotos bestimmter Personen: Ermöglicht Ihnen auszuwählen, von welchen Personen Bilder gespeichert werden sollen.
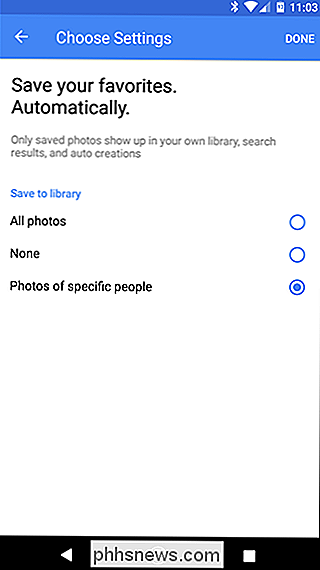
Erinnern Sie sich früher, als ich sagte, dass die Shares und Sharer Personen in den Alben markieren sollen > Personenmenü? Diese letzte Option ist warum. Es macht es sehr einfach sicherzustellen, dass Sie jedes Bild haben, das der Sharer von bestimmten Personen hat - wie zum Beispiel die Kinder.
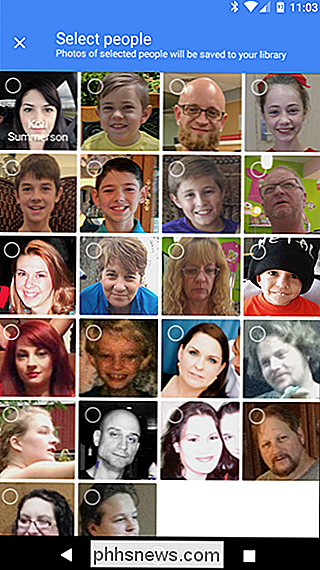
Hinweis: Namen wurden absichtlich aus diesem Screenshot für Sicherheitszwecke weggelassen.
Wenn Sie wählen Mit dieser Option wird der Dialog Personen auswählen geöffnet, in dem Sie auswählen können, von welchen Personen Bilder automatisch gespeichert werden sollen.
Tippen Sie nach der Auswahl einfach oben auf "Fertig".
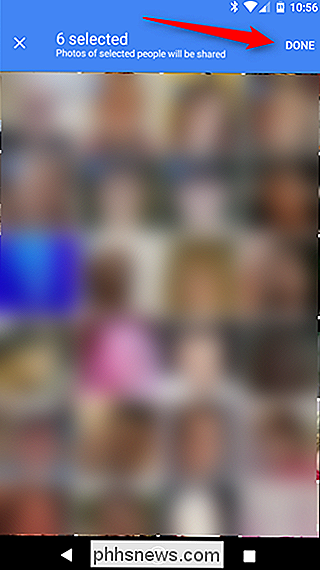
Dadurch werden Sie geworfen zurück in das vorhergehende Menü. Tippen Sie einfach erneut auf "Fertig". Von diesem Zeitpunkt an werden die Fotos, die Sie zum automatischen Speichern ausgewählt haben, in Ihrem Feed genauso angezeigt, wie Sie sie aufgenommen haben. So cool.
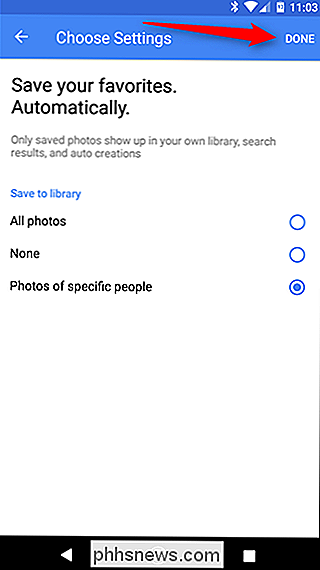
Wenn Sie zu irgendeinem Zeitpunkt eine der automatischen Speicherfunktionen ändern möchten, springen Sie einfach zurück in dieses Menü.
So beenden Sie die Freigabe von Fotos
Dinge passieren, und Sie müssen möglicherweise Hör auf, Fotos zu teilen. Springen Sie dazu zurück in das Menü "Fotoeinstellungen" und tippen Sie auf "Freigegeben mit
Tippen Sie oben rechts auf die Überlaufschaltfläche und wählen Sie "Gemeinsame Bibliothekseinstellungen".
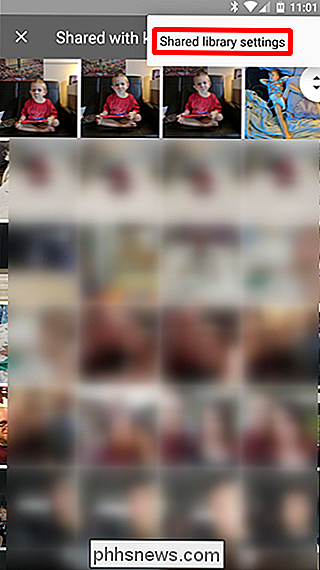
Einfach auswählen "Partner entfernen", um mit dieser Person sharen zu können. Sie können natürlich mit dieser Person in Zukunft wieder teilen, sollten Sie sich dafür entscheiden. Einfach peasy.
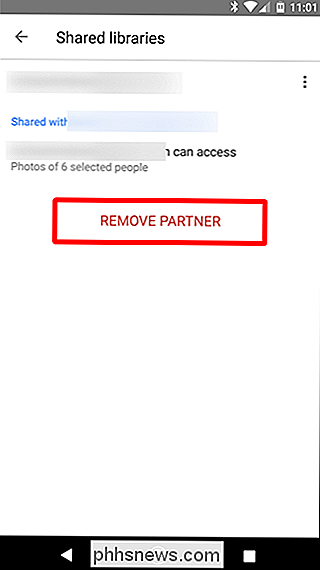
Dies ist zweifellos eine sehr coole Funktion, die speziell auf Familien zugeschnitten ist. Ich weiß, dass ich eine Menge Bilder von den Kindern mache, die meine Frau bis Monate später nicht sieht, zu denen sie normalerweise sagt: "Das ist süß! Warum hat er mir das nicht geschickt? "... und ich habe nicht darüber nachgedacht. Jetzt kann ich nicht weiter darüber nachdenken, aber sie wird immer noch all die süßen Bilder von unseren Kindern bekommen. Danke, Google.
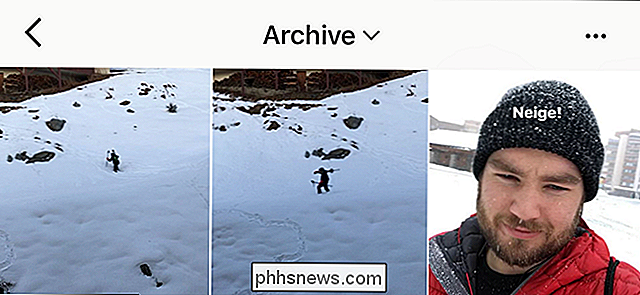
So sehen Sie Ihre archivierten Storys auf Instagram
Stories gehören zu den größten Features sozialer Netzwerke der letzten Jahre. Snapchat hat sie zuerst ausgerollt, aber jetzt hat jedes soziale Netzwerk von WhatsApp bis Instagram Geschichten. Es gab auch eine Verschiebung weg von verschwindenden Nachrichten. Die Menschen scheinen nicht mehr wirklich zu wollen, dass die Fotos, die sie aufnehmen, in den Äther verschwinden.

So fixieren Sie Zeilen und Spalten in Excel
Wenn Sie an einer großen Tabelle arbeiten, kann es nützlich sein, bestimmte Zeilen oder Spalten "einzufrieren", damit sie auf dem Bildschirm bleiben Sie scrollen durch den Rest des Blattes. Wenn Sie in Excel durch große Blätter scrollen, möchten Sie vielleicht einige Zeilen oder Spalten - wie zum Beispiel Kopfzeilen - im Blick behalten.



