Reparieren beschädigter Windows-Systemdateien mit den SFC- und DISM-Befehlen

Das System File Checker-Tool, das in Windows integriert ist, kann Ihre Windows-Systemdateien auf Beschädigung oder andere Änderungen scannen. Wenn eine Datei geändert wurde, wird diese Datei automatisch durch die korrekte Version ersetzt. So verwenden Sie es:
Wenn Sie diese Befehle ausführen sollten
Wenn Windows auf dem Bildschirm oder anderen Abstürzen auftritt, Anwendungen fehlschlagen oder einige Windows-Funktionen nicht ordnungsgemäß funktionieren, gibt es zwei Systemtools möglicherweise in der Lage zu helfen.
RELATED: Alles, was Sie über den blauen Bildschirm des Todes wissen müssen
Das System File Checker (SFC) -Tool in Windows wird Ihre Windows-Systemdateien für Korruption oder andere suchen Änderungen. Wenn eine Datei geändert wurde, wird diese Datei automatisch durch die korrekte Version ersetzt. Wenn der SFC-Befehl nicht funktioniert, können Sie auch den DISM-Befehl (Deployment Image Service and Management) unter Windows 10 oder Windows 8 ausführen, um das zugrunde liegende Windows-Systemabbild zu reparieren. Unter Windows 7 und früher bietet Microsoft stattdessen ein herunterladbares "System Update Readiness Tool" an. Werfen wir einen Blick darauf, wie man sie verwendet.
RELATED: So scannen (und Fix) korrupte Systemdateien in Windows
Führen Sie den SFC-Befehl zum Reparieren von Systemdateien
Führen Sie den SFC-Befehl bei Fehlerbehebung bei einem fehlerhaften Windows-System. SFC sucht nach beschädigten, fehlenden oder geänderten Systemdateien und ersetzt diese. Selbst wenn der SFC-Befehl keine Dateien repariert, wird die Ausführung zumindest bestätigen, dass keine Systemdateien beschädigt sind, und Sie können dann weiterhin mit anderen Methoden auf Ihrem System Fehler beheben. Sie können den SFC-Befehl verwenden, solange der Computer selbst gestartet wird. Wenn Windows normal gestartet wird, können Sie es über eine administrative Eingabeaufforderung ausführen. Wenn Windows nicht normal startet, können Sie versuchen, es im abgesicherten Modus oder in der Wiederherstellungsumgebung zu starten, indem Sie von Ihrem Installationsmedium oder der Wiederherstellungs-CD booten.
Sie gelangen jedoch zur Eingabeaufforderung - normaler, abgesicherter Modus oder Wiederherstellungsumgebung - Sie werden den Befehl auf die gleiche Weise verwenden. Denken Sie daran, dass Sie die Eingabeaufforderung mit Administratorrechten öffnen müssen, wenn Sie Windows normal starten. Klicken Sie dazu mit der rechten Maustaste auf die Schaltfläche Start und wählen Sie "Eingabeaufforderung (Admin)".
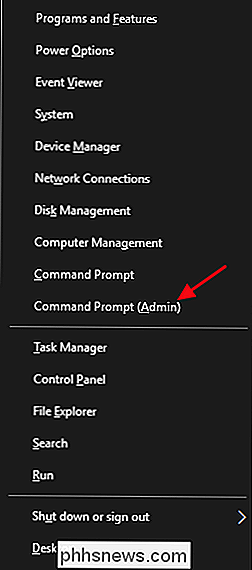
Geben Sie an der Eingabeaufforderung den folgenden Befehl ein und drücken Sie die Eingabetaste, um einen vollständigen Systemscan auszuführen und SFC-Reparaturversuche ausführen zu lassen:
sfc / scannow
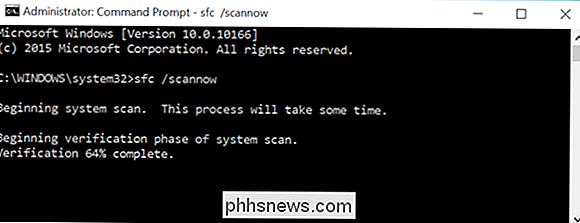
Lassen Sie das Eingabeaufforderungsfenster geöffnet, bis der Befehl abgeschlossen ist, was einige Zeit dauern kann. Wenn alles in Ordnung ist, sehen Sie die Meldung "Der Windows-Ressourcenschutz hat keine Integritätsverletzungen gefunden."
VERWANDT: So verwenden Sie den abgesicherten Modus, um Ihren Windows-PC zu reparieren (und wenn Sie sollten)
Wenn die Meldung "Windows-Ressourcenschutz hat beschädigte Dateien gefunden, aber einige konnten nicht repariert werden" angezeigt wird, versuchen Sie, den PC im abgesicherten Modus neu zu starten, und führen Sie den Befehl erneut aus. Falls dies fehlschlägt, können Sie auch versuchen, mit dem Installationsmedium oder der Wiederherstellungs-CD zu booten und den Befehl von dort aus zu versuchen.
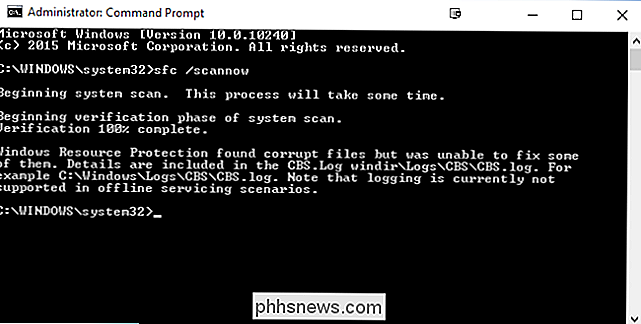
Führen Sie den DISM-Befehl zum Beheben von SFC-Problemen aus
Normalerweise müssen Sie den DISM-Befehl nicht ausführen. Wenn der SFC-Befehl jedoch nicht ordnungsgemäß ausgeführt werden kann oder eine beschädigte Datei nicht durch die richtige ersetzen kann, kann der DISM-Befehl - oder das Systemupdate-Vorbereitungstool in Windows 7 - manchmal das zugrunde liegende Windows-System reparieren und SFC ordnungsgemäß ausführen
Um den DISM-Befehl in Windows 8 und 10 auszuführen, öffnen Sie eine Eingabeaufforderung mit Administratorrechten. Geben Sie den folgenden Befehl ein und drücken Sie die Eingabetaste, damit DISM Ihren Windows-Komponentenspeicher auf Beschädigungen überprüft und automatisch alle gefundenen Probleme behebt.
DISM / Online / Cleanup-Image / RestoreHealth
Lassen Sie den Befehl vor dem Schließen des Befehls ausgeführt werden Eingabeaufforderungsfenster Dies kann fünf bis zehn Minuten dauern. Es ist normal, dass der Fortschrittsbalken für eine Weile bei 20 Prozent bleibt, also machen Sie sich darüber keine Gedanken.
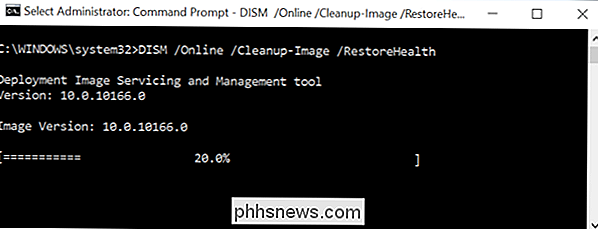
Wenn die Ergebnisse des DISM-Befehls anzeigen, dass irgendetwas geändert wurde, starten Sie Ihren PC neu und Sie sollten dann laufen können der SFC-Befehl erfolgreich.
Unter Windows 7 und früher ist der DISM-Befehl nicht verfügbar. Stattdessen können Sie das System Update Readiness Tool von Microsoft herunterladen und ausführen, um Ihr System auf Probleme zu überprüfen und zu versuchen, sie zu beheben.
Versuchen Sie eine Systemwiederherstellung oder System Reset Next
Wenn Sie immer noch System Probleme und die SFC- und DISM-Befehle helfen nicht, Sie können drastischere Aktionen versuchen.
Wenn Sie das Systemwiederherstellungstool ausführen, werden Ihre Windows-Betriebssystemdateien, Einstellungen und Anwendungen in einem früheren Zustand wiederhergestellt. Dies kann Systembeschädigungsprobleme beheben, wenn das Betriebssystem zu dem früheren Zeitpunkt, an dem der Wiederherstellungspunkt erstellt wurde, nicht beschädigt wurde.
Wenn alles andere fehlschlägt, können Sie jederzeit auf eine Systemzurücksetzung oder Neuinstallation von Windows zurückgreifen. Unter Windows 8 und 10 können Sie den Vorgang "Diesen PC zurücksetzen" ausführen, um Windows auf den Standardzustand zurückzusetzen. Sie haben die Möglichkeit, Ihre persönlichen Dateien an Ort und Stelle zu halten - obwohl Sie Programme neu installieren müssen - oder alles zu entfernen und eine vollständige Neuinstallation durchzuführen. Was auch immer Sie wählen, stellen Sie sicher, dass Sie zuerst Ihren PC gesichert haben! Unter Windows 7 und früher müssen Sie dazu die vom Hersteller bereitgestellte Wiederherstellungspartition verwenden oder Windows von Grund auf neu installieren.
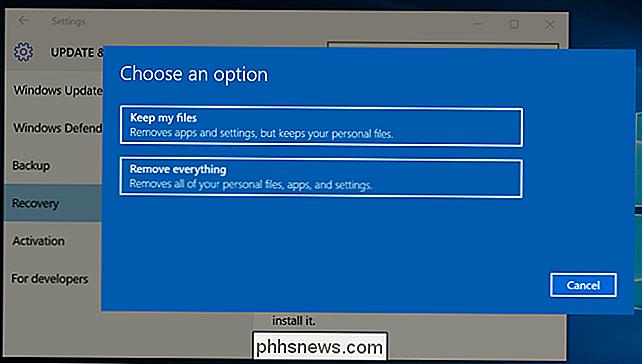
Wenn beim Ausführen eines der von uns behandelten Befehle andere Fehler auftreten, suchen Sie im Internet nach den spezifischen Fehlern du triffst. Die Befehle weisen Sie häufig auf Protokolldateien mit mehr Informationen hin, wenn sie fehlschlagen. Überprüfen Sie die Protokolle auf weitere Details zu bestimmten Problemen. Letztendlich lohnt es sich möglicherweise nicht, schwerwiegende Windows-Probleme zu beheben, wenn Sie Windows einfach auf den Standardstatus zurücksetzen oder neu installieren können. Diese Entscheidung liegt bei Ihnen.
Bildquelle: jchapiewsky on Flickr

So erhalten Sie Hulu und Amazon Video auf XBMC
Das Hinzufügen von Zugriff auf beliebte Streaming-Videodienste ist eine hervorragende Möglichkeit, die Reichweite von XBMC zu erweitern. Lesen Sie weiter, wie wir Ihnen zeigen, wie Sie Hulu und Amazon Video zu Ihrer XBMC-Installation hinzufügen können, um einfaches und bedarfsgesteuertes Video-Streaming zu genießen.

Aufnehmen und Bearbeiten von Zeitlupenvideos auf Ihrem iPhone
Die Zeitlupen-Videoaufnahme ist eine der coolsten Funktionen auf dem iPhone. Hier ist, wie man es benutzt. Die Kamera in den neuesten iPhones (und besonders das iPhone X) ist unglaublich gut. Für Zeitlupen-Videoaufnahmen ist es tatsächlich deutlich besser als viele DSLRs. Auf dem iPhone 8, 8 Plus und X können Sie 1080p-Videos mit 120 oder 240 fps aufnehmen.



