Wie man aus einem Raspberry Pi einen günstigen Plex Player mit RasPlex macht

Wenn Sie nach einem robusten kleinen Plex-Client für Ihr HDTV suchen, bietet RasPlex ein ausgefeiltes Erlebnis mit bissiger Wiedergabe an, stabil und einfach zu steuern.
Warum ein Pi verwenden?
VERWANDT: Alles, was Sie über die ersten Schritte mit dem Raspberry Pi wissen müssen
Es gibt eine Vielzahl von Möglichkeiten, die Sie verwenden können Plex auf Ihrem HDTV, aber viele von ihnen haben Mängel, die leicht mit einem preiswerten Raspberry Pi überwunden werden können. Einige Smart-TVs haben zum Beispiel einen eingebauten Plex-Client, aber die Leistung ist normalerweise glanzlos und die Updates sind spärlich. Sie können Plex und den Chromecast auch paaren, aber dieser Lösung fehlt eine physische Fernbedienung, die nicht sehr familienfreundlich ist.
Ein RasPlex mit Rasplex jedoch löscht alle diese Probleme auf einen Schlag. Das Herz von RasPlex ist das Open-Source-Plex-Heimkino (ein Zweig des XBMC / Kodi-Entwicklungsbaums) und es ist schön und bissig. Die Benutzeroberfläche ist poliert und Lichtjahre vor den trägen und veralteten Plex-Schnittstellen, die Sie auf zu vielen Smart-TVs finden. Das Pi unterstützt traditionelle Fernbedienungen über HDMI-CEC, einen Infrarot-Empfänger oder die Plex-App für iOS und Android. Und um das Ganze abzurunden, es ist billig - der Pi ist nur $ 35, und Sie können es rund um die Uhr laufen lassen, da es weniger als einen Cent Strom pro Tag verbraucht.
Was Sie brauchen
Zu folgen Mit unserem RasPlex-Tutorial müssen Sie einige Dinge wegräumen, bevor Sie eintauchen. In erster Linie geht dieses Tutorial davon aus, dass dies nicht Ihr erstes Rodeo in einem Medienzentrum ist und Sie bereits einen Plex-Server in Betrieb haben. Wenn Sie dies nicht tun, lesen Sie unsere Anleitung, um mit Plex zu beginnen, um Ihren Server einzurichten.
VERWANDT: So richten Sie Plex ein (und sehen Sie Ihre Filme auf jedem Gerät an)
Zweitens und mehr Natürlich brauchst du einen Raspberry Pi - je neuer, desto besser. Während wir RasPlex auf mehreren Editionen des Pi getestet haben, einschließlich des Raspberry Pi 1, 2 und 3, empfehlen wir die Verwendung eines Raspberry Pi 2 oder neuer für ein reibungsloses Erlebnis. Du benötigst auch alle notwendigen Pi-Zubehörteile - eine SD-Karte, eine Stromquelle, usw. Wenn du neu im Raspberry Pi bist, solltest du unbedingt unseren Pi-Guide besuchen, um sicher zu gehen, dass du das beste Zeug bekommst.
Drittens und schließlich benötigen Sie etwas, um den RasPlex zu steuern. Eine Tastatur funktioniert gut für die Einrichtung, aber wie oben erwähnt, benötigen Sie eine Fernbedienung, die entweder mit HDMI-CEC, einem Infrarotempfänger wie dem Flirc oder der Plex-App für Ihr Telefon funktioniert.
Mit allen Voraussetzungen erfüllt Es ist Zeit, RasPlex tatsächlich zu installieren und zu konfigurieren.
Installation von RasPlex: One-Shot-SD-Karten-Setup und einfacher Startup-Assistent
Die Zeiten der Befehlszeilenarbeit und Kopfschmerzen sind vorbei, wenn es um Raspberry Pi Setup geht. Fast jedes größere Projekt unter der Sonne, einschließlich RasPlex, verfügt über einen benutzerfreundlichen Installer. Gehen Sie zur Downloadseite und holen Sie sich das Installationsprogramm. Für diesen ersten Schritt benötigen Sie einen PC, also greifen Sie auf das Installationsprogramm zu, das dem Betriebssystem auf Ihrem PC entspricht (wir greifen auf die Windows-Edition zurück). Legen Sie die SD-Karte, die Sie für RasPlex verwenden, in Ihren Computer ein und starten Sie das Installationsprogramm.
Alles im Installer passiert in einem einzigen Fenster, also lasst es uns kaputt machen. Wählen Sie in Schritt 1 "Raspberry Pi1", wenn Sie den Pi 1 haben, und "Raspberry Pi2", wenn Sie den Pi 2 oder 3 haben. Wählen Sie die aktuellste Version (1.7.1) zum Zeitpunkt des Schreibens. Klicken Sie unter "Schritt 2" auf "Download", um das Disk-Image herunterzuladen.
Bestätigen Sie im Abschnitt "Schritt 3", dass das richtige Laufwerk ausgewählt ist, und klicken Sie dann unter "Schritt 4" auf "SD-Karte schreiben"
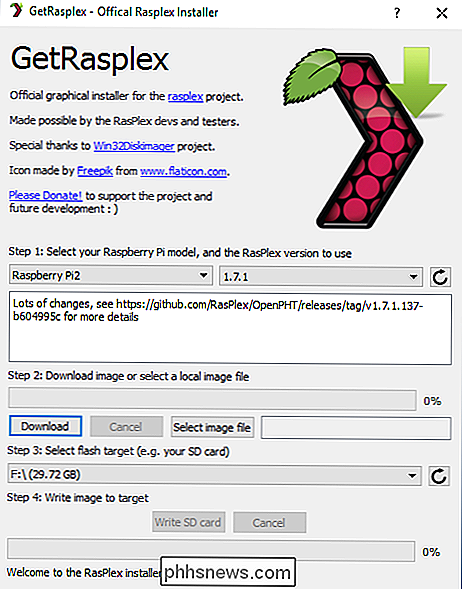
Der gesamte Prozess von Anfang bis Ende sollte unter fünf Minuten mit einer anständigen Breitbandverbindung sein. Sobald der Schreibvorgang abgeschlossen ist, werfen Sie die SD-Karte sicher von Ihrem Computer aus und legen Sie sie in den ausgeschalteten Raspberry Pi ein. Stecken Sie Ihr Pi ein, um es hochzufahren und den Prozess zu starten. Für ein oder zwei Minuten sehen Sie das RasPlex-Logo und etwas Text in der oberen Ecke, wenn das Disk-Image entpackt und Partitionen erstellt. Sobald dieser Vorgang abgeschlossen ist, können Sie mit dem folgenden Konfigurationsprozess fortfahren.
Konfigurieren von RasPlex: Optimieren der Grundlagen und Überwachen
Nach dem oben beschriebenen Entpackvorgang werden Sie direkt in den RasPlex-Einrichtungsassistenten versetzt. Jede Einstellung im Wizard kann später im Systemmenü geändert werden, aber es gibt keinen Grund, sich hier nicht um alles zu kümmern. Klicken Sie auf "Weiter", um zu beginnen.
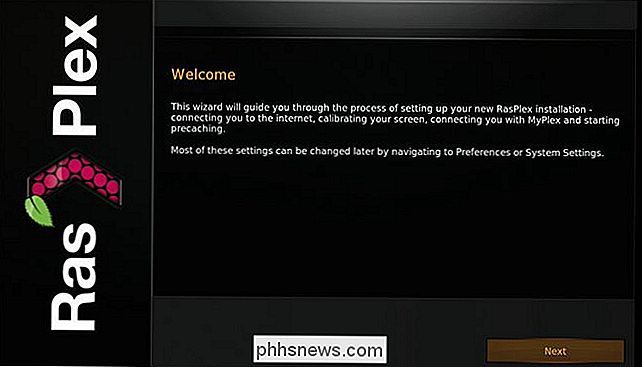
Zuerst konfigurieren Sie Ihre Wi-Fi-Verbindung (dieser Schritt erscheint nicht, wenn Sie eine kabelgebundene Ethernet-Verbindung verwenden). Wählen Sie die SSID Ihres Netzwerks und geben Sie Ihren Passcode ein.
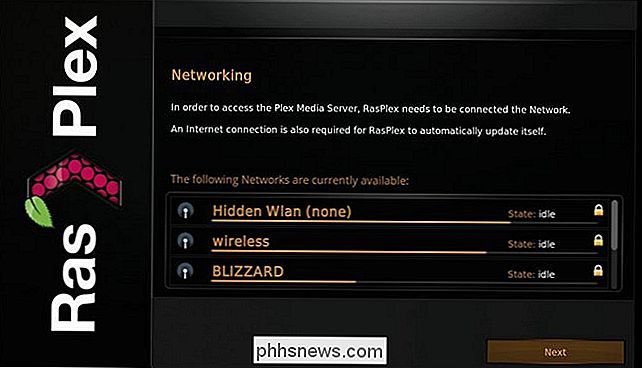
Nach der Netzwerkeinrichtung werden Sie aufgefordert, Ihren Bildschirm zu kalibrieren. Dies ist ein einfacher Vorgang, bei dem Sie eine Reihe von rechten Winkeln an die Ecken Ihres Bildschirms anpassen, nach Rechtwinkligkeit suchen und entscheiden, wo die Untertitel auf dem Bildschirm angezeigt werden sollen. Es dauert nur einen Moment und es verbessert wirklich, wie die Dinge aussehen. Der einzige Grund, warum wir diesen Schritt überspringen, ist, wenn Sie die RasPlex-Box auf einem Gerät einrichten, das nicht das endgültige Display ist (z. B. wenn Sie es mit Ihrem Desktop-Monitor einrichten, aber Sie werden es verschieben in Ihr Wohnzimmer).
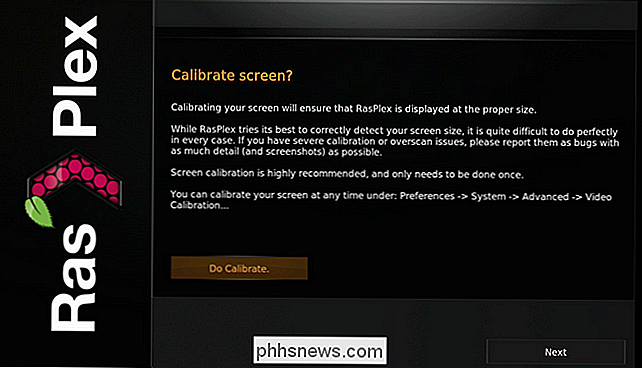
Als nächstes werden Sie aufgefordert, sich bei Ihrem Plex-Konto anzumelden. Wie die Hilfetexte auf dem Bildschirm zeigen, haben Sie um sich bei Ihrem Plex-Konto anzumelden, aber Sie können Plex-Konten kostenlos nutzen und sie sind der Hauptgrund, warum Plex so großartig ist. Klicke auf "Sign in Plex." Und nimm die resultierende 4-stellige PIN und gehe zu plex.tv/pin, um den Vorgang abzuschließen.
Nach der Anmeldung wirst du aufgefordert, die Thumbnails deiner Bibliothek zu "precachen", Fanart und andere Bilder, die wir empfehlen. Wählen Sie "Precaching starten" und wählen Sie den Server (oder die Server, wenn Sie mehrere haben). Die Server-Auswahlbox hat eine so geringe Deckkraft, dass es so aussieht, als ob Sie auf "Precaching starten" klicken sollten, aber das ist nur ein seltsamer Trick; Klicken Sie stattdessen mit der Fernbedienung auf "OK" und wählen Sie stattdessen "OK".
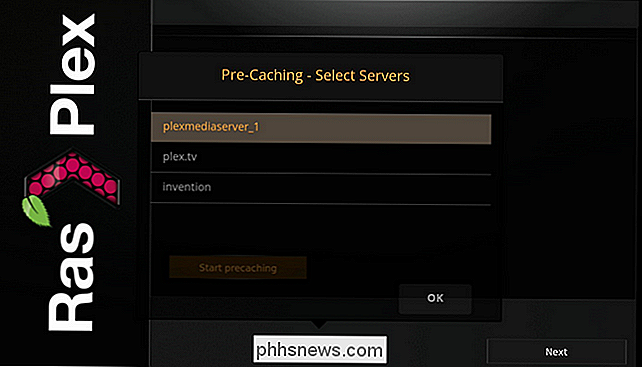
Selbst bei einer großen Bibliothek sollte es nur ein oder zwei Minuten dauern, bis alles durchgelaufen ist (etwas langsamer bei älterer Pi-Hardware) mit dem Setup-Assistenten. An dieser Stelle sehen Sie Ihre Plex-Bibliothek ganz in Ihrer Nähe:
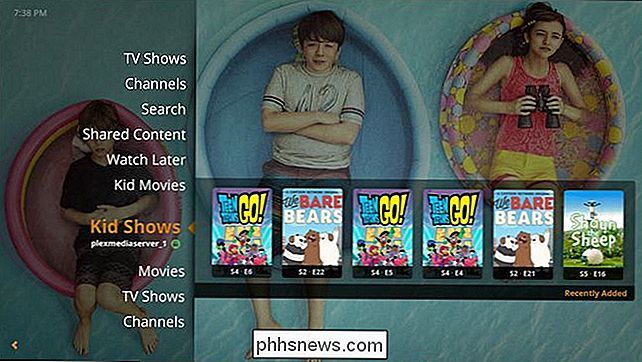
Alle Ihre Filme, TV-Sendungen, Filme, Inhalte von "Später ansehen" und alles andere auf Ihrem Plex-Server ist von links aus leicht zugänglich. Handnavigationsfenster. Sie können jetzt direkt in Ihre Inhalte gucken oder, wenn Sie weitere Feineinstellungen vornehmen möchten (wie das Herunterladen neuer Skins für RasPlex), können Sie links klicken und die Menüs Einstellungen oder Voreinstellungen aufrufen, um weitere Anpassungen vorzunehmen - aber wahrscheinlich finde heraus, dass alles so reibungslos läuft, dass man nichts ändern muss.
Lust auf mehr Plex-Anpassung und Spaß? Sehen Sie sich unser Tutorial zum Freigeben Ihrer Medienbibliothek mit Freunden und zum Optimieren Ihrer Inhalte für das Remote-Streaming an.

So deaktivieren Sie Screenshots auf Ihrer Apple Watch
Wenn Sie versehentlich Screenshots Ihrer Apple Watch machen und die Kamerarolle Ihres iPhones auffüllen, ist es möglich, die Funktion komplett zu deaktivieren. VERBINDUNG: Wie man Screenshots auf Ihrer Apple Watch macht Als es veröffentlicht wurde, hatte eine erhebliche Anzahl von Apple Watch-Benutzern Probleme mit versehentlichen Screenshots.
So stellen Sie die Minimierung von macOS-Anwendungen für ihr Dock ein
Wenn Sie ein Fenster in macOS minimieren, wird es standardmäßig zum rechten Rand des Docks verschoben. Wenn Sie es lieber auf das Symbol der App minimieren möchten, wie in der Taskleiste von Windows, können Sie dieses Verhalten in den Systemeinstellungen ändern. Das Minimieren von Apps am rechten Rand des Docks ist in Ordnung, aber es kann schnell überfüllt werden windows.



