So aktivieren Sie den Root-Benutzer in macOS

Möchten Sie das root-Konto auf Ihrem Mac aktivieren? Sie können, aber die Funktionalität ist ein wenig in den Systemeinstellungen vergraben. So finden Sie es.
Wenn Sie der Hauptbenutzer Ihres Mac sind, verwenden Sie wahrscheinlich ein Administratorkonto. Dies gewährt eine Berechtigungsebene, die erforderlich ist, um Dinge wie das Installieren von Software und das Ändern von Systemeinstellungen zu erledigen, aber es gibt Ihnen nicht die Erlaubnis, auf alles zuzugreifen. Sie können beispielsweise keine Änderungen an den Dateien anderer Benutzer vornehmen oder sogar die meisten von ihnen sehen. Ein root-Account kann auf alles zugreifen.
Und es gibt einen weiteren Grund, den root-Account zu aktivieren: security. Letztes Jahr haben die Forscher einen Fehler entdeckt, durch den jeder zum root-Benutzer werden konnte, und selbst wenn das jetzt gepatcht wird, verhindert das Erstellen eines root-Kontos selbst, dass in Zukunft Ähnliches passiert.
RELATED: So deaktivieren Sie den Systemintegritätsschutz auf einem Mac (und warum nicht)
Aktivieren Sie root nur, wenn Sie einen bestimmten Grund dafür haben. Der root-Benutzer kann auf fast alles zugreifen - zumindest auf alles, was nicht durch den Systemintegritätsschutz geschützt ist -, was eine Menge Strom bedeutet. Erstellen Sie diese Leistung nicht, wenn Sie sie nicht unbedingt einsetzen müssen, und verwenden Sie auf keinen Fall den root-Account für die tägliche Computerarbeit.
Aktivieren Sie das Root-Konto
Öffnen Sie die Systemeinstellungen und Öffnen Sie dann den Eintrag "Benutzer & Gruppen".
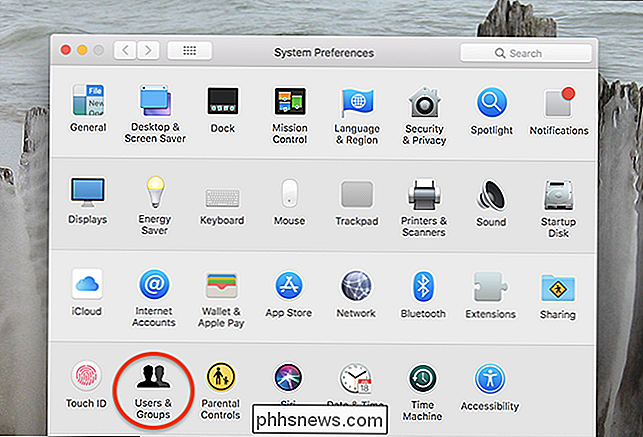
Klicken Sie im Fenster "Benutzer & Gruppen" auf das Schloss links unten, geben Sie Ihr Passwort ein und klicken Sie auf den Link "Anmeldeoptionen" direkt über dem Schloss.
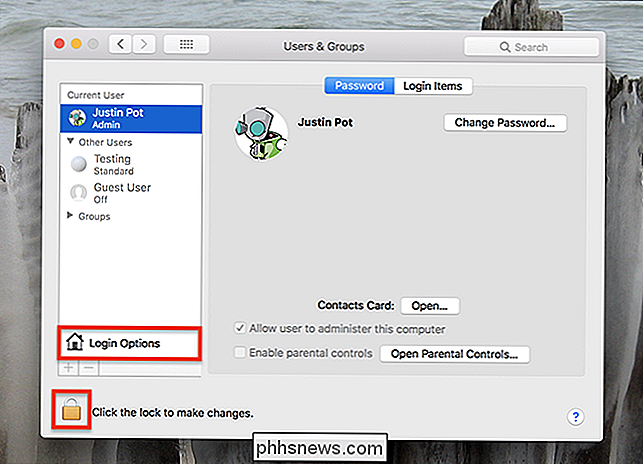
Klicken Sie als nächstes auf die Schaltfläche "Join" neben dem Eintrag "Network Account Server".
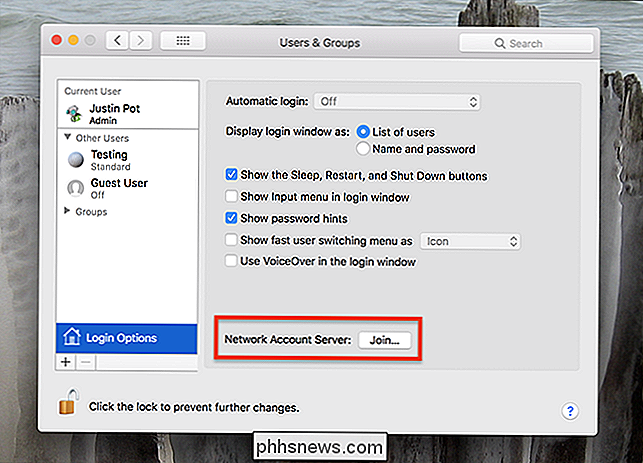
Klicken Sie im Popup-Fenster auf die Schaltfläche "Open Directory Utility" und ein weiteres Fenster wird geöffnet.
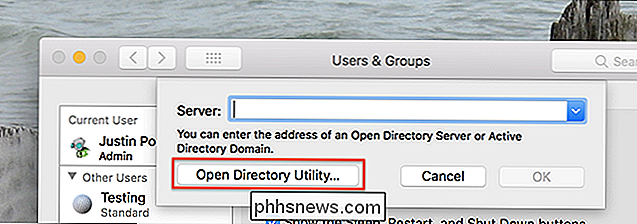
Im "Directory Utility" Fenster, klicken Sie erneut auf das Schloss links unten, und geben Sie dann Ihr Passwort ein (oder verwenden Sie Touch ID).
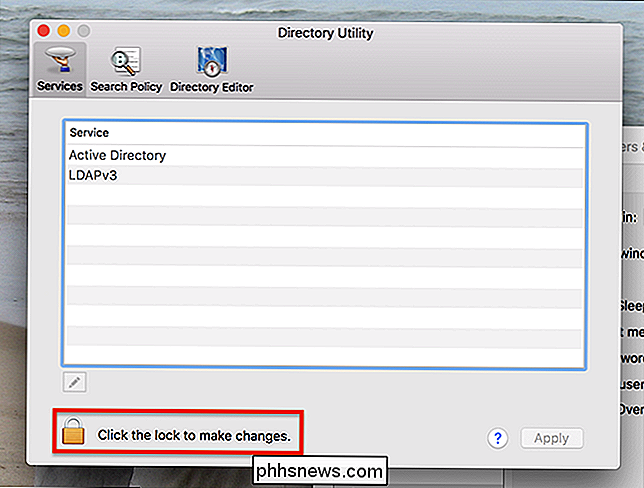
Öffnen Sie in der Menüleiste das Menü "Bearbeiten" und klicken Sie auf den Befehl "Root-Benutzer aktivieren"
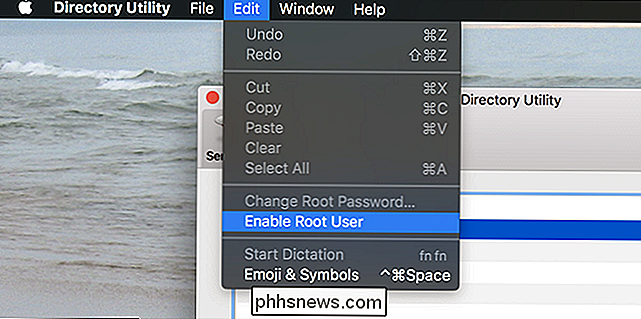
Sie werden aufgefordert, ein neues root-Passwort zu erstellen. stellen Sie sicher, dass Sie ein starkes erstellen, an das Sie sich erinnern können.
Anmelden als root
VERWANDT: Alle vorinstallierten Symbole, die Sie auf der Menüleiste Ihres Macs anzeigen können (wahrscheinlich)
Sie haben Jetzt erstellt ein root-Konto, aber wie verwenden Sie es? Melden Sie sich als root an. Das Anmeldefenster, auf das Sie sich durch Abmelden von Ihrem Konto oder über das Schnellwechsel-Symbol in Ihrer Menüleiste zugreifen können, zeigt eine neue Option "Andere ..." an. Klicken Sie auf das.
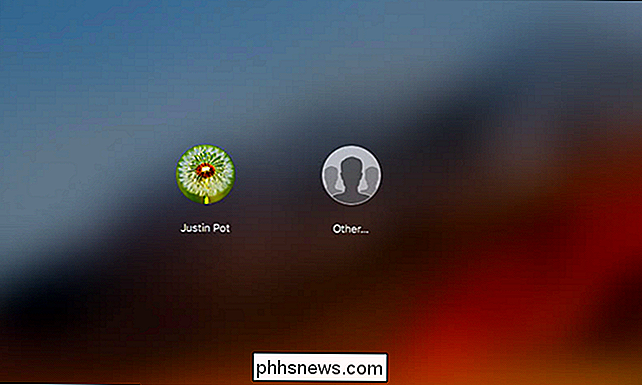
Geben Sie "root" als Ihren Benutzernamen ein und verwenden Sie das neue Passwort, das Sie für root erstellt haben.

Sie melden sich bei einem Standard-Mac-Benutzerkonto an, aber nicht als Ihr Hauptkonto: es hat zu viel Systemzugriff, um sicher verwendet zu werden.
Deaktivieren Sie das Root-Konto, oder ändern Sie das Root-Passwort
Fertig mit dem root-Konto? Sie können es über das Verzeichnisdienstprogramm deaktivieren, auf das Sie wie oben beschrieben über Systemeinstellungen> Benutzer und Gruppen> Anmeldeoptionen zugreifen können. Klicken Sie im Directory Utility auf "Edit" in der Menüleiste und Sie finden die Befehle "Root-Benutzer deaktivieren" und "Root-Passwort ändern".
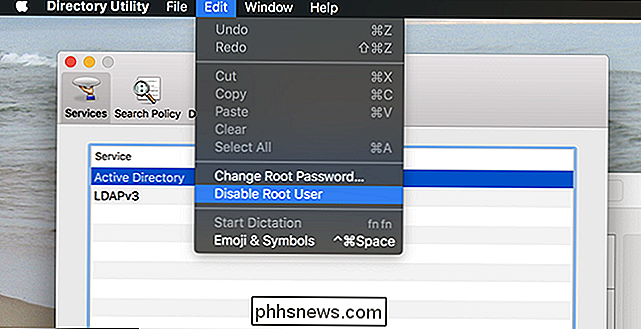
Und obwohl wir es bereits ein paar Mal erwähnt haben, trägt es wiederholend. Während es verlockend sein mag, verwenden Sie root nicht wie ein normales Konto. Melden Sie sich an, wenn Sie einen erhöhten Zugriff benötigen, und melden Sie sich anschließend wieder ab.

So schalten Sie ein Android-Tablet in ein Desktop-Benachrichtigungscenter
Android-Tablets scheinen stark zu sinken: Der Umsatz ist niedrig und Entwickler sind nicht daran interessiert, sie mit bestimmten Apps zu unterstützen ... nicht einmal Google . Aber mit dem sinkenden Interesse kommt deprimierter Second-Hand-Markt Umsatz, so dass Tabletten sind auch schwer loszuwerden.

Vorgehensweise beim Neustarten oder Zurücksetzen der Werkseinstellungen Ihr Google Chrome-Gerät
Google hat die Chrome-Gerät-TV-Szene geändert. Wie bei allen Technologien kann dies jedoch zu Problemen führen. An einem bestimmten Punkt müssen Sie Chromecast möglicherweise neu starten oder auf die Werkseinstellungen zurücksetzen. Während diese Optionen leicht versteckt sind, um ein versehentliches Zurücksetzen zu verhindern, ist es ein einfacher und einfacher Prozess.



