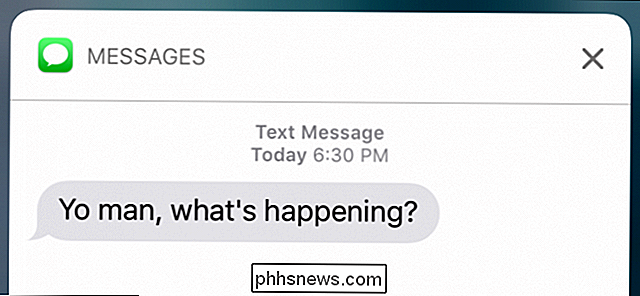So melden Sie sich bei Ihrem Linux-Desktop an Mit Google Authenticator

Für zusätzliche Sicherheit benötigen Sie ein zeitbasiertes Authentifizierungs-Token sowie ein Passwort für die Anmeldung bei Ihrem Linux-PC. Diese Lösung verwendet Google Authenticator und andere TOTP-Apps.
Dieser Prozess wurde unter Ubuntu 14.04 mit dem standardmäßigen Unity-Desktop und dem LightDM-Login-Manager durchgeführt, aber die Prinzipien sind bei den meisten Linux-Distributionen und Desktops identisch.
Wir haben es Ihnen zuvor gezeigt wie Sie Google Authenticator für den Remote-Zugriff über SSH benötigen, und dieser Prozess ist ähnlich. Dies erfordert nicht die Google Authenticator-App, sondern funktioniert mit jeder kompatiblen App, die das TOTP-Authentifizierungsschema implementiert, einschließlich Authy.
Installieren Sie den Google Authenticator PAM
VERWANDT: So sichern Sie SSH mit den Google Authenticator Two -Factor-Authentifizierung
Wie bei der Einrichtung für den SSH-Zugriff müssen wir zuerst die entsprechende PAM-Software ("Pluggable-Authentication-Modul") installieren. PAM ist ein System, das es uns ermöglicht, verschiedene Arten von Authentifizierungsmethoden in ein Linux-System einzubinden und sie zu benötigen.
Unter Ubuntu wird der folgende Befehl den Google Authenticator PAM installieren. Öffnen Sie ein Terminalfenster, geben Sie den folgenden Befehl ein, drücken Sie die Eingabetaste und geben Sie Ihr Passwort ein. Das System lädt das PAM aus den Software-Repositories Ihrer Linux-Distribution und installiert es:
sudo apt-get install libpam-google-authenticator
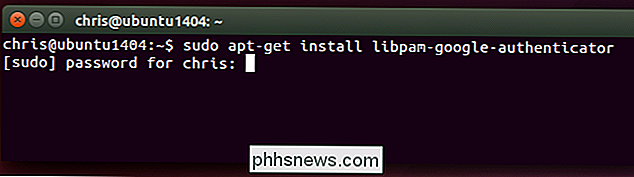
Andere Linux-Distributionen sollten dieses Paket hoffentlich auch für eine einfache Installation haben - öffnen Sie Ihr Linux Software-Repositories und suchen Sie danach. Im schlimmsten Fall können Sie den Quellcode für das PAM-Modul auf GitHub finden und selbst kompilieren.
Wie bereits erwähnt, ist diese Lösung nicht von "Telefonieren nach Hause" zu Googles Servern abhängig. Es implementiert den Standard-TOTP-Algorithmus und kann auch verwendet werden, wenn Ihr Computer keinen Internetzugang hat.
Erstellen Sie Ihre Authentifizierungsschlüssel
Sie müssen nun einen geheimen Authentifizierungsschlüssel erstellen und ihn in die Google Authenticator App eingeben (oder eine ähnliche) App auf Ihrem Handy. Melden Sie sich zunächst als Ihr Benutzerkonto auf Ihrem Linux-System an. Öffnen Sie ein Terminalfenster und führen Sie den Befehl google-authenticator aus. Geben Sie y ein und folgen Sie den Anweisungen hier. Dadurch wird eine spezielle Datei im Verzeichnis des aktuellen Benutzerkontos mit den Google Authenticator-Informationen erstellt.
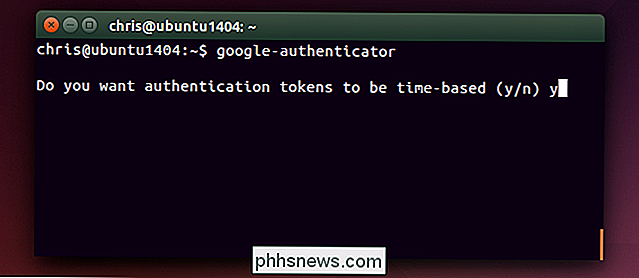
Sie werden auch durch den Prozess geführt, den Zwei-Faktor-Bestätigungscode in einen Google Authenticator oder eine ähnliche TOTP-App auf Ihrem Smartphone zu übertragen. Ihr System kann einen QR-Code generieren, den Sie scannen können, oder Sie können es manuell eingeben.
Notieren Sie unbedingt Ihre Notfall-Scratch-Codes, mit denen Sie sich anmelden können, wenn Sie Ihr Telefon verlieren.
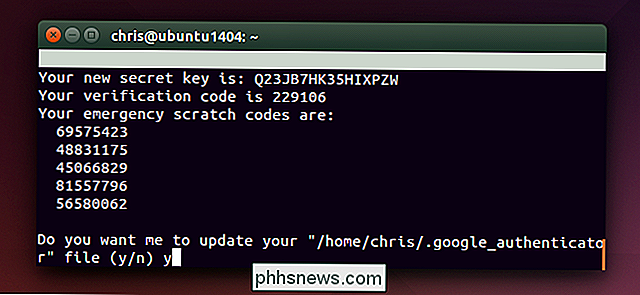
Go durch diesen Prozess für jedes Benutzerkonto, das Ihren Computer verwendet. Wenn Sie beispielsweise die einzige Person sind, die Ihren Computer verwendet, können Sie dies nur einmal mit Ihrem normalen Benutzerkonto tun. Wenn Sie eine andere Person haben, die Ihren Computer verwendet, sollten Sie sich in ihrem eigenen Konto anmelden und einen entsprechenden Zwei-Faktor-Code für ihr eigenes Konto generieren, damit sie sich anmelden können.
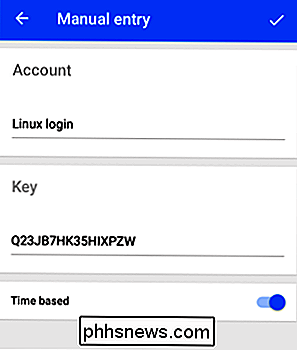
Authentifizierung aktivieren
Hier wird es ein bisschen würzig. Als wir erklärten, wie man Zwei-Faktor-SSH-Logins aktiviert, benötigten wir es nur für SSH-Logins. Dadurch war sichergestellt, dass Sie sich immer noch lokal anmelden können, wenn Sie Ihre Authentifizierungsanwendung verloren haben oder etwas schief gelaufen ist.
Da wir die Zwei-Faktor-Authentifizierung für lokale Anmeldungen aktivieren, gibt es hier möglicherweise Probleme. Wenn etwas schief geht, können Sie sich möglicherweise nicht anmelden. Wir machen Sie darauf aufmerksam, indem wir dies nur für grafische Anmeldungen aktivieren. Dies gibt Ihnen bei Bedarf eine Escape-Schraffur.
Aktivieren Sie Google Authenticator für grafische Anmeldungen unter Ubuntu
Sie können die zweistufige Authentifizierung immer nur für grafische Anmeldungen aktivieren und die Anforderung überspringen, wenn Sie sich von der Texteingabe aus anmelden. Dies bedeutet, dass Sie problemlos zu einem virtuellen Terminal wechseln, sich dort anmelden und Ihre Änderungen rückgängig machen können, so dass Gogole Authenticator bei einem Problem nicht benötigt wird.
Sicher, dies öffnet ein Loch in Ihrem Authentifizierungssystem, aber ein Angreifer mit physischem Zugriff auf Ihr System kann es ohnehin schon ausnutzen. Daher eignet sich die Zwei-Faktor-Authentifizierung besonders für Remote-Logins über SSH.
So machen Sie das für Ubuntu, das den LightDM-Login-Manager verwendet. Öffnen Sie die LightDM-Datei zur Bearbeitung mit einem Befehl wie dem folgenden:
sudo gedit /etc/pam.d/lightdm
(Beachten Sie, dass diese spezifischen Schritte nur funktionieren, wenn Ihre Linux-Distribution und Desktop den LightDM-Login-Manager verwenden. )
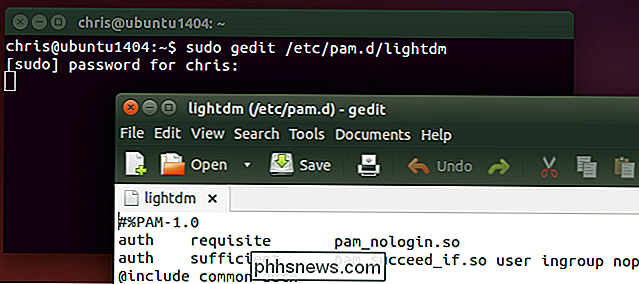
Fügen Sie die folgende Zeile am Ende der Datei hinzu und speichern Sie sie dann:
auth erforderlich pam_google_authenticator.so nullok
Das "nullok" Bit am Ende teilt dem System mit, dass sich ein Benutzer gerade anmelden soll wenn sie den Befehl google-authenticator nicht ausgeführt haben, um die Zwei-Faktor-Authentifizierung einzurichten. Wenn sie es eingerichtet haben, müssen sie einen Time-Baesd-Code eingeben - anderenfalls werden sie es nicht tun. Entfernen Sie den "nullok" und Benutzerkonten, die keinen Google Authenticator-Code eingerichtet haben, können sich nicht mehr grafisch anmelden.
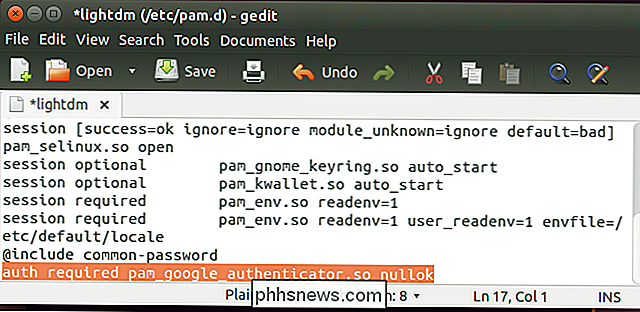
Wenn sich ein Benutzer das nächste Mal grafisch anmeldet, wird er nach seinem Passwort gefragt dann aufgefordert, den aktuellen Bestätigungscode auf ihrem Telefon angezeigt. Wenn sie den Bestätigungscode nicht eingeben, können sie sich nicht anmelden.
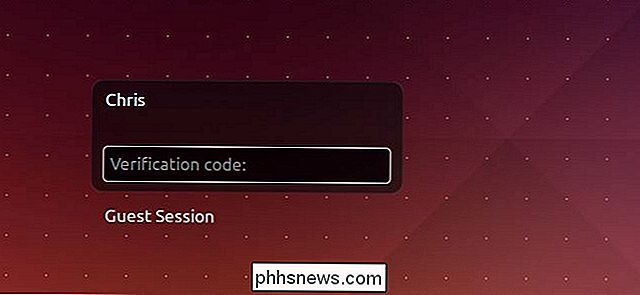
Der Prozess sollte für andere Linux-Distributionen und -Desktops ziemlich ähnlich sein, da die meisten Linux-Desktop-Sitzungsmanager PAM verwenden. Sie müssen wahrscheinlich nur eine andere Datei mit etwas ähnlichem bearbeiten, um das entsprechende PAM-Modul zu aktivieren.
Wenn Sie Home Directory Encryption
verwenden Ältere Versionen von Ubuntu bieten eine einfache "Home Folder Encryption" -Option, die Ihr gesamtes verschlüsselt Home-Verzeichnis, bis Sie Ihr Passwort eingeben. Insbesondere verwendet dies ecryptfs. Da die PAM-Software jedoch von einer in Ihrem Home-Verzeichnis gespeicherten Google Authenticator-Datei abhängig ist, stört die Verschlüsselung das PAM beim Lesen der Datei, es sei denn, Sie stellen sicher, dass sie in unverschlüsselter Form vor der Anmeldung im System verfügbar ist. Weitere Informationen finden Sie in der README-Datei Informationen zur Vermeidung dieses Problems, wenn Sie immer noch die veralteten Verschlüsselungsoptionen für das Home-Verzeichnis verwenden.
Moderne Ubuntu-Versionen bieten stattdessen eine Voll-Disk-Verschlüsselung, die mit den obigen Optionen gut funktioniert. Sie müssen nichts Spezielles tun
Hilfe, es brach!
Da wir dies nur für grafische Logins aktiviert haben, sollte es einfach zu deaktivieren sein, wenn es ein Problem verursacht. Drücken Sie eine Tastenkombination wie Strg + Alt + F2, um auf ein virtuelles Terminal zuzugreifen und melden Sie sich dort mit Ihrem Benutzernamen und Passwort an. Sie können dann einen Befehl wie sudo nano /etc/pam.d/lightdm verwenden, um die Datei zur Bearbeitung in einem Terminal-Texteditor zu öffnen. Verwenden Sie unsere Anleitung zu Nano, um die Zeile zu entfernen und die Datei zu speichern, und Sie können sich wieder normal anmelden.
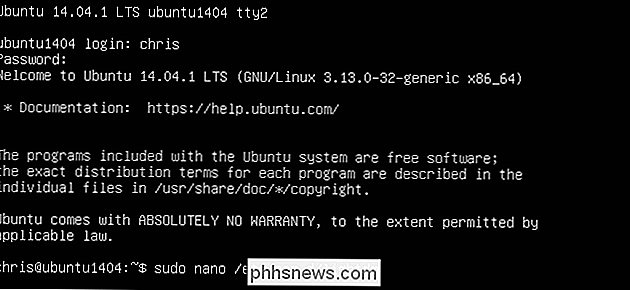
Sie können Google Authenticator auch für andere Arten von Anmeldungen - möglicherweise sogar für alle Systemanmeldungen - erzwingen. indem Sie die Zeile "auth pam_google_authenticator.so" zu anderen PAM-Konfigurationsdateien hinzufügen. Sei vorsichtig, wenn du das tust. Denken Sie daran, dass Sie "nullok" hinzufügen möchten, damit Benutzer, die den Einrichtungsvorgang noch nicht durchgeführt haben, sich anmelden können.
Weitere Informationen zur Verwendung und Einrichtung dieses PAM-Moduls finden Sie in der README-Datei der Software auf GitHub.

Was genau ist ein Laptop? Display Audio 'Treiber?
Wenn Sie Treiber installieren, können Sie einige Verweise auf Elemente sehen, die Sie sich fragen, was genau sie sind und welchen Zweck sie möglicherweise haben Dienen. Vor diesem Hintergrund hilft der heutige SuperUser-F & A-Beitrag, die Verwirrung für einen neugierigen Leser aufzuklären. Die heutige Frage-Antwort-Sitzung kommt dank SuperUser zustande - einer Unterteilung von Stack Exchange, einer Community-gesteuerten Gruppierung von Q & A-Websites.

So abonnieren Sie die Zeitpläne Ihrer Lieblingssportmannschaften in Google Kalender
Wenn Sie wie ich sind, planen Sie Ihr Leben im Grunde um Ihre Lieblingssportmannschaften (Go Bulls!). Während ich im Allgemeinen versuche mich zu erinnern, in welchen Nächten meine Mannschaft spielt, ist das manchmal einfach nicht möglich - besonders in einer Liga wie der NBA, wo es 82 reguläre Saisonspiele gibt.