Anpassen und Verwenden des Lesemodus in Word

Word enthält einige nützliche Layouts zum Anzeigen Ihrer Dokumente in verschiedenen Situationen. Zu diesen Layouts gehören ein druckfreundliches Layout, ein Webseitenlayout und ein neues Layout ab Word 2013 mit dem Namen "Lesemodus", mit dem Dokumente auf modernen Geräten wie Tablets angezeigt werden können.
Der "Lesemodus" passt das Dokument entsprechend an auf die Bildschirmgröße. Dies gilt nicht nur für den Text, sondern auch für Inhalte wie Bilder, Videos, Tabellen usw. Sie blättern Ihr Dokument im "Lesemodus" horizontal und nicht vertikal, um es auf Tablets besser sehen und lesen zu können.
HINWEIS : Der "Lesemodus" unterscheidet sich von "Nur-Lese-Modus". Der "schreibgeschützte Modus" ist ein geschützter Modus für Dokumente, der verhindert, dass aus Sicherheitsgründen Änderungen an einem Dokument in einem Layout vorgenommen werden. Der "Lesemodus" dient zum Ändern des Layouts eines Dokuments zur besseren und einfacheren Anzeige.
Um den "Lesemodus" für das aktuelle Dokument zu aktivieren, klicken Sie auf die Registerkarte "Ansicht".
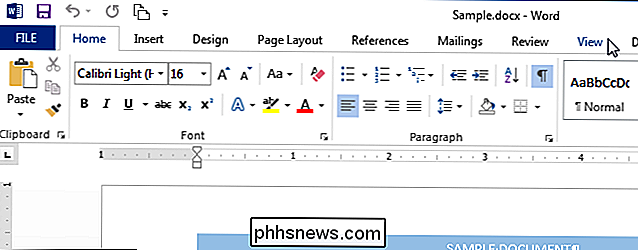
Im Abschnitt "Ansichten" von Klicken Sie auf die Registerkarte "Ansicht" und dann auf "Lesemodus".
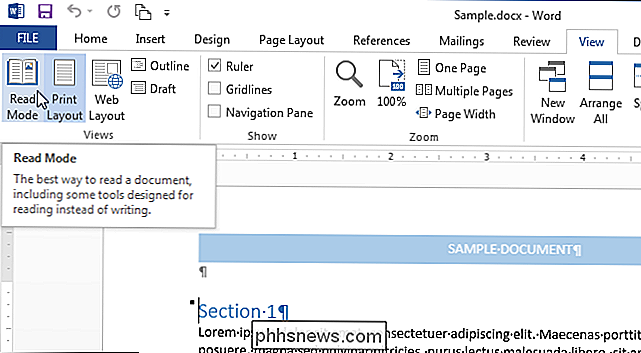
HINWEIS: Sie können den "Lesemodus" auch aktivieren, indem Sie auf das Buchsymbol auf der rechten Seite der Statusleiste unten im Word-Fenster klicken Das Dokument wird in einem ablenkungsfreien Fenster mit einer Lese-Symbolleiste am oberen Rand des Fensters angezeigt.
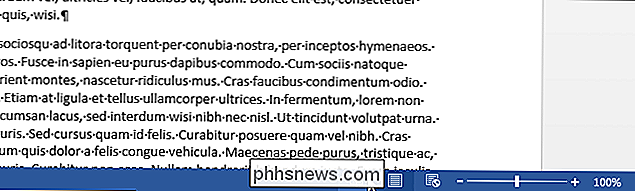
Sie können die Seiten Ihres Dokuments auf verschiedene Arten durchsuchen. Sie können die Pfeile auf der linken und rechten Seite des Bildschirms verwenden oder Sie können auf die rechte und linke Pfeiltaste auf der Tastatur klicken.
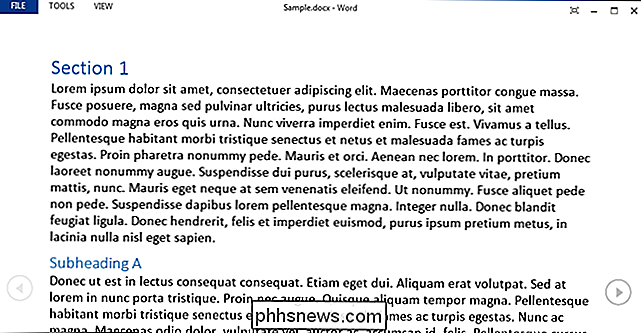
Sie können mit dem Schieberegler auf der rechten Seite des Status Ihr Dokument vergrößern und verkleinern Bar. Der aktuell ausgewählte Prozentsatz wird rechts neben dem Schieberegler angezeigt. Um ein bestimmtes Objekt, beispielsweise ein Bild, zu vergrößern, doppelklicken Sie auf das Objekt.
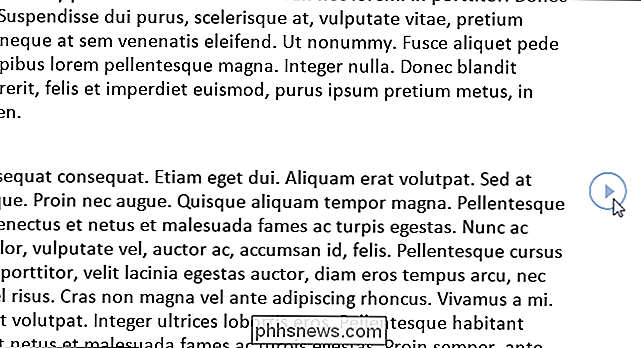
Wenn Sie noch mehr ablenkungsfreie Güte wünschen, können Sie die Symbolleiste am oberen Rand des Fensters automatisch ausblenden.

Die Das Fenster wird automatisch auf Vollbild eingestellt, und die Symbolleiste wird ausgeblendet, sodass Sie in der oberen rechten Ecke des Fensters einige Steuerelemente erhalten. Um auf die Menüs in der Symbolleiste Lesen zuzugreifen, klicken Sie auf die Schaltfläche "...".
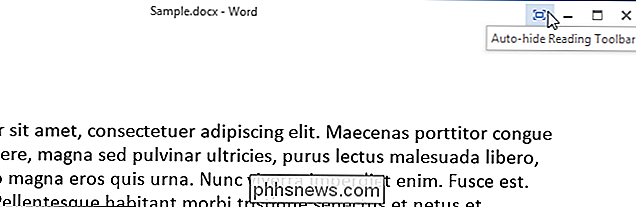
Um die Menüs und Dateinamen dauerhaft wieder anzuzeigen, klicken Sie auf die Schaltfläche "Lese-Symbolleiste immer anzeigen".
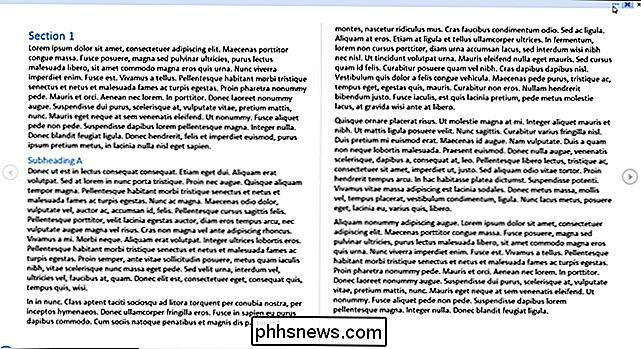
Die Menüs und der Dateiname werden wiederhergestellt Fenster wird im Vollbildmodus verlassen. Um den Vollbildmodus zu verlassen und zum Fenster mit veränderbarer Größe zurückzukehren, klicken Sie auf die Schaltfläche "Wiederherstellen".
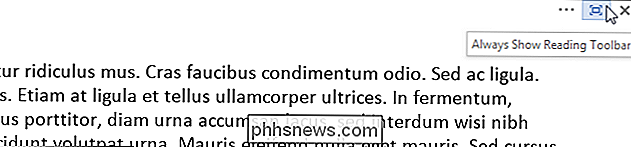
Standardmäßig werden nicht bearbeitbare Dokumente wie E-Mail-Anhänge im "Lesemodus" geöffnet. Wenn Sie nicht möchten, dass dies der Standard ist, klicken Sie auf "Datei" in der oberen linken Ecke der Symbolleiste Lesen.
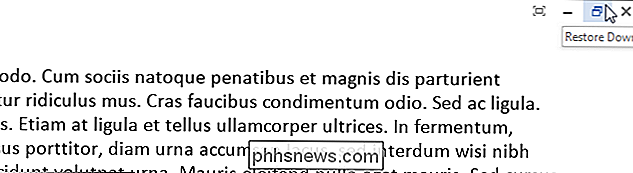
Klicken Sie auf dem Backstage-Bildschirm "Info" auf "Optionen" in der Liste der Elemente auf der linken Seite .
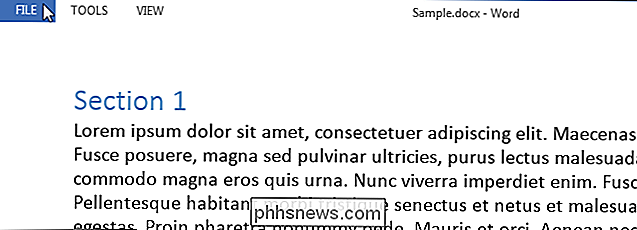
Der Bildschirm "Allgemein" sollte standardmäßig angezeigt werden. Wenn nicht, klicken Sie auf "Allgemein" in der Liste der Elemente auf der linken Seite. Aktivieren Sie im Bereich "Startoptionen" das Kontrollkästchen "E-Mail-Anhänge und andere nicht editierbare Dateien in Leseansicht öffnen", damit das Kontrollkästchen KEINE Häkchen enthält. Klicken Sie auf "OK", um die Änderung zu bestätigen und das Dialogfeld zu schließen.
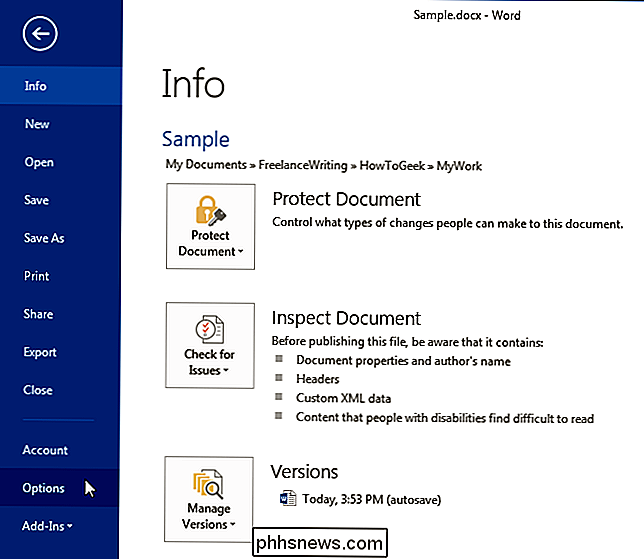
Sie können auch durch das Dokument navigieren, indem Sie in der Symbolleiste "Lesen" auf "ANSICHT" klicken und im Dropdown-Menü "Navigationsbereich" auswählen.
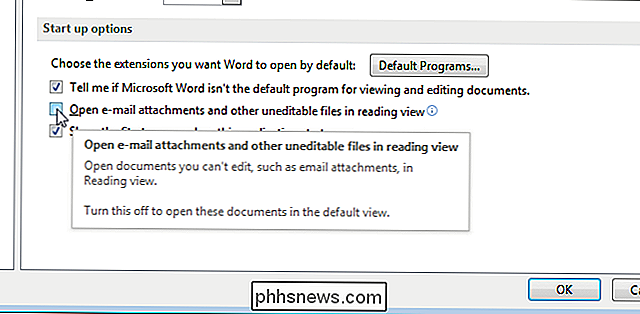
Im Bereich "Navigation" können Sie leicht durch Ihr Dokument springen, indem Sie eine Gliederung Ihres Dokuments mit den Überschriften anzeigen und auf eine beliebige Überschrift klicken, um zu diesem Abschnitt zu springen. Sie können damit auch Text- und Word-Objekte, wie Tabellen und Bilder, suchen und mit den Miniaturansichten der Seiten durch Ihr Dokument navigieren.
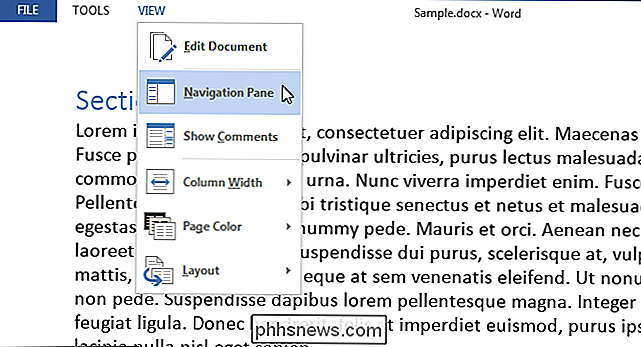
Schließen Sie den Bereich "Navigation", indem Sie auf das "X" oben rechts klicken Ecke des Bereichs.
Auch wenn Sie Ihr Dokument nicht im "Lese-Modus" bearbeiten können, können Sie Kommentare hinzufügen. Um einen Kommentar einzufügen, markieren Sie den Text, zu dem Sie einen Kommentar abgeben möchten, klicken Sie mit der rechten Maustaste auf den markierten Text und wählen Sie im Popup-Menü "Neuer Kommentar".
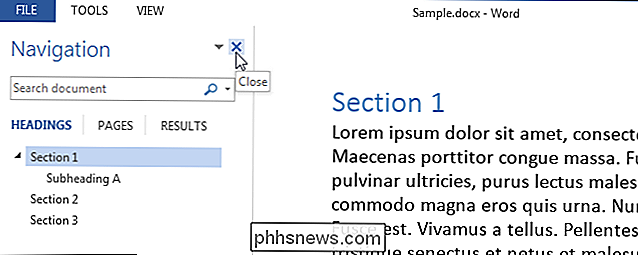
HINWEIS: Dieses Popup-Menü enthält auch zusätzliche Befehle "Kopieren", "Definieren" oder "Übersetzen" des ausgewählten Textes sowie das Anwenden einer "Hervorhebung" darauf. Der Befehl "Suche mit Bing" ist auch im Menü "TOOLS" auf der Symbolleiste "Lesen" verfügbar.
Das Feld "Kommentare" wird auf der rechten Seite des Fensters unter einem Callout-Symbol angezeigt. Geben Sie Ihren Kommentar in das Feld ein und klicken Sie auf "X", um den Kommentar zu schließen. Sie können auch auf eine Stelle außerhalb des Kommentars klicken, um sie zu schließen.
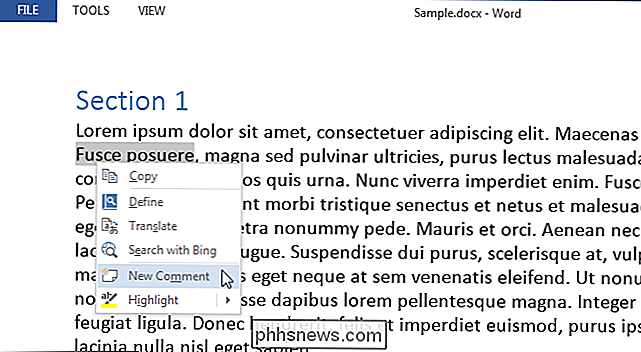
Der ausgewählte Text wird als hervorgehoben angezeigt, wenn der Kommentar geöffnet ist.
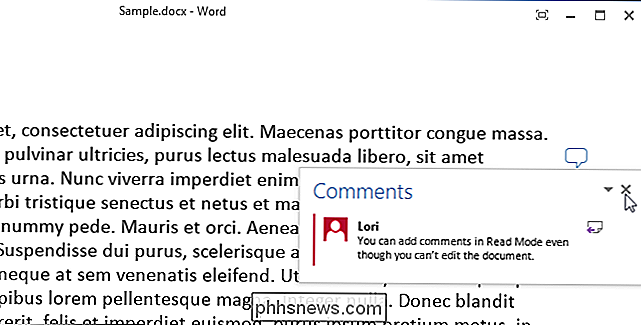
Nachdem Sie den Kommentar geschlossen haben, können Sie ihn erneut öffnen, indem Sie auf das Callout-Symbol klicken rechte Seite des Fensters

Wenn Sie alle Kommentare im Dokument sehen möchten, klicken Sie in der Werkzeugleiste Lesen auf "ANSICHT" und wählen Sie im Dropdown-Menü "Kommentare anzeigen".
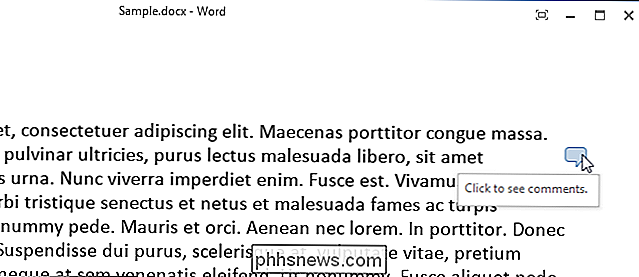
Die Kommentare werden in angezeigt eine Spalte rechts vom Inhalt Ihres Dokuments mit Linien, die sie mit dem Inhalt verbinden, auf den sie verweisen. Um die Kommentare wieder auszublenden, wählen Sie erneut "Kommentare anzeigen" aus dem Menü "ANSICHT".
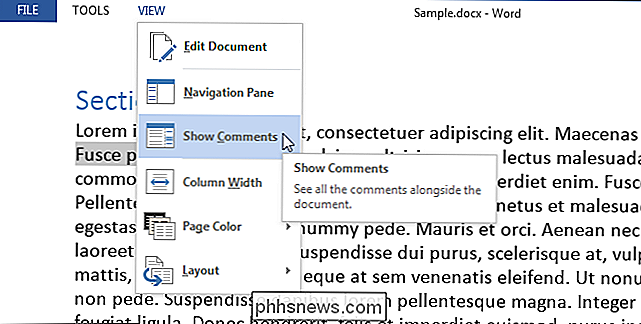
Standardmäßig wird der Inhalt in Ihrem Dokument in zwei Spalten angezeigt. Sie können dies nicht bemerken, wenn das Fenster nicht breit genug ist. Sie können die Breite dieser Spalten ändern, indem Sie im Menü "ANSICHT" die Option "Spaltenbreite" auswählen und dann "Schmal" oder "Breit" auswählen.
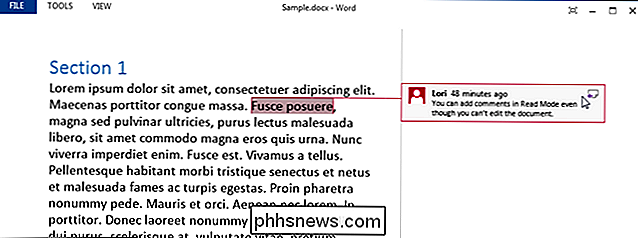
Die Farbe der Seite im "Lesemodus" ist standardmäßig weiß . Wenn Sie eine andere "Seitenfarbe" verwenden möchten, können Sie im Menü "ANSICHT", um es Ihren Augen zu erleichtern, "Sepia" wählen, wodurch das Fenster weniger hell wird, oder "Invers", wenn Sie es sind Lesen in der Nacht oder in einem dunklen oder dunklen Raum.
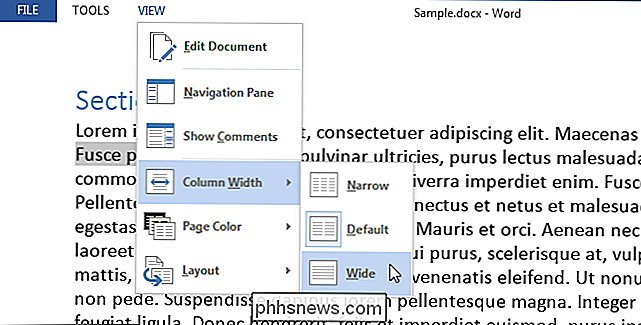
Früher haben wir Ihnen gezeigt, wie man die Breite der Spalten ändert. Was ist, wenn Sie Ihr Dokument nicht in Spalten anzeigen möchten? Sie können dies ausschalten, indem Sie "Layout" im Menü "ANSICHT" auswählen und dann "Papierlayout" auswählen. Ihr Dokument wird in einer Spalte angezeigt, unabhängig davon, wie groß das Fenster ist. Die Optionen "Spaltenbreite" und "Seitenfarbe" sind ausgegraut und nicht verfügbar.
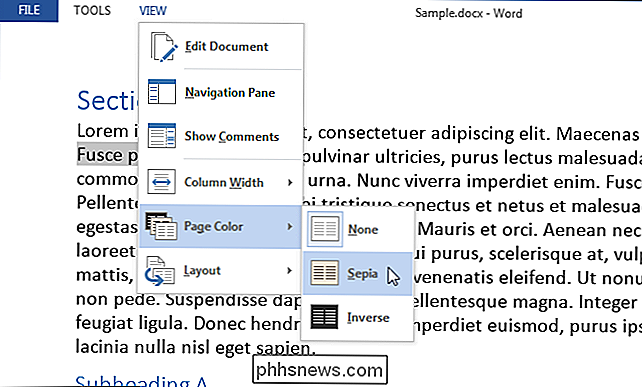
Im "Lesemodus" stehen mehrere Werkzeuge zur Verfügung. Über das Menü "TOOLS" können Sie Text "suchen" (dies öffnet den Bereich "Navigation"), "Mit Bing suchen" (Bing in einem Browser öffnen, um im Internet zu suchen) und "Eingabe in Kommentar rückgängig machen" und "Wiederholen" Eingabe in Kommentar ".
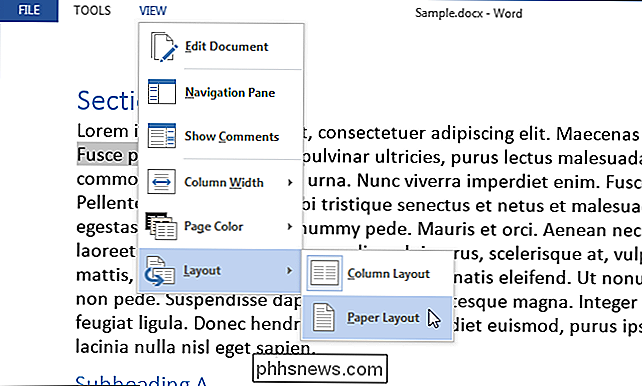
Sie können zur Bearbeitung Ihres Dokuments zurückkehren, indem Sie im Menü" ANSICHT "die Option" Dokument bearbeiten "wählen.
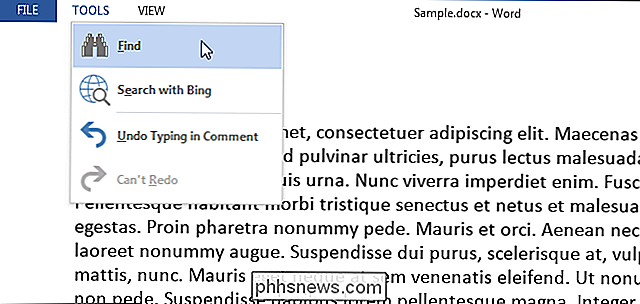
Wenn Sie Tastenkürzel bevorzugen, können Sie auch" Alt + W + F "drücken ein Dokument im "Read Mode".
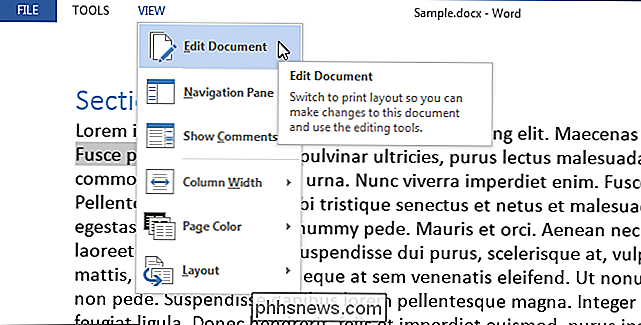

So spielen Sie Minecraft auf Ihrem Chromebook
Chromebooks sind nicht unbedingt die idealen Minecraft-Laptops, das ist sicher. Es gibt keine webbasierte oder Chrome-App-Version von Minecraft, die in Java geschrieben ist. Aber Chromebook-Besitzer sind nicht völlig unglücklich, wenn sie Minecraft spielen wollen. Wenn Sie ein großer Minecraft-Spieler sind und nicht basteln wollen, werden Sie wahrscheinlich nicht Minecraft spielen wollen Chromebook.

Sie können immer noch Windows 10 kostenlos von Microsofts Accessibility Site erhalten
Das kostenlose Windows 10-Upgrade-Angebot ist technisch vielleicht vorbei, aber es ist nicht 100% weg. Microsoft bietet weiterhin ein kostenloses Windows 10-Upgrade für alle Benutzer, die eine Box mit der Angabe unterstützen, dass sie unterstützende Technologien auf ihrem Computer verwenden. VERWANDT: Alle Möglichkeiten, auf Windows 10 kostenlos zu aktualisieren Aktualisieren : Das Assistive Technologies Upgrade-Angebot endete am 16.



