So heften Sie Ordner, Websites, Einstellungen, Notizen und mehr an das Startmenü unter Windows 10

Das Startmenü von Windows 10 - oder der Startbildschirm im Tablet-Modus - ermöglicht Ihnen das "Anheften" "Mehr als nur Apps. Sie können Ordner, Websites, Einstellungsverknüpfungen, E-Mail-Ordner, Notizen und Kontakte anheften.
Dies gibt Ihnen schnellen Zugriff auf Dinge, direkt im Startmenü. Natürlich können Sie Anwendungen im Startmenü anordnen, indem Sie die Ansicht "Alle Apps" öffnen, mit der rechten Maustaste auf eine App klicken und "An Start anheften".
Ordner, Laufwerke, Bibliotheken, Netzwerkspeicherorte und HomeGroup-Ordner
RELATED: 10 Möglichkeiten zum Anpassen des Windows 10-Startmenüs
Um einen Ordner im Startmenü anzuordnen, suchen Sie zuerst diesen Ordner in der Datei-Explorer-App. Klicken Sie mit der rechten Maustaste - oder lang - auf den Ordner und wählen Sie "Pin to Start".
Sie können auch mit der rechten Maustaste auf ein Laufwerk klicken - wie C: oder D: Laufwerke - und "Pin to Start" auswählen Fahre zu deinem Startmenü. Dies funktioniert auch mit Bibliotheken, Netzwerkspeicherorten und HomeGroup-Ordnern im Datei-Explorer.
Windows 10 erlaubt Ihnen nicht, einzelne Dateien an Ihr Startmenü anzuheften, es sei denn, sie sind .exe-Dateien.
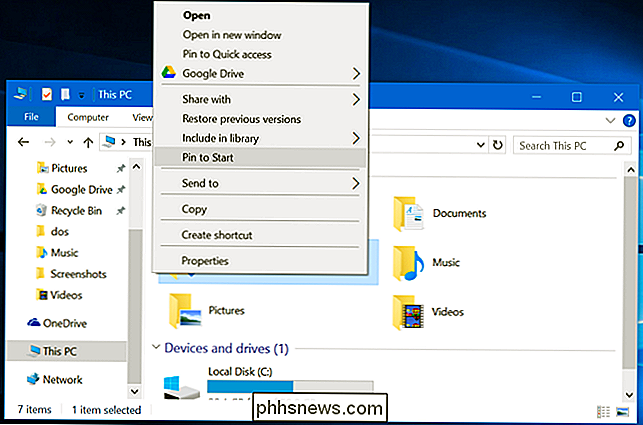
Websites
VERBINDUNG: 11 Tipps und Tricks für Microsoft Edge unter Windows 10
Mit dem Microsoft Edge-Browser können Sie Verknüpfungen zu Websites festlegen. Öffnen Sie den Edge-Browser und navigieren Sie zu der Webseite, die Sie anheften möchten. Klicken Sie auf die Menüschaltfläche und wählen Sie "An diese Seite anhängen".
Wenn die Website dies unterstützt, sehen Sie sogar eine Live-Kachel. Eine Kachel für eine Nachrichtenwebsite zeigt beispielsweise möglicherweise die neuesten Überschriften von dieser Website an.
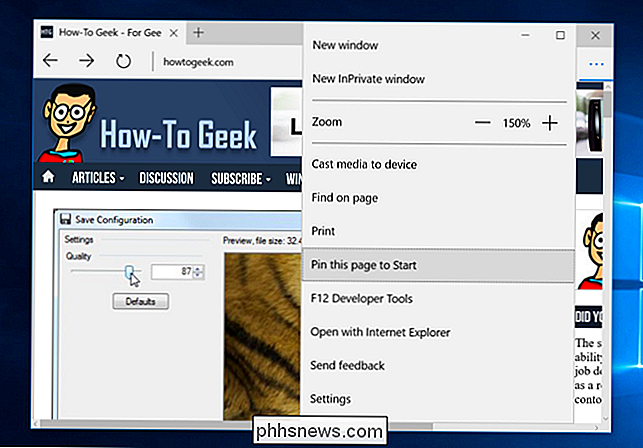
Einstellungsbildschirme
Sie können einzelne Bildschirme und Kategorien in der App Einstellungen festlegen. Öffnen Sie dazu die App Einstellungen - öffnen Sie das Startmenü und wählen Sie "Einstellungen".
Klicken Sie mit der rechten Maustaste (oder lang drücken) auf ein Symbol oder eine Kategorie und wählen Sie "Anstecken". Beispielsweise können Sie damit eine Schnellverknüpfung zum Windows Update-Bildschirm oder einem anderen Bildschirm in der App "Einstellungen" erstellen.
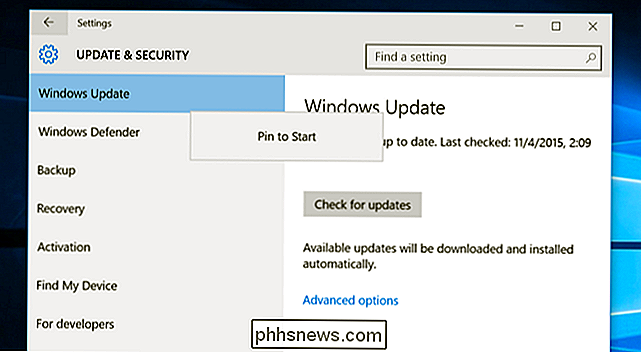
E-Mail-Ordner und Konten
Sie können Elemente aus der Mail-App in Ihrem Startmenü anheften. Wenn Sie beispielsweise mehrere Konten haben, können Sie eine Verknüpfung für ein oder zwei bestimmte Konten festlegen. Wenn Sie mehrere Ordner eingerichtet haben, können Sie eine Verknüpfung an einen Ordner anhängen.
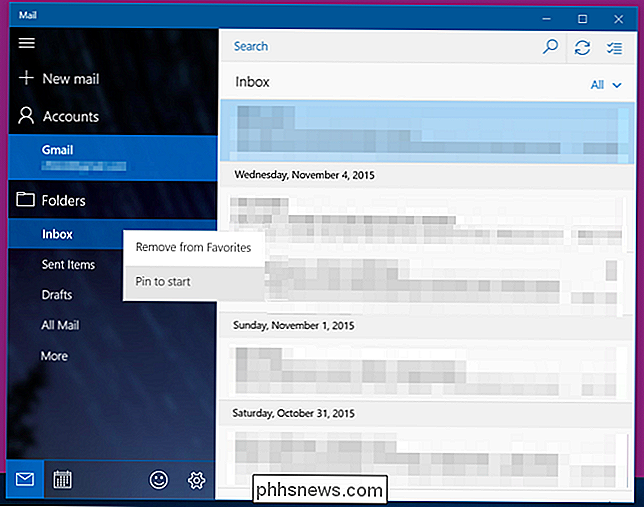
Notizen
Mit der OneNote-App können Sie Verknüpfungen zu Ihren Notizen festlegen. Verwenden Sie diese Option, um schnell auf häufig verwendete Notizen zuzugreifen, ohne zuerst die OneNote-Hauptschnittstelle zu durchlaufen.
Öffnen Sie dazu die in Windows 10 enthaltene OneNote-App. Klicken Sie mit der rechten Maustaste oder lange auf eine Notiz und wählen Sie "An Start anheften". .
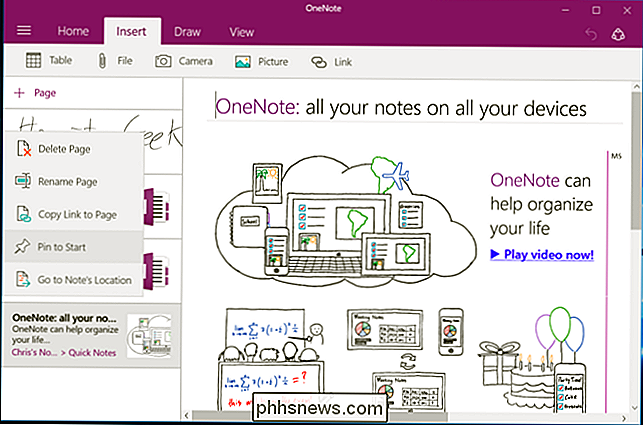
Kontakte
Sie können Kontakte auch mit dem Startmenü verbinden. Öffnen Sie die in Windows 10 enthaltene App "People" und suchen Sie einen Kontakt. Klicken Sie mit der rechten Maustaste oder drücken Sie lange auf den Kontakt und wählen Sie "Pin to Start", um den Kontakt auf Ihrem Startbildschirm zu fixieren.
Die Kachel verwendet das gleiche Profilbild wie die Person in Ihren Kontakten.
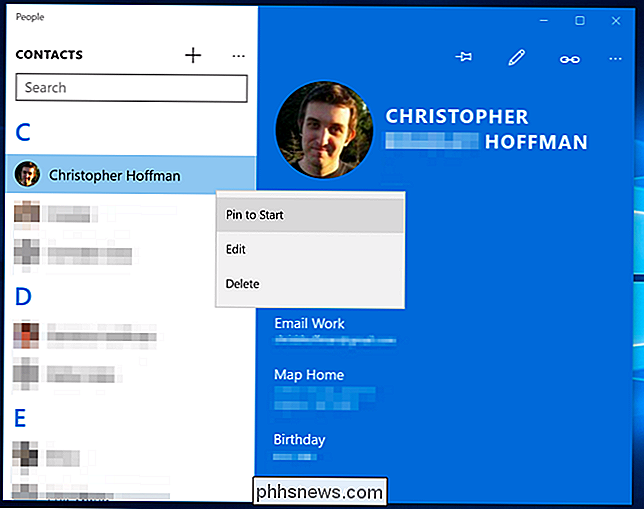
So entfernen Sie eine Kachel , klicken Sie mit der rechten Maustaste darauf und wählen Sie "Von Start ablösen" oder drücken Sie lange darauf und tippen Sie auf das Symbol "Unpin". Sie können auch die Optionen im Rechtsklick- oder Langzeimenü verwenden, um die Größe der Kachel zu ändern und die Funktion der Live-Kachel zu deaktivieren.
Sie können die Kacheln im Startmenü oder auf dem Startbildschirm beliebig verschieben und ziehen und sie fallen zu lassen und sie in Gruppen zu ordnen. Um eine Kachel zu verschieben, klicken Sie mit der linken Maustaste darauf und ziehen Sie sie oder drücken Sie sie lange und ziehen Sie sie.
Andere Anwendungen können in Zukunft möglicherweise mehr Inhaltstypen im Startmenü verankern.

Platzieren Sie Ihre Lautsprecher, um Ihre Heimkinoerfahrung zu optimieren
Egal, ob Sie Ihre Computerlautsprecher oder ein komplexes Heimkino-Bundle einrichten, die Kunst und Wissenschaft der Lautsprecherkanäle und -platzierung verstehen kritischste Schritt in Ihrem neuen Soundsystem zu genießen. Lesen Sie weiter, während wir Sie durch einen Crash-Kurs in Surround-Sound-Setup führen.

Wie man einen halbfertigen Download in uTorrent bewegt
Wenn Sie einen sehr großen Torrent mit uTorrent herunterladen, könnte es während des Downloads zu einem Speicherplatzproblem kommen. Zum Beispiel habe ich einmal einen 100-GB-Torrent heruntergeladen, aber nicht bemerkt, dass ich nur noch ca. 75 GB Speicherplatz von meinem C-Laufwerk hatte.Ich fing an, wenig Speicherplatzfehler von Windows zu bekommen und erkannte, dass es wegen des Torrents war. Z



