Aufnehmen und Bearbeiten von Zeitlupenvideos auf Ihrem iPhone

Die Zeitlupen-Videoaufnahme ist eine der coolsten Funktionen auf dem iPhone. Hier ist, wie man es benutzt.
Die Kamera in den neuesten iPhones (und besonders das iPhone X) ist unglaublich gut. Für Zeitlupen-Videoaufnahmen ist es tatsächlich deutlich besser als viele DSLRs.
Auf dem iPhone 8, 8 Plus und X können Sie 1080p-Videos mit 120 oder 240 fps aufnehmen. Auf dem iPhone 7 erhalten Sie 1080p bei 120 fps und 720p bei 240 fps. Um auszuwählen, welche Einstellung Sie verwenden möchten, gehen Sie zu Einstellungen> Kamera> Slo-Mo aufnehmen.
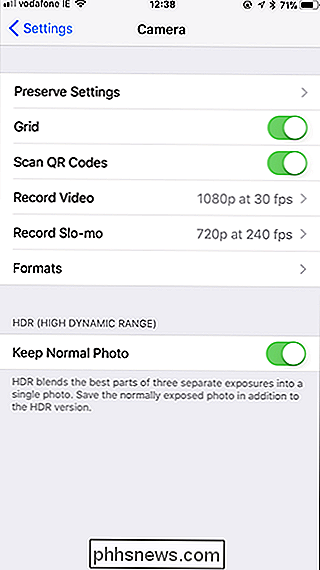
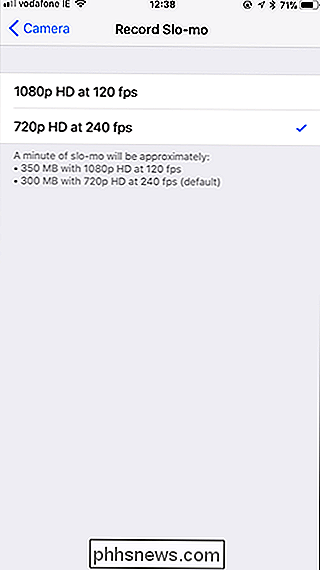
Slo-Mo-Videos aufnehmen
Öffnen Sie die Kamera-App Ihres iPhones und wählen Sie Slo-Mo aus dem Selektor. Sie können auch einfach zweimal nach rechts wischen. Slo-mo funktioniert nur mit der Rückfahrkamera, so dass Sie leider keine Zeitlupen-Videos in Zeitlupe planen können.
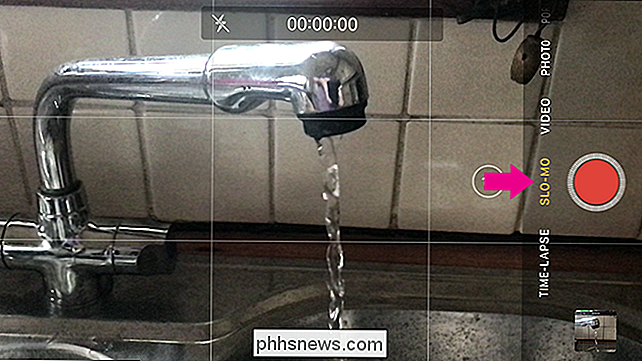
VERWANDT: So geben Sie Speicherplatz auf einem iPhone oder iPad frei
Die Aufnahme von SLO-MO funktioniert wie das Aufnehmen eines normalen Videos. Tippen Sie einfach auf die Aufnahmetaste und richten Sie Ihr Telefon auf das Motiv, um es zu starten. Wenn Sie fertig sind, tippen Sie erneut auf die Aufnahmetaste.
Beachten Sie, dass Zeitlupenvideos viel Platz benötigen (im Bereich von 300 MB bis 500 MB pro Minute Video). Wenn Sie wenig Speicherplatz haben, sollten Sie darauf achten, dass Sie nicht zu lange in slo-mo aufzeichnen. Genauso sollten Sie slo-mo nur verwenden, um Dinge aufzuzeichnen, die es brauchen.
Bearbeiten von Slo-Mo-Videos
Wenn Sie ein Slo-Mo-Video aufnehmen, ist der Start des Videos standardmäßig die normale Geschwindigkeit Die Mitte des Videos befindet sich in Zeitlupe und das Ende kehrt zur normalen Geschwindigkeit zurück. Manchmal wirst du Glück haben und das Standardvideo wird perfekt erfassen, was du willst, aber die meiste Zeit musst du es bearbeiten.
Finde das Slomo-Video, das du bearbeiten möchtest, in der Fotos App und tippe dann auf die Option "Bearbeiten" oben rechts.
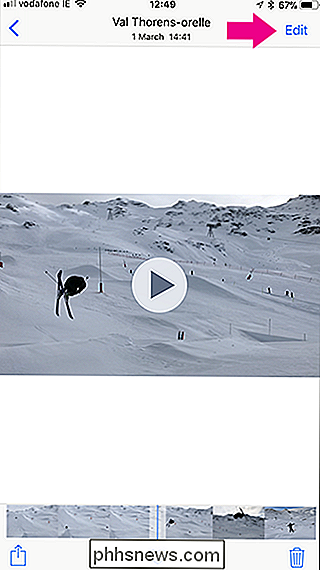
Lassen Sie uns die Editor-Oberfläche aufschlüsseln. Oben hast du die Videovorschau (1). Darunter befinden sich die Slow-Motion-Timeline (2) und die Video-Timeline (3). Sie haben auch die Schaltflächen Cancel, Play und Done am unteren Rand.

Die Zeitleiste für die Zeitlupe steuert, welche Teile des Videos regulär und in Zeitlupe sind. Der Bereich der Zeitleiste, in dem die Teilstriche nahe beieinander liegen (an den äußeren Rändern im Bild oben), ist dort, wo die Geschwindigkeit regulär ist. Die weit auseinander liegenden Teilstriche zeigen die Zeitlupe an.
Um einzustellen, welche Teile des Videos sich in Zeitlupe befinden, tippen und ziehen Sie auf die kleinen Ziehpunkte zwischen den regulären und den langsamen Bereichen. Verwenden Sie die Videovorschau, um Dinge zu wählen, bis Sie zufrieden sind.

Wenn Sie ein Video aufnehmen, erhalten Sie häufig Bereiche am Anfang oder am Ende, die Sie nicht möchten. Hier kommt die Video-Timeline ins Spiel. Tippen und ziehen Sie an einer der Kanten, um den Clip vom Anfang oder Ende her zu verkürzen. Verwenden Sie die Vorschau erneut, um sicherzustellen, dass die Dinge Ihren Vorstellungen entsprechen.

Wenn Sie den Zeitlupeneffekt wie gewünscht erhalten haben, tippen Sie auf die Schaltfläche "Fertig" und dann auf die Schaltfläche "Als neuen Clip speichern" Speichern der bearbeiteten Version in Ihrer Kamerarolle.
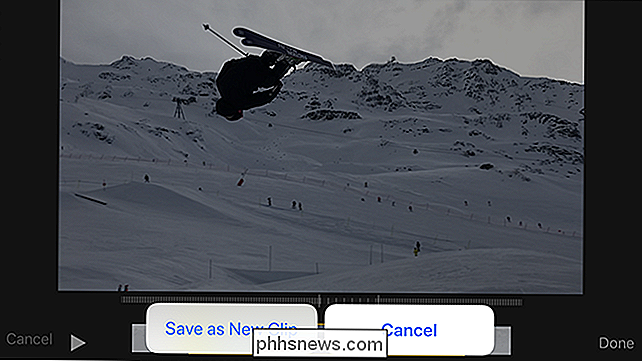
Die bearbeitete Version wird zu einem neuen Video und ersetzt nicht das Original.
Weiter gehen
Die iOS-Fotos App eignet sich hervorragend für einfache Bearbeitungen, aber wenn Wenn Sie mehr Kontrolle darüber haben möchten, wie langsam die Zeitlupe ist (oder wenn mehr als ein Abschnitt des Videos in Zeitlupe angezeigt werden soll), müssen Sie eine App eines Drittanbieters verwenden.
Wir lieben Slow Fast Slow, das ist eine völlig kostenlose App, nicht von Anzeigen unterstützt. Die Entwickler von Apps, Studio Neat, verkaufen auch physische Produkte und nutzen die App als Werbeinstrument.
Mit Slow Fast Slow verwenden Sie eine Wellenform, um die Geschwindigkeit des Videos anzupassen. Überall, wo die Welle über der Mittellinie liegt, bewegt sich das Video schneller als normal. Überall dort, wo es sich unterhalb dieser Linie befindet, bewegt sich das Video langsamer. Tippe und ziehe jeden Punkt, um sie anzupassen oder tippe lange auf die Linie, um einen neuen Punkt hinzuzufügen.
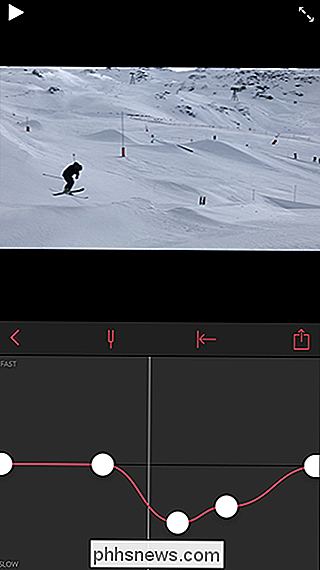
Wenn du ein bisschen mehr Kontrolle über deine SLO-MO-Videos haben willst, dann ist Slow Fast Slow der richtige Weg.

So kaufen Sie Ihre erste hochwertige Kamera
Der Kauf einer Kamera war noch nie so kompliziert: Es gibt so viele gute Optionen, aber die Auswahl zwischen ihnen kann sich wie ein Albtraum anfühlen, besonders wenn Sie fangen gerade mit der Fotografie an. Es ist schwer, eine schlechte Kamera zu kaufen, aber es ist nicht immer einfach, die richtige Kamera für dich zu kaufen.

Was ist eine "N" oder "KN" Edition von Windows?
Microsoft vertreibt spezielle "N" Editionen von Windows in Europa und "KN" Editionen von Windows in Korea. Diese sind die gleichen wie die Standard-Editionen von Windows, außer dass sie Windows Media Player und andere Multimedia-Wiedergabefunktionen nicht enthalten. Wie unterscheiden sich "N" und "KN" Editionen?



