Die ultimative Checklisten-Anleitung zur Neuinstallation von Windows auf Ihrem PC

Das erneute Installieren von Windows ist nicht so einfach wie das Klicken durch ein Installationsprogramm. Bevor Sie fortfahren, sollten Sie zuerst wichtige Daten sichern und dann benötigen Sie Installationsmedien und einen Produktschlüssel - und das sind nur die Grundlagen. Diese Checkliste führt Sie durch die Neuinstallation von Windows und stellt sicher, dass Sie nichts vergessen.
Zuerst: Sichern Sie Ihre Dateien
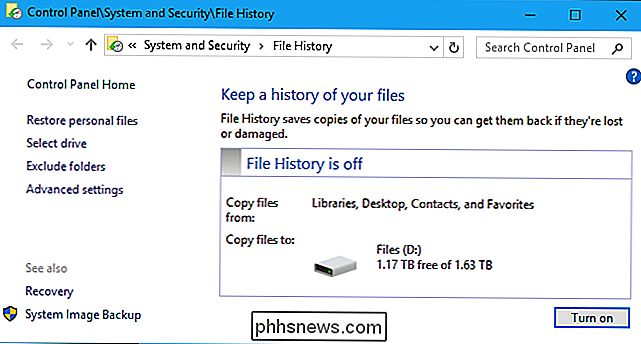
VERWANDT: Die ultimative Checklisten-Anleitung zur Neuinstallation von Windows auf Ihrem PC
Sie können auch Sie möchten sicherstellen, dass die von Ihnen verwendeten Programme Ihre kritischen Einstellungen wie die Daten Ihres Browsers sichern. Wenn Sie beispielsweise Chrome verwenden, vergewissern Sie sich, dass Sie sich mit Ihrem Google-Konto in Chrome angemeldet und die Browser-Synchronisierungsfunktionen aktiviert haben. Dies stellt sicher, dass Ihre Lesezeichen und andere Daten später abgerufen werden können. Mozilla Firefox und Microsoft Edge verfügen über ähnliche Synchronisierungsfunktionen.
Berücksichtigen Sie alle wichtigen Daten auf Ihrem Computer und stellen Sie sicher, dass sie gesichert sind. Wenn Sie immer noch POP3 für Ihre E-Mail verwenden, was nicht sein sollte, werden möglicherweise alle Ihre E-Mails auf Ihrem PC gespeichert und müssen gesichert werden, bevor Sie fortfahren können. Wenn Sie in einem Desktop-E-Mail-Client webbasierte E-Mails oder sogar nur IMAP verwenden, werden Ihre E-Mails in Ihrem E-Mail-Dienst gespeichert und müssen nicht gesichert werden. Wenn Sie viele PC-Spiele spielen, prüfen Sie, ob diese Spiele ihre Spiele online mit einer Funktion wie Steam Cloud synchronisieren oder ob Sie sie selbst sichern müssen.
Sie können viele Programmeinstellungen auf einmal sichern, indem Sie Ihre sichern AppData-Ordner oder durch Sichern einzelner Ordner in AppData.
Erstellen Sie eine Liste Ihrer installierten Programme
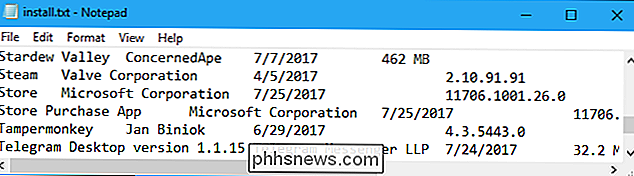
RELATED: So erstellen Sie eine Liste Ihrer installierten Programme unter Windows
Sie können auch erstellen eine Liste Ihrer installierten Programme, nur für den Fall. Sie werden sich nicht wundern, was der Name dieses nützlichen kleinen Hilfsprogramms war. Sie können die Liste überprüfen und sehen, was Sie vor der Neuinstallation von Windows installiert haben.
Sie können eine Liste Ihrer installierten Programme erstellen und sie mit dem in Windows enthaltenen PowerShell-Tool in eine Textdatei drucken. Sie benötigen keine zusätzliche Software. Wenn Sie jedoch CCleaner installiert haben, können Sie dies auch tun, indem Sie CCleaner starten und in einer Textdatei auf Extras> Deinstallieren> Speichern klicken. Diese Funktion ist in der kostenlosen Version von CCleaner; Sie benötigen die kostenpflichtige Version nicht. Achten Sie darauf, die Textdatei zu Ihren Backups hinzuzufügen!
Wenn Sie wichtige Programme von der CD installiert haben, müssen Sie ihre Installations-CDs gefunden haben. Aber heutzutage sollten viele Leute alles aus dem Internet herunterladen können und brauchen keine Disks, um Programme zu installieren.
Holen Sie sich die Produktschlüssel, die Sie brauchen
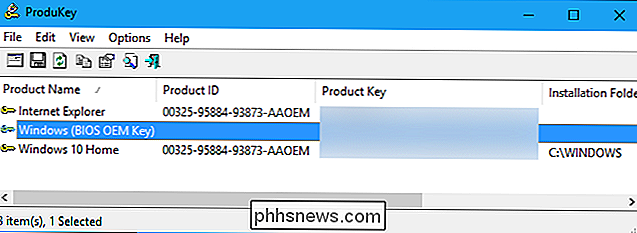
Stellen Sie sicher, dass Sie Produktschlüssel haben, bevor Sie fortfahren. Sie benötigen mindestens einen Produktschlüssel, um Windows zu installieren. Dies ist eigentlich komplizierter als es scheint, da viele moderne PCs diese Produktschlüssel in die UEFI-Firmware auf ihren Motherboards "eingebaut" haben, und Windows wird sie während der Installation automatisch erkennen.
Zum Beispiel "BIOS OEM Key" in Der obige Screenshot bedeutet, dass der Produktschlüssel für die installierte Windows-Version in das BIOS unseres Computers (oder technisch UEFI-Firmware) eingebettet ist. Wir müssen es nicht aufschreiben, und Windows wird es automatisch verwenden, wenn wir die gleiche Version von Windows neu installieren.
RELATED: So finden Sie Ihre verlorenen Windows- oder Office-Produktschlüssel
Folgen Sie unseren Anweisungen zu Finde deinen Windows Product Key. Wenn es auf einem Aufkleber oder Ihrem Computer selbst gedruckt wird oder Sie Windows gekauft haben und einen Produktschlüssel erhalten haben, kennen Sie es bereits. Andernfalls müssen Sie möglicherweise etwas graben. Dies kann ein wenig kompliziert sein. Seien Sie vorsichtig, da der Schlüssel, den Sie in Windows sehen, möglicherweise nicht der Schlüssel ist, den Sie benötigen, um Ihren PC zu aktivieren. Dies ist besonders bei Windows 7 üblich. In diesen Fällen benötigen Sie den auf dem Aufkleber auf Ihrem PC aufgedruckten Schlüssel anstelle des Schlüssels, der anscheinend auf Ihrem PC verwendet wird.
Möglicherweise haben Sie auch Microsoft Office oder andere Anwendungen installiert mit einem Product Key, und Sie benötigen diesen Produktschlüssel, um sie neu zu installieren. Wenn Sie bereits alle Produktschlüssel kennen, die Sie benötigen, oder wissen, dass Sie nur einen Dienst wie Office 365 verwenden, für den diese Produktschlüssel nicht erforderlich sind, können Sie diesen Teil überspringen. Um die verschiedenen Produktschlüssel zu sehen, die auf Ihrem PC für Anwendungen wie Microsoft Office verwendet werden, empfehlen wir NirSoft ProduKey.
Stellen Sie sicher, dass Sie die benötigten Schlüssel aufschreiben oder auf andere Weise eine Kopie erstellen, bevor Sie das Betriebssystem neu installieren, da sie von Ihrem Laufwerk gelöscht werden.
Erstellen Sie Ihr Windows-Installationsmedium
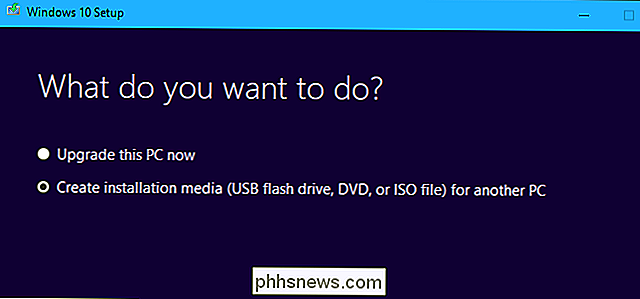
VERWANDT: Wo kann Windows heruntergeladen werden 10, 8.1 und 7 ISOs Legally
Microsoft ermöglicht es Ihnen jetzt, Windows-Installationsmedien wirklich einfach zu erstellen. Es ist alles offiziell und legal, und alles, was Sie brauchen, ist ein legitimer Produktschlüssel. Sie können dies für Windows 7, 8.1 oder 10 tun - jede Windows-Version, die Sie möglicherweise verwenden. Diese Tools führen Sie auch durch das Erstellen eines USB-Installer-Laufwerks oder das Brennen des Installationsmediums auf eine DVD.
Sie können diese Tools auch verwenden, um Windows-Installationsmedien für einen anderen PC zu erstellen. Stellen Sie sicher, dass Sie die richtige Betriebssystemversion, Edition (Home oder Pro) und 32-Bit- oder 64-Bit-Installationsmedien für den PC auswählen.
RELATED: Wie Sie Windows 10 ohne Bloatware einfach neu installieren
Wenn Sie Windows 10 verwenden, können Sie das Erstellen von Installationsmedien überspringen und die Funktion "Neu starten" verwenden, um alles zu entfernen und eine Neuinstallation zu erhalten. Im Gegensatz zur Standardfunktion "Diesen PC zurücksetzen" wird auch die von Ihrem Hersteller installierte Bloatware gelöscht.
Herunterladen von Treibern vor der Zeit
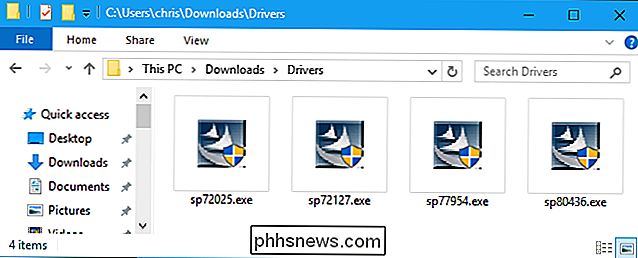
Es empfiehlt sich, die von Ihrem Computer benötigten Hardwaretreiber von der Website des Herstellers herunterzuladen .
Dies ist sinnvoller, wenn Sie eine ältere Windows-Version wie Windows 7 verwenden. Windows 10 verfügt über mehr integrierte Treiber und sollte automatisch mehr Hardwaregeräte installieren können.
VERWANDT: Sollten Sie die Hardware-Treiber von Windows verwenden oder die Treiber Ihres Herstellers herunterladen?
Dies kann etwas Zeit sparen, ist aber nicht unbedingt erforderlich, außer in einer Situation. In einigen Fällen müssen Windows möglicherweise Wi-Fi- oder Ethernet-Treiber installieren, die der Computer benötigt, bevor eine Verbindung mit dem Internet hergestellt werden kann. In diesem Fall müssen Sie die Treiber entweder vorher herunterladen oder sie anschließend auf einen anderen PC herunterladen und über ein USB-Laufwerk zum Offline-Computer verschieben. Sobald Ihr Computer wieder über einen Internetzugang verfügt, können Sie alle anderen Treiber herunterladen, wenn Sie möchten.
Um nach Treibern zu suchen, die Ihr PC möglicherweise benötigt, besuchen Sie die Website des Herstellers, suchen Sie nach einer Downloadseite und laden Sie die Treiber für die Version herunter von Windows, das Sie installieren möchten. Legen Sie sie auf ein USB-Laufwerk oder ein anderes externes Speichergerät. Wenn Sie Ihren eigenen PC erstellt haben, müssen Sie die Website des Herstellers für jede einzelne Hardwarekomponente überprüfen.
iTunes deaktivieren
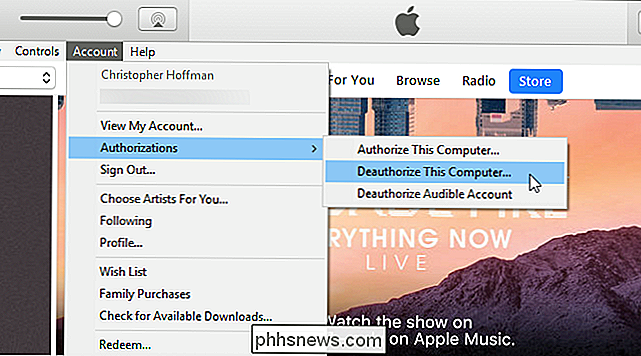
VERWANDT: Was Sie über die Autorisierung von iTunes wissen müssen
Wenn Sie Wenn Sie Inhalte von iTunes gekauft haben, möchten Sie iTunes auch auf Ihrem PC deaktivieren, bevor Sie fortfahren.
Aufgrund der veralteten Funktionsweise von iTunes DRM müssen Sie iTunes auf Ihrem PC deaktivieren, bevor Sie es deinstallieren. Sie dürfen nur fünf autorisierte Computer gleichzeitig haben und diese nicht in einer Windows-Installation verschwenden, die nicht mehr existiert. Wenn Sie es jetzt nicht deaktivieren, können Sie es später nur noch über die Schaltfläche "Alle deaktivieren" deaktivieren. Sie können diese Schaltfläche nur einmal pro Jahr verwenden.
Ja, es ist ärgerlich und nicht benutzerfreundlich. Wir sind dankbar, dass die meisten anderen Programme diese veralteten DRM-Schemata verlassen haben und zumindest eine einfachere Verwaltung von autorisierten Computern ermöglichen, sodass Sie sich wahrscheinlich keine Sorgen um andere Programme machen müssen. Wenn Sie beispielsweise Office 365 installiert haben, können Sie jederzeit online in Ihr Microsoft-Konto wechseln und einzelne Computer jederzeit deaktivieren.
Installieren Sie Windows
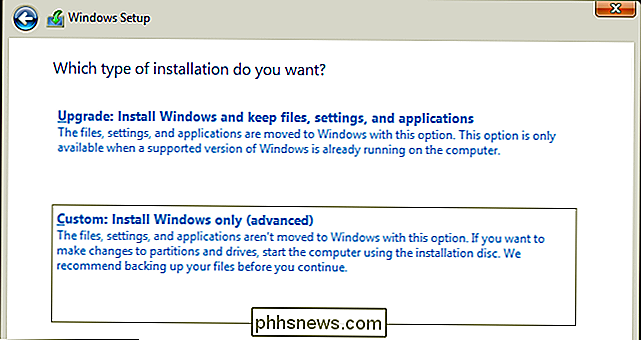
Wenn Sie die obigen Schritte ausgeführt haben und sich bereit fühlen, fortzufahren, ist dies der Fall Jetzt ist es an der Zeit, Windows neu zu installieren. Alle von Ihnen installierten Programme und vorgenommenen Systemeinstellungen werden gelöscht. Alle persönlichen Dateien auf Ihrem Computer können gelöscht werden oder nicht, je nachdem, welche Option Sie bei der Neuinstallation von Windows wählen.
Der Vorgang ist ziemlich einfach. Nehmen Sie das zuvor erstellte Installationsmedium und schließen Sie entweder das USB-Laufwerk an oder legen Sie die CD ein. Starten Sie Ihren PC neu und booten Sie vom Wechseldatenträger. Abhängig von Ihrem PC und seinen Einstellungen kann dies automatisch geschehen, oder Sie müssen möglicherweise Ihre Boot-Reihenfolge ändern oder ein Boot-Gerät auswählen.
VERBINDUNG: So installieren Sie Windows 10 auf Ihrem PC
Sobald Sie das Windows-Installationsprogramm gestartet haben, müssen Sie Windows nur durch Klicken auf den Installationsassistenten erneut installieren. Wir haben die Installation von Windows 10 demonstriert und Windows 7 ist ähnlich. Möglicherweise müssen Sie den Produktschlüssel während des Installationsvorgangs eingeben.
Denken Sie daran, wenn Sie Windows 10 verwenden, können Sie auch einfach die Funktion Fresh Start verwenden, anstatt eine vollständige Neuinstallation durchzuführen.
Schnell Ihren Favoriten installieren Programme mit Ninite
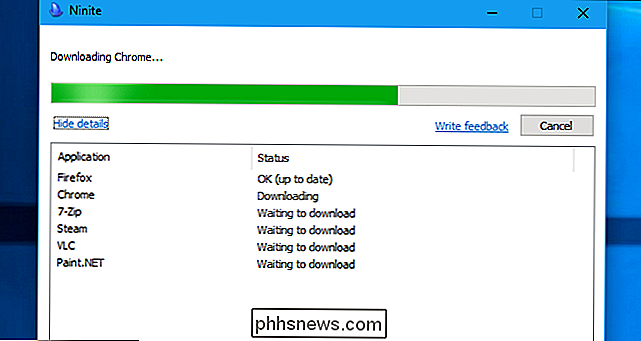
RELATED: Ninite installiert alle Ihre bevorzugten Windows-Programme auf einmal
Wenn Sie Windows neu installieren, empfehlen wir Ninite für die schnelle Installation von Programmen - alle auf einmal, ohne durch verschiedene Installationsassistenten zu klicken, und ohne lästige Bloatware. Es kann viele unserer beliebtesten Dienstprogramme installieren, einschließlich VLC zum Ansehen von Videos, 7-Zip zum Extrahieren von Archiven und Paint.NET für grundlegende Bildbearbeitung.
Sie können auch portable Apps verwenden, um einfacher auf einem neuen Gerät zu arbeiten PC. Platzieren Sie eine Reihe tragbarer Apps in einem Cloud-Speicherordner auf einem Dienst wie Dropbox, Google Drive oder OneDrive oder legen Sie sie auf ein USB-Laufwerk. Sie können diese Programme dann direkt aus dem Ordner auf jedem PC ausführen, ohne dass eine Installation erforderlich ist.

Cord-Cutting verliert seinen Glanz
Erinnerst du dich an ein paar Jahre, als Online-Dienste die Anti-Consumer-Dämonen von DirecTV, Time Warner und Comcast töten wollten? Hier im Jahr 2017 sieht der Markt für Kabelschneiden, Streaming-TV viel düster aus. Und dank der verwirrenden und teuren Senderaufstellungen, seltsamer Sportbeschränkungen und immer exklusiverer Inhalte wird sich die Situation in absehbarer Zeit nicht bessern.

So planen Sie Ihren mit WLAN verbundenen Roomba für tägliche Reinigungsjobs
Roombas kann das Absaugen Ihres Hauses erleichtern, aber sie können laut sein und in die Quere kommen. Glücklicherweise können Sie planen, dass sie ausgeführt werden, wenn Sie nicht im Haus sind oder wenn Sie schlafen. So richten Sie einen Zeitplan für Ihren mit WLAN verbundenen Roomba ein: Um einen Zeitplan für Ihren Roomba einzurichten, öffnen Sie die iRobot HOME App auf Ihrem Telefon und tippen Sie unten in der Mitte der App auf die Zeitplanschaltfläche .



