So blenden Sie Zellen, Zeilen und Spalten in Excel aus

Es kann vorkommen, dass Sie Informationen in bestimmten Zellen ausblenden oder ganze Zeilen oder Spalten in einem Excel-Arbeitsblatt ausblenden möchten. Vielleicht haben Sie einige zusätzliche Daten, auf die Sie in anderen Zellen verweisen, die nicht sichtbar sein müssen.
Wir zeigen Ihnen, wie Sie Zellen und Zeilen und Spalten in Ihren Arbeitsblättern ausblenden und dann wieder anzeigen.
Zellen ausblenden
Sie können eine Zelle nicht in dem Sinne verstecken, dass sie vollständig verschwindet, bis Sie sie wieder einblenden. Mit was würde diese Zelle ersetzt werden? Excel kann nur eine Zelle ausblenden, sodass in der Zelle nichts angezeigt wird. Wählen Sie einzelne Zellen oder mehrere Zellen mit den Tasten "Umschalt" und "Strg" aus, genau wie bei der Auswahl mehrerer Dateien im Windows Explorer. Klicken Sie mit der rechten Maustaste auf eine der ausgewählten Zellen und wählen Sie im Popup-Menü "Zellen formatieren".
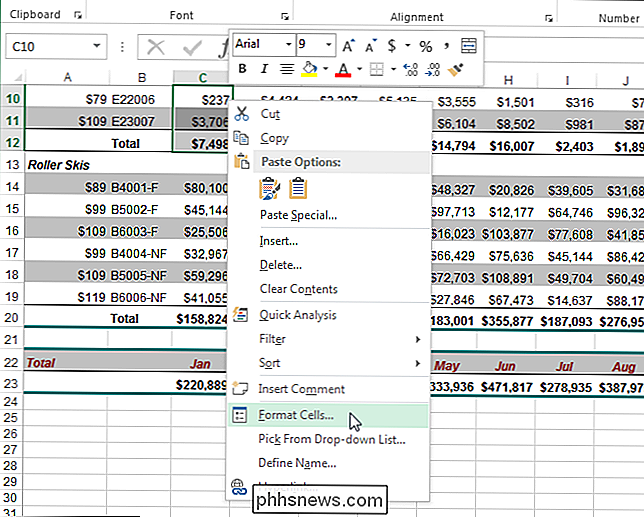
Das Dialogfeld "Zellen formatieren" wird angezeigt. Stellen Sie sicher, dass die Registerkarte "Nummer" aktiv ist und wählen Sie "Benutzerdefiniert" in der Liste "Kategorie". Geben Sie in das Eingabefeld "Typ" drei Semikolons (;) ohne die Klammern ein und klicken Sie auf "OK".
HINWEIS: Sie sollten den "Typ" für jede der ausgewählten Zellen beachten, bevor Sie sie ändern Sie können also den Typ der Zellen wieder auf den Inhalt zurücksetzen.
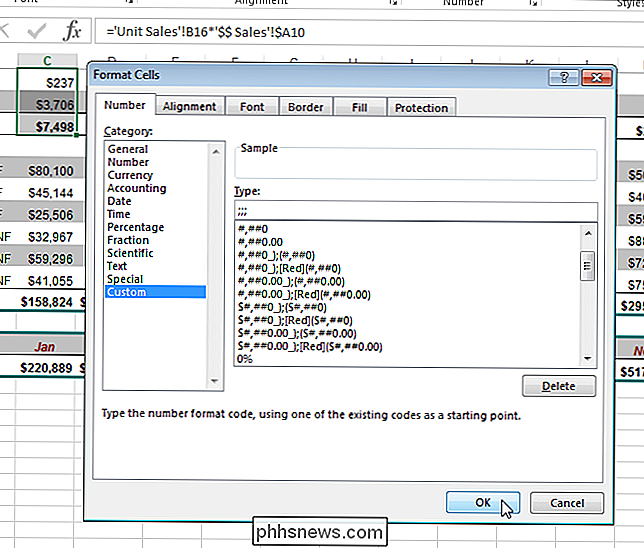
Die Daten in den ausgewählten Zellen sind jetzt ausgeblendet, aber der Wert oder die Formel befindet sich immer noch in der Zelle und wird in der "Formel" angezeigt Bar ".
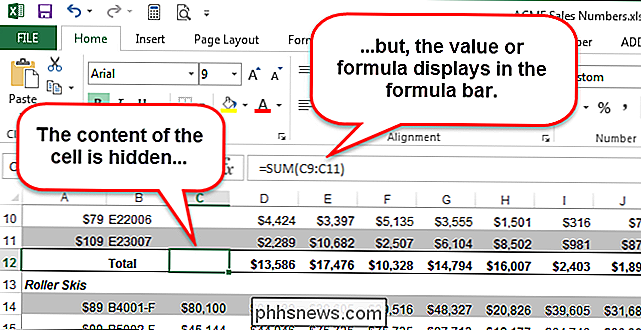
Um den Inhalt in den Zellen zu zeigen, folgen Sie den oben aufgeführten Schritten, aber wählen Sie die ursprüngliche Zahl Kategorie und geben Sie für die Zellen statt" Benutzerdefiniert "und die drei Semikolons.
HINWEIS: Wenn Sie eingeben alles in Zellen, in denen Sie den Inhalt versteckt haben, wird es automatisch ausgeblendet, nachdem Sie "Enter" gedrückt haben. Außerdem wird der ursprüngliche Wert in der verborgenen Zelle durch den neuen Wert oder die Formel ersetzt, die Sie in die Zelle eingeben.
Zeilen und Spalten ausblenden
Wenn Sie ein großes Arbeitsblatt haben, möchten Sie möglicherweise einige Zeilen ausblenden Spalten für Daten, die Sie derzeit nicht anzeigen müssen. Um eine ganze Zeile auszublenden, klicken Sie mit der rechten Maustaste auf die Zeilennummer und wählen Sie "Ausblenden".
HINWEIS: Um mehrere Zeilen auszublenden, markieren Sie zuerst die Zeilen, indem Sie den Zeilenbereich, den Sie ausblenden möchten, anklicken und ziehen -Klicken Sie auf die ausgewählten Zeilen und wählen Sie "Verbergen". Sie können nicht sequenzielle Zeilen auswählen, indem Sie beim Klicken auf die Zeilennummern für die Zeilen, die Sie auswählen möchten, auf "Strg" drücken.
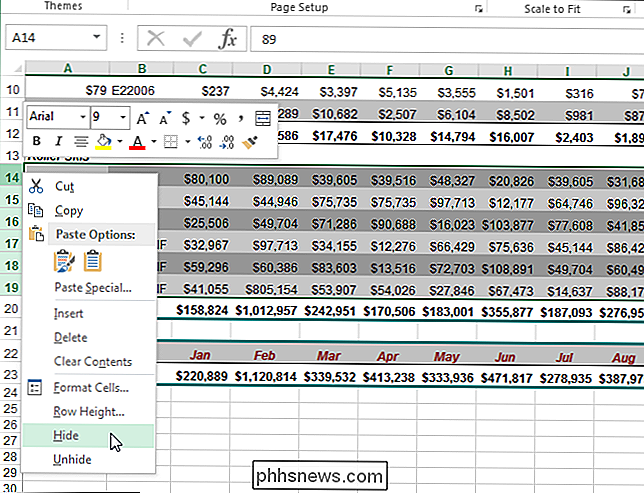
Die versteckten Zeilennummern werden in der Zeilennummernspalte übersprungen und eine doppelte Zeile wird anstelle von angezeigt versteckte Zeilen.
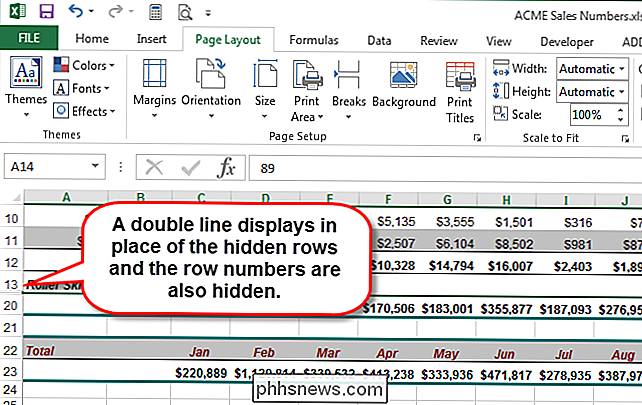
Das Ausblenden von Spalten ähnelt dem Ausblenden von Zeilen. Klicken Sie mit der rechten Maustaste auf die Spalte, die Sie ausblenden möchten, oder wählen Sie zuerst mehrere Spaltenbuchstaben aus und klicken Sie dann mit der rechten Maustaste auf die ausgewählten Spalten. Wählen Sie "Verbergen" aus dem Popup-Menü.
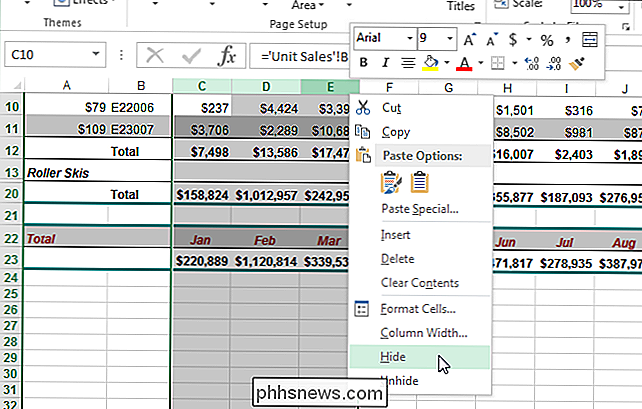
Die versteckten Spaltenbuchstaben werden in der Zeilennummernspalte übersprungen und eine doppelte Zeile wird anstelle der ausgeblendeten Zeilen angezeigt.
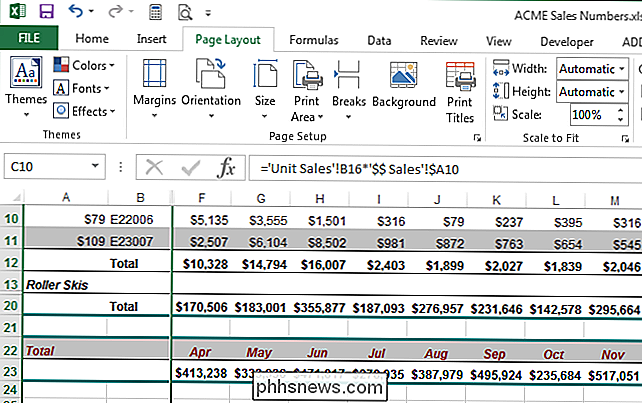
Um eine Zeile oder mehrere Zeilen auszublenden, markieren Sie die Zeile davor Klicken Sie mit der rechten Maustaste auf die Auswahl und wählen Sie "Ausblenden" aus dem Popup-Menü.
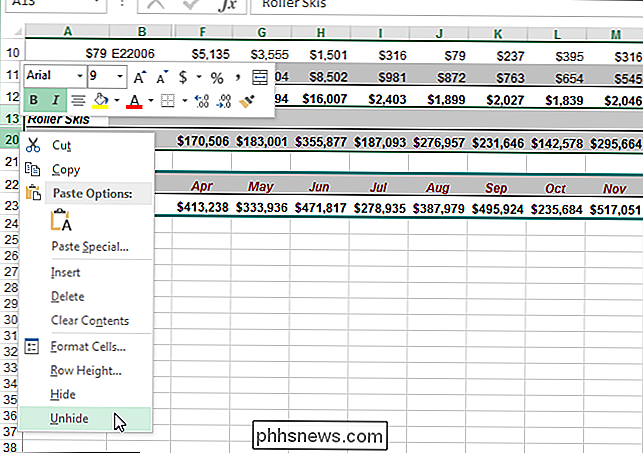
Um eine Spalte oder mehrere Spalten sichtbar zu machen, wählen Sie die zwei Spalten, die die Spalte umgeben ausgeblendete Spalte (n), klicken Sie mit der rechten Maustaste auf die Auswahl und wählen Sie im Popup-Menü "Einblenden".
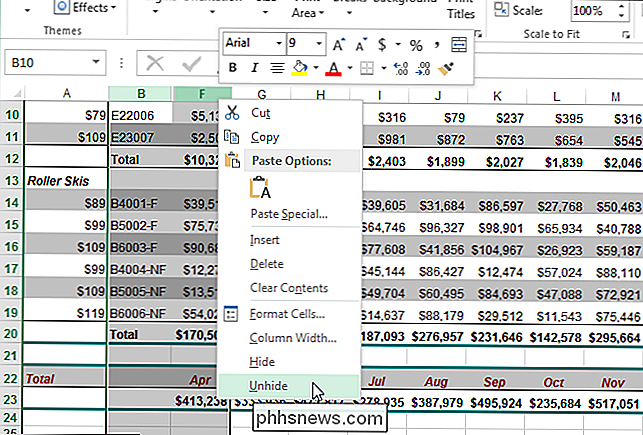
Wenn Sie eine große Tabelle haben und keine Zellen, Zeilen oder Spalten ausblenden möchten, können Sie Fixieren Sie Zeilen und Spalten, damit die von Ihnen eingerichteten Überschriften nicht durchblättern, wenn Sie durch Ihre Daten blättern.

Geben Sie Ihren Augen eine Pause, indem Sie alles in OS X erstellen. Größer
OS X hat eine hervorragende visuelle Klarheit und ist sofort einsatzbereit. Aber wenn Sie Schwierigkeiten haben, die kleinen Schriftarten zu erkennen oder einfach etwas zu vergrößern, dann gibt es ein paar Dinge, die Sie tun können. Wer mit den Standards und Praktiken von Apple vertraut ist, weiß, dass sie ziemlich streng darauf achten, wie ihre Produkte aussehen und Arbeit.

Microsoft hat endlich ein "Convenience-Rollup" für Windows 7 veröffentlicht, das Updates der letzten Jahre kombiniert ein Paket (wie ein Service Pack). Microsoft bietet keine ISO-Images mit diesen integrierten Updates an, Sie können jedoch in wenigen einfachen Schritten eigene Images erstellen. Auf diese Weise müssen Sie nicht mehr warten, wenn Sie in Zukunft eine neue Version von Windows 7 installieren für das Herunterladen von mehreren Jahren im Wert von Updates (und Neustart mehrmals).



