Die letzte Windows 7-ISO, die Sie jemals brauchen werden: Wie Sie das Convenience-Rollup nachrüsten können

Microsoft hat endlich ein "Convenience-Rollup" für Windows 7 veröffentlicht, das Updates der letzten Jahre kombiniert ein Paket (wie ein Service Pack). Microsoft bietet keine ISO-Images mit diesen integrierten Updates an, Sie können jedoch in wenigen einfachen Schritten eigene Images erstellen.
Auf diese Weise müssen Sie nicht mehr warten, wenn Sie in Zukunft eine neue Version von Windows 7 installieren für das Herunterladen von mehreren Jahren im Wert von Updates (und Neustart mehrmals). Es wird alles bis Mai 2016 haben.
Was Sie brauchen
RELATED: So aktualisieren Sie Windows 7 auf einmal mit Microsoft Convenience Rollup
Dieser Prozess erfordert eine Windows 7-CD oder ISO-Datei mit Service Pack 1 integriert. Diese sind an dieser Stelle sehr leicht zu bekommen. Mit einer dieser Methoden können Sie Windows 7-ISO-Images legal von Microsoft herunterladen. Bei diesen Disc-Images ist Service Pack 1 bereits integriert. Einfach!
Sie müssen auch die Pakete "Servicing Stack Update" und "Convenience Rollup" herunterladen, bevor Sie fortfahren. Sie benötigen die Pakete, die der von Ihnen verwendeten ISO-Version entsprechen. Wenn Sie beispielsweise eine 64-Bit-Installations-CD erstellen möchten, benötigen Sie die 64-Bit-Update-Pakete.
Schließlich müssen Sie das Windows AIK für Windows 7 herunterladen und installieren (auch wenn Sie führen diese Schritte unter Windows 8 oder 10 aus. Microsoft stellt es zum Herunterladen als ISO-Datei zur Verfügung, Sie müssen also entweder das ISO zur Installation der Software bereitstellen oder das ISO auf eine DVD brennen und dann die Software installieren.
Schritt 1: Extrahieren Sie die Dateien Von der Disc oder ISO
Sie müssen zuerst den Inhalt des ISO-Images extrahieren oder die Dateien von einer Disc kopieren. Wenn Sie eine ISO-Datei haben, können Sie sie mit einem Programm wie 7-Zip öffnen, um den Inhalt zu extrahieren (oder in Windows 8 und 10 zu mounten). Wenn Sie eine Disc haben, können Sie alle Dateien auf der Disc auswählen, kopieren und in einen Ordner auf Ihrem Computer einfügen.
Im folgenden Screenshot haben wir alle Dateien von einer Windows 7 SP1-Disc kopiert zu einem neuen Ordner inC: Win7SP1ISOauf unserem Computer. Wir werden diesen Ordner in unseren Beispielen unten verwenden. Wir haben auch einen Ordner mit dem NamenC: updateserstellt, in den wir das Servicing Stack-Update und das Convenience Rollup-Paket einfügen.
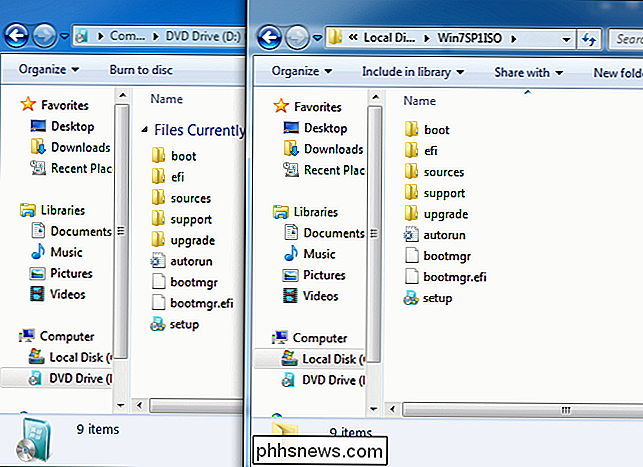
Schritt 2: Verwenden Sie Dism zur Integration der Updates
Starten Sie als Nächstes eine Eingabeaufforderung Fenster als Administrator. Öffnen Sie das Startmenü, geben Sie "Eingabeaufforderung" ein, klicken Sie mit der rechten Maustaste auf die angezeigte Eingabeaufforderung und wählen Sie "Als Administrator ausführen".
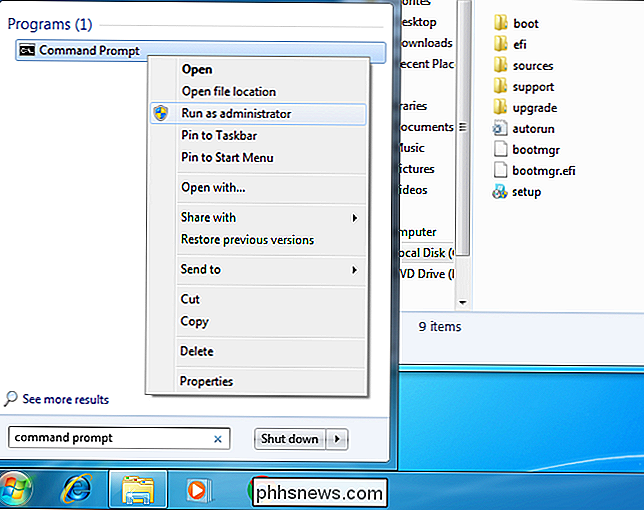
Führen Sie den folgenden Befehl aus, indem Sie den Pfad zu dem Ordner verwenden die Dateien in (in unserem FallC: Win7SP1ISO):
Dism / Get-WIMInfo /WimFile:C:Win7SP1ISOsourcesinstall.wim
Dies wird Ihnen sagen Name der Windows 7-Edition im Bild, was Sie später benötigen. Im folgenden Screenshot sehen Sie, dass wirWindows 7 ENTERPRISEinstallieren. Möglicherweise verwenden Sie stattdessen eine Windows 7 Home-, Professional- oder Ultimate-Edition. (Wenn Ihre Disc mehr als eine Edition enthält, notieren Sie sich einfach die, für die Sie eine ISO erstellen möchten.)
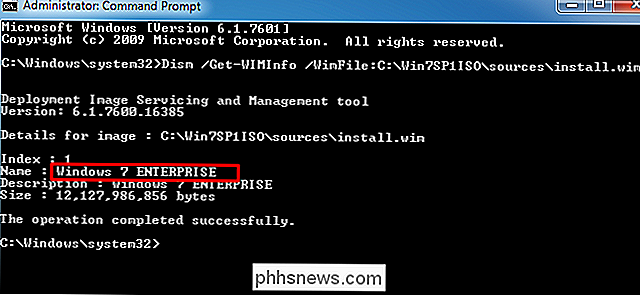
Sie müssen das Image jetzt offline mounten. Erstellen Sie zuerst ein Verzeichnis, um es zu entpacken:
mkdir C: Win7SP1ISO offline
Entpacken Sie nun die Dateien, damit der DISM-Befehl mit ihnen arbeiten kann:
Dism / Mount-WIM / WimFile: C: Win7SP1ISO sources install.wim / Name: "Windows 7 ENTERPRISE" / MountDir: C: Win7SP1ISO offline
Ersetzen Sie wiederumC: Win7SP1ISOdurch den Ordner, in den Sie die Dateien extrahiert haben. undWindows 7 ENTERPRISEmit der Edition von Windows, die Sie vom vorherigen Befehl erhalten haben.
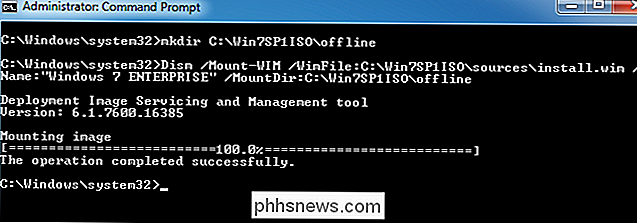
Sie müssen nun das heruntergeladene Servicing Stack Update - das KB3020369-Update - zu den Windows 7-Installationsdateien hinzufügen
So integrieren Sie ein 64-Bit-Paket:
Dism / Image: C: Win7SP1ISO Offline / Add-Package / PackagePath: C: updates Windows6.1-KB3020369- x64.msu
Zum Integrieren von a 32-Bit-Paket:
Dism / Image: C: Win7SP1ISO Offline / Add-Paket / PackagePath: C: updates Windows6.1-KB3020369-x86.msu
Sie müssen nur einen der oben genannten Befehle verwenden. Dies hängt davon ab, ob Sie 64-Bit- oder 32-Bit-Installationsmedien erstellen. Ersetzen Sie den Paketpfad durch den Ordner, in dem Sie das Servicing Stack-Update gespeichert haben (in unserem FallC: updates).
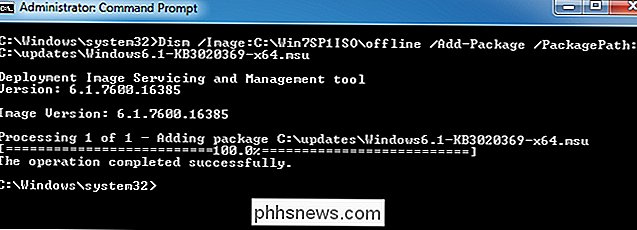
Fügen Sie als Nächstes das heruntergeladene Convenience Rollup-Aktualisierungspaket hinzu - das ist KB3125574. Dieser Teil kann eine Weile dauern.
Um ein 64-Bit-Paket zu integrieren:
Dism / Image: C: Win7SP1ISO Offline / Add-Paket /PackagePath:C:updateswindows6.1-kb3125574-v4 -x64_2dafb1d203c8964239af3048b5dd4b1264cd93b9.msu
So integrieren Sie ein 32-Bit-Paket
Dism / Image: C: Win7SP1ISO offline / Add-Paket /PackagePath:C:updateswindows6.1-kb3125574-v4-x86_ba1ff5537312561795cc04db0b02fbb0a74b2cbd.msu
Ersetzen Sie wie im letzten Schritt die Ordner durch Ihre eigenen und führen Sie nur einen der obigen Befehle aus. Verwenden Sie das entsprechende Medium für das zu erstellende Installationsmedium (32-Bit oder 64-Bit).
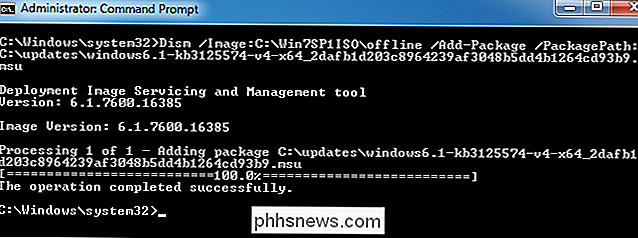
Übernehmen Sie schließlich die Änderungen und hängen Sie das Image aus:
Dism / Unmount-WIM / MountDir: C: Win7SP1ISO offline / Commit
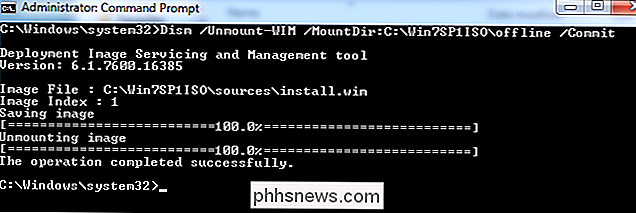
Schritt 3: Erstellen einer aktualisierten ISO-Datei
Die Datei install.wim in dem Verzeichnis, mit dem Sie gerade gearbeitet haben, enthält jetzt das Convenience Rollup-Paket. Wir verwenden das im Windows AIK enthaltene Tooloscdimg, um ein neues ISO-Image mit Ihrer geänderten install.wim-Datei zu erstellen.
Starten Sie zunächst die Eingabeaufforderung für die Bereitstellungstools als Administrator. Gehen Sie zu Start> Alle Programme> Microsoft Windows AIK. Klicken Sie mit der rechten Maustaste auf die Verknüpfung "Bereitstellungstools-Eingabeaufforderung" und wählen Sie "Als Administrator ausführen".
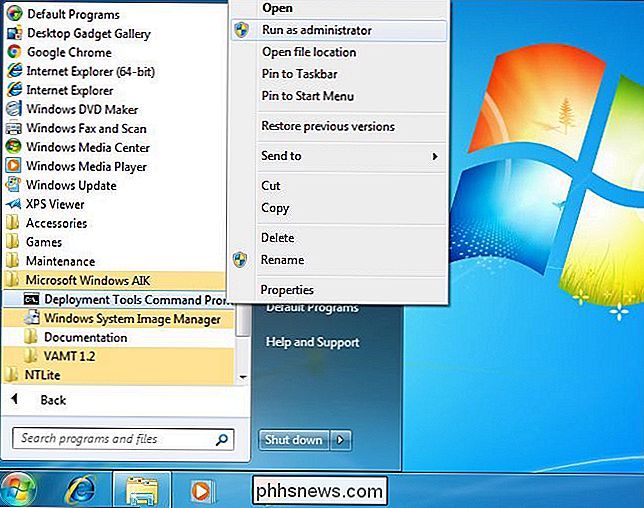
Führen Sie den folgenden Befehl an der Eingabeaufforderung aus und ersetzen SieC: Win7SP1ISOdurch den Pfad zu dem zuvor verwendeten Verzeichnis . Sie können auchC: Windows7Updated.isoan der Stelle ersetzen, an der das resultierende Disk-Image erstellt werden soll.
oscdimg -m -u2 -bC: Win7SP1ISO boot etfsboot.com C : Win7SP1ISO C: Windows7Updated.iso

Sie haben jetzt eine aktualisierte Windows 7-ISO-Datei. Sie können es mit den in Windows integrierten Tools auf eine Disc brennen oder mit Microsoft Windows USB / DVD Download Tool ein bootfähiges USB-Laufwerk daraus erstellen. Stellen Sie sicher, dass Sie diese ISO-Datei an einem sicheren Ort speichern, damit Sie sie später erneut verwenden können, wenn Sie sie jemals neu installieren müssen.
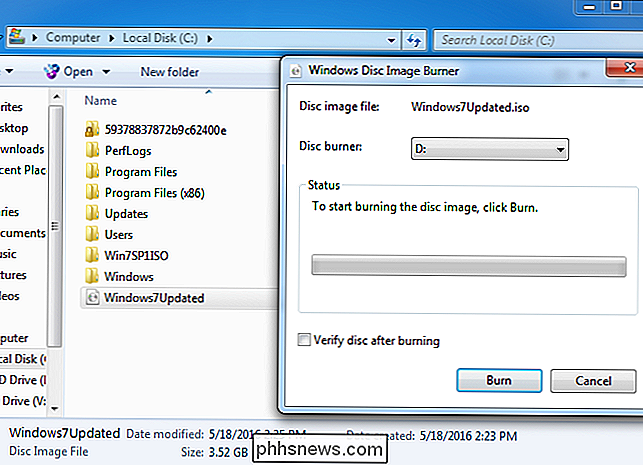
Nachdem Microsoft Windows 7 ISO-Images zum Download anbietet, wäre es nett, wenn Microsoft diese Bilder selbst mit aktualisiert die neuesten Patches gelegentlich. Microsoft hat dies jedoch nie für etwas anderes als ein Service Pack (oder einen "Build" von Windows 10) getan, so dass wir nicht die Luft anhalten.

Was Sie über Vulkan wissen müssen, das verspricht schnellere Spiele auf jeder Plattform
Microsofts DirectX 12 und Apples Metal sind Grafik-Plattformen der nächsten Generation. Sie bieten einen niedrigeren Zugriff auf Grafikhardware, sodass Spiele-Programmierer mehr Leistung aus der Hardware herausholen können. Vulkan ist die plattformübergreifende Antwort auf die Technologien von Microsoft und Apple.

So greifen Sie auf Mac-Dateien von einem Windows-PC zu
Apple wird jeden Tag beliebter (ich liebe mein MacBook und es wird dieses Jahr in Rekordzahlen verkauft), aber die meisten Leute haben immer noch Windows-PCs zu Hause. Wenn Sie sowohl Macs als auch PCs in Ihrem Netzwerk betreiben, besteht eine gute Chance, dass Sie Dateien zwischen Ihrem Mac und PC austauschen können.



