Die schnellsten Methoden zum Umbenennen von Dateien auf macOS

Die meisten Benutzer benennen Dateien um, indem sie auf eine Datei klicken, warten und erneut auf den Dateinamen klicken. Aber macOS hat einige großartige Möglichkeiten, Dateien umzubenennen, von denen einige sogar noch schneller sind.
Der schnellste Weg, eine Datei umzubenennen, besteht darin, sie auszuwählen und Return zu drücken.
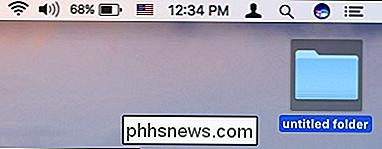
Wenn Sie die Eingabetaste drücken, Der gesamte Name wird hervorgehoben.
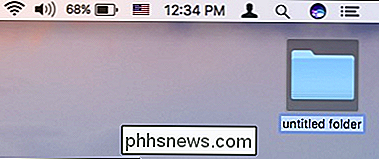
Sie können dann einfach Ihren neuen Namen eingeben und erneut die Eingabetaste drücken.
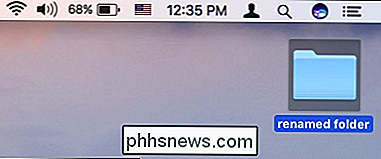
Jedes Mal, wenn Sie nicht die Hände von der Tastatur nehmen müssen, sparen Sie eine Menge Zeit.
Wenn Sie jedoch lieber eine Maus oder ein Trackpad verwenden möchten, können Sie die Funktion Umbenennen über das Kontextmenü aufrufen:
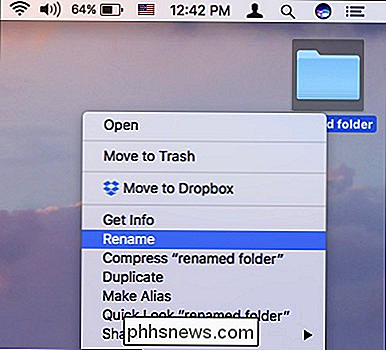
RELATED: Umbenennen mehrerer Dateien auf einmal in macOS
Das ist einfach genug, und obwohl es nicht so schnell ist wie die Verwendung der Tastatur, erledigt es den Job in ziemlich kurzer Zeit.
Die Kontextmenü-Methode hat eine weitere mächtige Funktion, indem Sie mehrere Dateien damit umbenennen können. Wählen Sie einfach mehrere Elemente aus, die Sie umbenennen möchten, klicken Sie mit der rechten Maustaste und wählen Sie Umbenennen. Daraufhin wird das folgende Dialogfeld angezeigt. Es hat viel mehr zu bieten als das Auge, ist aber ziemlich einfach zu meistern.
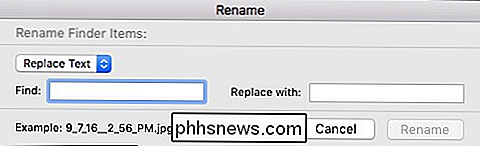
Solange Sie eine Maus oder ein Trackpad verwenden, ist die Slow-Double-Click-Methode möglicherweise auch für Sie geeignet. Sie kennen das wahrscheinlich schon: Durch einen Doppelklick können Sie etwas öffnen, aber die Idee hinter einem langsamen Doppelklick ist, dass Sie einmal klicken, einen Moment warten und dann erneut klicken.

Das Finale - und wahrscheinlich das langsamste - Um eine Datei umzubenennen, benutzen Sie das Terminal. Das Terminal ist aus verschiedenen Gründen leistungsfähig. Es ist zwar nicht unbedingt das schnellste, aber es ist nützlich, wenn Sie bereits durch das Terminal gehen, um Ihre Dateien zu verwalten. Aber es ist wahrscheinlich ein wenig übertrieben, wenn Sie einfach nur ein Dokument oder Bild umbenennen möchten.
Um das Terminal zum Umbenennen einer Datei zu verwenden, wenden Sie einfach die folgende Syntax an:
mv Pfad / zu / Altdateiname path / to / newfilename
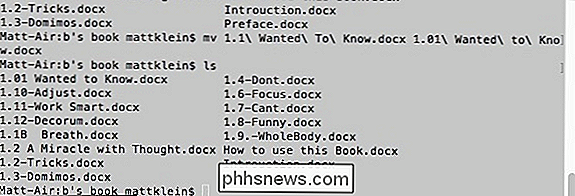
RELATED: Die schnellsten Möglichkeiten zum Umbenennen von Dateien auf macOS
Denken Sie daran, wenn Sie mehr als eine Datei über das Terminal umbenennen müssen, können Sie Befehle mit der Pfeil-nach-oben-Taste wiederverwenden.
Da haben Sie es: vier Möglichkeiten, Dateien in macOS umzubenennen. Unabhängig davon, in welcher Situation Sie sich gerade befinden oder wie Sie Ihren Mac verwenden, können Sie Ihre Dateien und Ordner genau so benennen, wie Sie es möchten.

Wie man Dateien in Windows automatisch verschiebt oder kopiert
Ich habe mir immer gewünscht, dass Windows Funktionen zur automatischen Organisation meiner Dateien bietet: Dateien automatisch verschieben oder kopieren, basierend auf Dateiname, Größe, Erweiterung usw. Leider müssen wir uns auf Programme von Drittanbietern verlassen, um die Aufgabe zu erledigen.In

Bulk Löschen Sie Bilder und Videos von iPhone Camera Roll
Wir haben sechs Versionen in iOS und es gibt immer noch keine Möglichkeit, alle deine Videos und Bilder von der Kamera in großen Mengen zu löschen! Das ist ein ärgerlicher Ärger und ich verstehe nicht, warum Apple das nicht angegangen hat. Was passiert, ist, dass Sie so lange Fotos und Videos machen, bis Ihnen der Speicherplatz ausgeht und Sie sie löschen müssen.Wenn S

