So löschen Sie einen Windows-Dienst unter Windows 7, 8, 10, Vista oder XP

Wenn Sie Ihr System optimieren und Dienste deaktivieren möchten, werden Sie im Laufe der Zeit feststellen, dass Die Liste der Windows-Dienste wird groß und unhandlich. Es ist einfach genug, einen Windows-Dienst mit der Eingabeaufforderung zu löschen.
RELATED: Sollten Sie die Windows-Dienste deaktivieren, um Ihren PC zu beschleunigen?
Eine große Warnung. Wenn Sie einen Dienst löschen, ist er weg - und Dienste können sehr schmerzhaft sein, um zurück zu kommen. Wir empfehlen wirklich nicht, Dienste überhaupt zu löschen, es sei denn, Sie haben es mit einer ganz besonderen Situation zu tun, z. B. mit der Bereinigung nach einer unsachgemäßen Deinstallation oder dem Ausmerzen eines Malware-Befalls. In der Regel ist es einfach, einen Dienst zu deaktivieren, vor allem, wenn Sie nur versuchen, die Systemleistung zu optimieren (was wahrscheinlich nicht so gut funktioniert, wie Sie vielleicht hoffen). Das heißt, wenn Sie einen Dienst löschen müssen, müssen Sie nur den tatsächlichen Namen dieses Dienstes finden und dann einen einzelnen Befehl von der Eingabeaufforderung aus ausgeben.
Die Techniken, die wir hier behandeln, sollten in so ziemlich jedem funktionieren Version von Windows - von XP bis hin zu 10.
Schritt eins: Suchen Sie den Namen des Dienstes, den Sie löschen möchten
Zuerst müssen Sie den vollständigen Namen des Dienstes angeben, den Sie bearbeiten möchten möchte löschen. In unserem Beispiel verwenden wir den Service RetailDemo - eine seltsame Sache, die einen versteckten Befehl aktiviert, um Windows in einen Einzelhandelsdienstmodus zu verwandeln (und so ziemlich alle persönlichen Dokumente zu löschen und Ihren PC in den Standardzustand zurückzusetzen) gutes Beispiel für einen Dienst, den Sie vielleicht nicht möchten.
Klicken Sie auf Start, geben Sie "services" in das Suchfeld ein und klicken Sie dann auf das Ergebnis "Dienste".
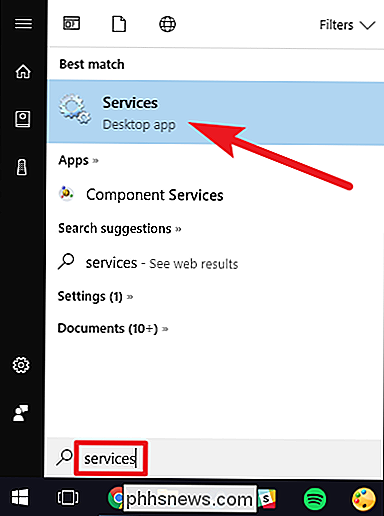
Scrollen Sie im Fenster "Dienste" nach unten Service, nach dem Sie suchen. Klicken Sie mit der rechten Maustaste auf den Dienst und wählen Sie den Befehl "Eigenschaften".
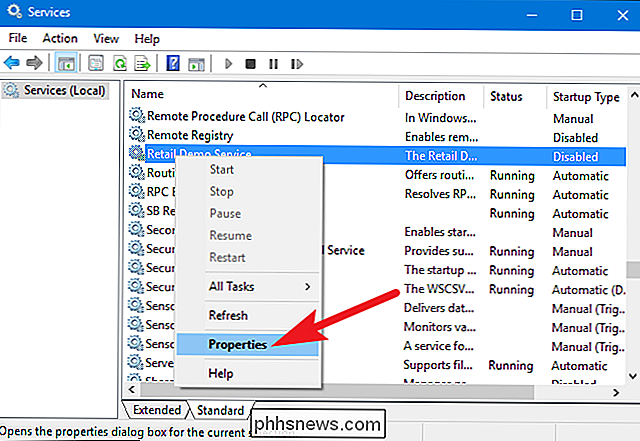
Kopieren Sie im Fenster Eigenschaften des Dienstes den Text rechts neben dem Eintrag "Dienstname".
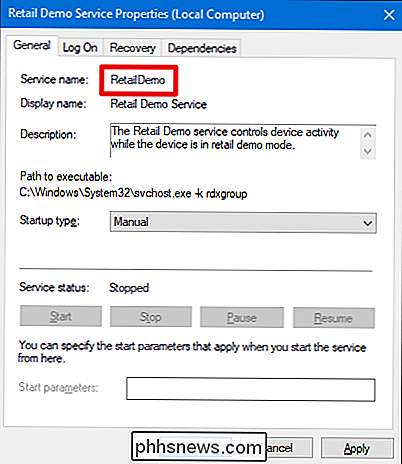
Wenn Sie den Namen des Diensts haben Sie können nun das Eigenschaftenfenster und das Fenster "Dienste" schließen.
Schritt 2: Löschen des Dienstes
Da Sie jetzt den Namen des Dienstes haben, den Sie löschen möchten, müssen Sie den Dienst öffnen Eingabeaufforderung mit Administratorrechten zum Löschen.
Klicken Sie auf Start und geben Sie "cmd" in das Suchfeld ein. Klicken Sie mit der rechten Maustaste auf das Ergebnis "Eingabeaufforderung" und wählen Sie den Befehl "Als Administrator ausführen".
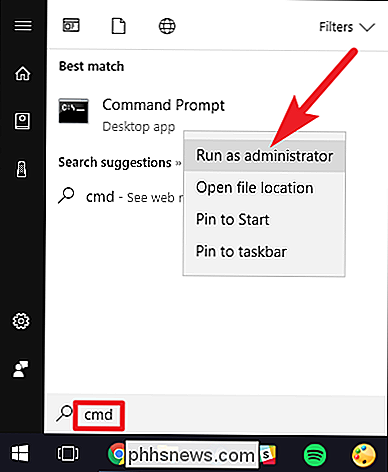
An der Eingabeaufforderung verwenden Sie die folgende Syntax:
sc löschen ServiceName
So Um den Dienst "RetailDemo" zu löschen, den wir in unserem Beispiel verwenden, geben Sie den folgenden Text ein und drücken dann die Eingabetaste:
sc delete RetailDemo
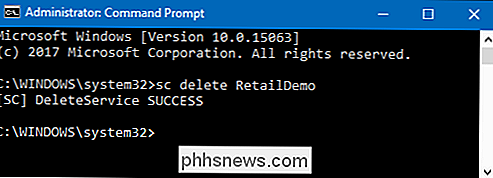
Hinweis : Wenn der Dienst gelöscht wird Wenn Sie Leerzeichen in den Namen eingeben, müssen Sie den Namen in Anführungszeichen einschließen, wenn Sie den Befehl eingeben.
Wenn Sie jetzt mit der Taste F5 die Liste der Dienste aktualisieren, wird der Dienst nicht mehr angezeigt.
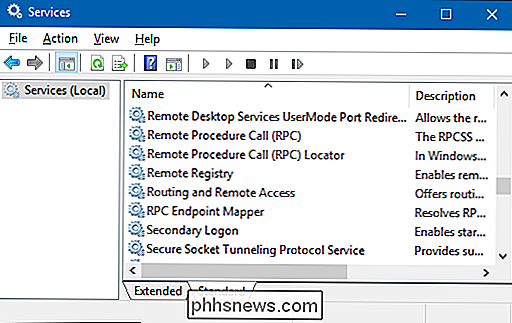
Das Löschen eines Dienstes in Windows ist ziemlich einfach, aber wir möchten Sie nochmals davor warnen, lange nachzudenken, bevor Sie einen Dienst löschen, da es sehr schwierig ist, sie wiederherzustellen, sobald sie nicht mehr verfügbar sind.

So steuern Sie Ihre Xbox One mit Ihrem Smartphone
Mit der Xbox SmartGlass-App von Microsoft können Sie Spiele starten, TV-Programme durchsuchen und Apps auf Ihrer Xbox One steuern. Sie können sogar Live-TV von Ihrer Xbox One auf Ihr Telefon streamen. Es ist für Android-Handys, iPhones, Windows 10 und 8 und sogar für Windows-Telefone verfügbar. SmartGlass unterstützt leider kein Spielstreaming, wie die Xbox-App für Windows 10, aber es kann noch viel tun.

Installieren von Erweiterungen in Microsoft Edge
Microsoft Edge unterstützt dank des Windows 10-Jubiläumsupdates endlich Browsererweiterungen. Edge-Erweiterungen sind jetzt im Windows Store verfügbar, obwohl anfänglich nur wenige verfügbar sind. Microsoft wird außerdem ein Tool veröffentlichen, mit dem vorhandene Chrome-Erweiterungen problemlos in Edge-Erweiterungen konvertiert werden können, da sich beide sehr ähnlich sind.



