Automatisches Schließen (oder Ausblenden) von Leerlauf-Anwendungen auf Ihrem Mac mit Quitter

Seien Sie ehrlich: Sie lesen das, anstatt zu arbeiten, oder? Ich bin dankbar, denn so verdiene ich meinen Lebensunterhalt, aber du solltest wirklich versuchen, dich zu konzentrieren. Es ist zu einfach, Twitter oder IM für "nur eine Minute" zu öffnen, besonders wenn sie im Hintergrund offen sitzen. Quitter ist eine Mac-App, die Ihnen helfen kann.
Dieser kostenlose Download schließt oder verbirgt Anwendungen automatisch, wenn sie für eine bestimmte Zeit im Leerlauf sind, was bedeutet, dass Sie jedes Mal ein ach so überzeugendes Symbol für Twitter und andere Abhängigkeiten sehen würden schau auf das Dock. Egal, ob Sie versuchen, produktiv zu bleiben, während Sie von zu Hause aus arbeiten oder eine von Social Media gelenkte Büro-Drohne, verführerische Anwendungen zu schließen, macht es etwas schwieriger, abgelenkt zu werden.
Schritt 1: Installieren Sie Quitter auf Ihrem Mac
Um zu beginnen , Laden Sie Quitter von Marco.org herunter. Die Anwendung kommt in einer ZIP-Datei, die Sie auf einem Mac einfach per Doppelklick entpacken können. Ziehen Sie das Programm dann in Ihren "Applications" -Ordner.
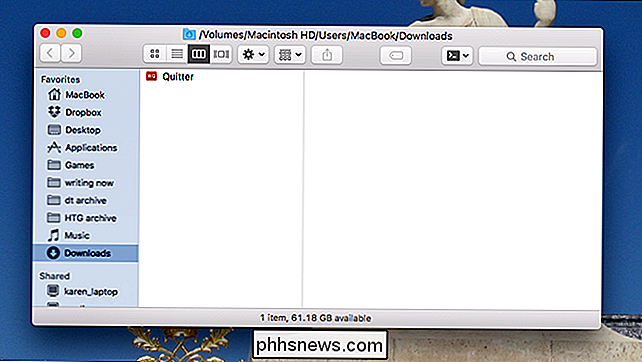
Quitter ist jetzt installiert, also starten wir es. Öffnen Sie Quitter, indem Sie in Ihrem Anwendungsordner darauf doppelklicken.
Schritt 2: Hinzufügen von Anwendungen, die Sie ablenken
Quitter befindet sich in der Menüleiste Ihres Mac. Wenn Sie auf das Symbol klicken, wird ein kleines Menü angezeigt. Von hier aus können Sie festlegen, dass die Anwendung automatisch geöffnet wird, wenn Sie sich bei Ihrem Mac anmelden. Tun Sie das, wenn Sie wollen, dann klicken Sie auf "Regeln bearbeiten", um mit den Einstellungen zu beginnen.
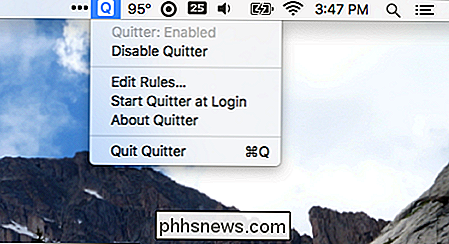
Sie sehen ein Fenster wie das folgende, mit Ihrer aktuellen Liste von Anwendungen, die im Laufe der Zeit beendet werden. Um etwas Neues hinzuzufügen, klicken Sie auf die Schaltfläche "+" unten rechts. Sie werden Ihren Anwendungsordner angezeigt.
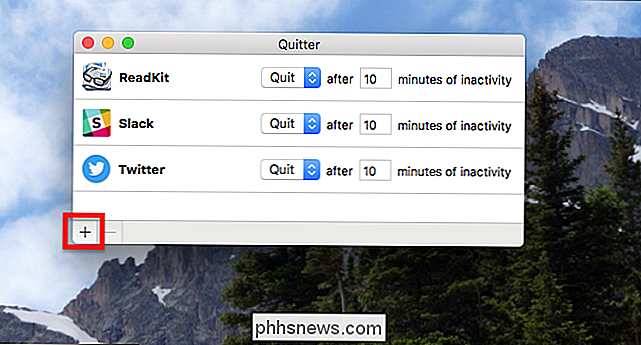
Wählen Sie eine Anwendung, die nach einer gewissen Leerlaufzeit automatisch geschlossen werden soll. Wenn Sie eine Anwendung nicht vollständig schließen möchten, können Sie sie auch ausblenden:
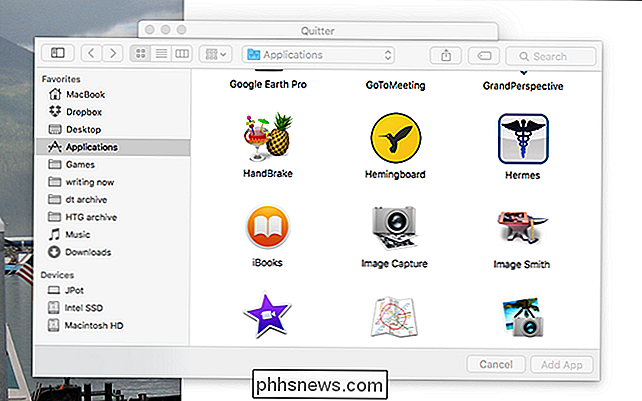
Wiederholen Sie diesen Vorgang für alle Anwendungen, die Ihre Zeit verschwenden.
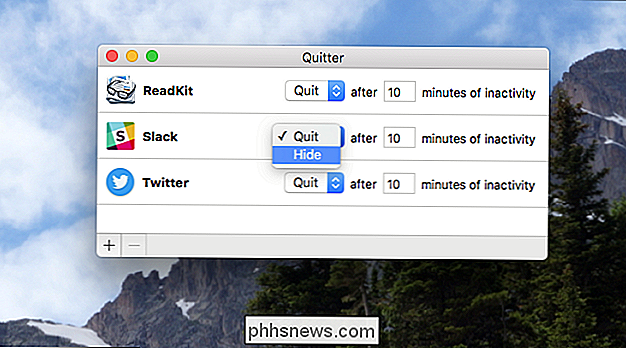
Vermeidung von Ablenkungen ist schwer
Quittierer ist ein großartiger erster Schritt, aber es gibt ein paar andere Dinge, die Sie tun können, um Ablenkungen zu vermeiden. Beispielsweise können Sie lernen, wie Sie das Benachrichtigungscenter auf Ihrem Mac konfigurieren und alle Benachrichtigungen deaktivieren, die nicht wichtig sind (die meisten Benachrichtigungen sind nicht wichtig). Sie könnten die Pomodoro-Methode ausprobieren, 25 Minuten lang arbeiten und dann fünf Minuten pausieren. Die Erinnerungs-App auf Ihrem Mac kann Ihnen helfen, Ordnung zu halten.
Es gibt viele Optionen, also machen Sie sich an die Arbeit. Oder bleiben Sie ein wenig länger und lesen Sie Qualitätsartikel auf HowToGeek.com, weil ich Ihr bestes Interesse habe und nicht mein eigenes. Ja, Sir.

Wie man die Retweets eines Twitter-Nutzers blockiert (aber immer noch seine Tweets sehen kann)
Führt jemand, dem Sie auf Twitter folgen, ständig einen neuen Stream ein und überschwemmt Ihre Zeitleiste mit Unsinn? Gehen bestimmte Accounts, von denen Sie nie etwas hören möchten, trotzdem auf? Hier ist, wie man das Zeug schnell herausfiltert, ohne Menschen, die man sonst mag, nicht zu entlarven. Sagen wir hypothetisch jemanden, der, obwohl er allgemein aufschlussreich ist, gelegentlich Unsinn von deinem Todfeind retweetet.

Anschließen eines externen Monitors an ein Chromebook
Chromebooks enthalten Anschlüsse, über die Sie sie mit einem Computermonitor, einem Fernsehgerät oder einem anderen Bildschirm verbinden können. Sie können Ihren Desktop über mehrere Monitore hinweg spiegeln oder die zusätzlichen Monitore als separate Desktops verwenden, um zusätzlichen Platz auf dem Bildschirm zu gewinnen.



