So springen Sie eine bestimmte Anzahl von Seiten in Word 2013 vor- oder zurück

Manchmal müssen Sie möglicherweise zu einem bestimmten Speicherort relativ zu Ihrer aktuellen Position in einem Word-Dokument springen. Mit der Funktion "Gehe zu" können Sie einfach eine bestimmte Anzahl von Seiten vor- oder zurückspringen.
Um auf die Registerkarte "Gehe zu" im Dialogfeld "Suchen und Ersetzen" zuzugreifen, klicken Sie auf den Abwärtspfeil Schaltfläche "Suchen" im Abschnitt "Bearbeiten" der Registerkarte "Startseite".
HINWEIS: Sie können auch F5 drücken, um auf die Registerkarte "Gehe zu" im Dialogfeld "Suchen und Ersetzen" zuzugreifen.
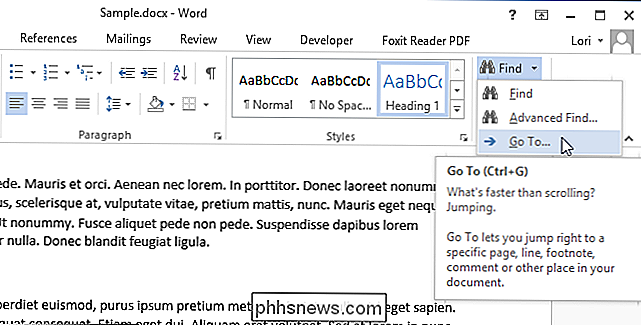
Auf der Registerkarte Klicken Sie im Dialogfeld "Suchen und Ersetzen" auf die Registerkarte "Gehe zu". Stellen Sie sicher, dass in der Liste "Gehe zu was" die Option "Seite" ausgewählt ist. Geben Sie im Eingabefeld "Seitennummer eingeben" ein Pluszeichen ein, um vorwärts zu springen, oder ein Minuszeichen, um zurückzuspringen, gefolgt von der Anzahl der Seiten, die Sie vorwärts oder rückwärts springen möchten. Klicken Sie auf "Gehe zu".
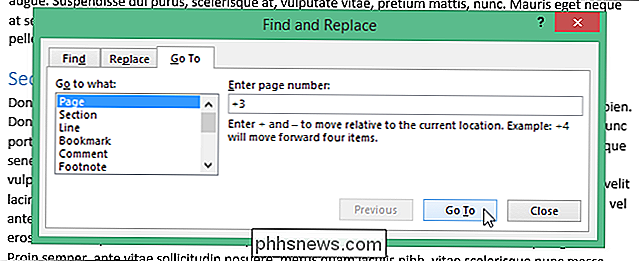
Der Cursor springt zur angegebenen Seite relativ zu der Position in Ihrem Dokument, aber das Dialogfeld "Suchen und Ersetzen" bleibt geöffnet. Klicken Sie auf "Schließen", um das Dialogfeld zu schließen.
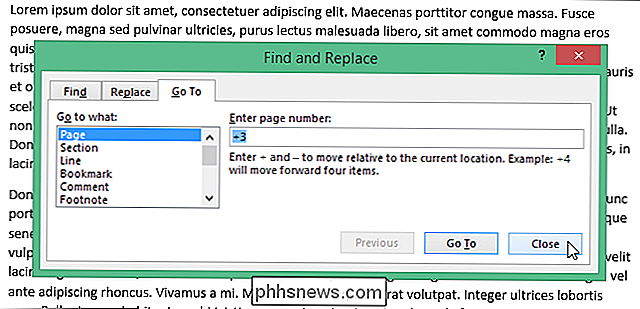
Die Plus- und Minuszeichen funktionieren auch mit den anderen Elementen in der Liste "Gehe zu was". Wenn Sie beispielsweise "Abschnitt" auswählen und "+2" angeben, springt der Cursor zwei Abschnitte vor.

So stoppen Sie Geburtstagsanrufe (und andere) Facebook-Benachrichtigungen
Benachrichtigungen, seien es Texte, Alarme oder soziale Apps, sind nichts Neues; Sie sind ein akzeptierter Teil unserer mobilen Erfahrung. Die meisten können aber wahrscheinlich zustimmen, dass es eine feine Grenze zwischen informativ und ärgerlich gibt, die Facebook scheinbar problemlos ignorieren kann.

So brennen Sie Windows Movie Maker WMV-Video auf DVD
Standardmäßig enthalten Windows ME, Windows XP und Windows Vista Windows Movie Maker (WMM) zum Erstellen und Bearbeiten von Heimvideos. Mit Windows 7 wurde es zu einem separaten Produkt der Windows Live Essentials-Suite. Die neueste Version wurde 2012 als Windows Movie Maker 2012 für Windows 7, 8 und 8.1



