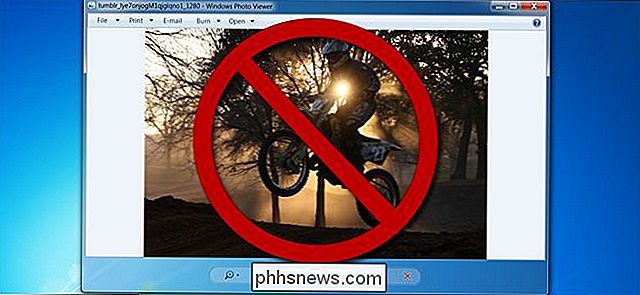So diagnostizieren, überprüfen und testen Sie auf fehlerhaften Speicher
Obwohl selten, gibt es Zeiten, wenn die Speicherchips (alias RAM) auf Ihrem Computer schlecht gehen können. In der Regel überstehen sie alle anderen Komponenten eines PCs, da sie keine beweglichen Teile haben und sehr wenig Strom verbrauchen. Da Speicherchips eine der wichtigsten Komponenten für jeden Computer sind, treten Probleme oder Probleme sofort auf seltsame und manchmal verwirrende Weise auf.
Es ist auch schwierig, ein Problem sofort als RAM-Problem zu diagnostizieren, da die meisten PCs mehrere RAM-Chips haben und nicht alle gleichzeitig ausfallen. Wenn ein Fehler auftritt und andere ordnungsgemäß funktionieren, wird eine Vielzahl von ungewöhnlichen Verhaltensweisen auftreten. Hier sind einige Symptome von schlechtem Speicher auf einem PC.

RAM-Ausgabe-Manifestationen
1. Windows wird für mehrere Minuten auf einmal einfrieren, unabhängig davon, welche Anwendung Sie verwenden. Es kann 2 Minuten dauern, um Word zu öffnen, oder 3 bis 4 Minuten, um IE zu öffnen. In der Regel treten Leistungsprobleme als erste auf und können leicht als Virus oder Malware missverstanden werden.
2. Sie erhalten den berüchtigten blauen Bildschirm des Todes, ohne jedoch neue Hardware hinzugefügt oder neue Software installiert zu haben. Wenn Sie die blauen Bildschirme erhalten und keine neuen Treiber oder Windows-Updates installiert haben, könnte dies zu einem Speicherproblem führen, das den blauen Bildschirm verursacht.
3. Der PC startet zufällig neu, während Sie gerade etwas tun. Zufällige Neustarts können auch auf viele verschiedene Faktoren zurückgeführt werden, aber wenn Sie dieses Problem in Kombination mit einem der anderen genannten Probleme haben, ist es wahrscheinlich ein RAM-Problem.
4. Sie stellen fest, dass Dateien auf Ihrem System beschädigt werden. Wenn Sie mit bestimmten Dateien viel arbeiten und feststellen, dass sie nicht richtig gespeichert werden oder die Daten beschädigt sind, können Sie sie auf die Festplatte oder den Arbeitsspeicher eingrenzen. Wenn Sie die Diagnose auf der Festplatte ausgeführt haben und alles in Ordnung ist, können diese Lese- / Schreibfehler auftreten, wenn Teile der Datei im RAM gespeichert werden.
5. Sie fangen an, seltsame Farben oder Linien auf dem Bildschirm zu sehen, oder die Dinge sind plötzlich verstümmelt. Manchmal kann das Speicherproblem so schlecht sein, dass die Daten, die an den Bildschirm gesendet werden, beschädigt werden und daher falsch angezeigt werden.
6. Wenn Sie den Computer starten, hören Sie einen Signalton, mehrere Signaltöne und einen kontinuierlichen Signalton. Je nach Hersteller wird ein Speicherproblem mit einer Reihe von Signaltönen gemeldet. Ich habe viele Dell-Maschinen gesehen. Es ist fast immer ein RAM-Problem, wenn der Computer piepst.
RAM-Probleme diagnostizieren
Der nächste Schritt besteht darin, festzustellen, ob der auf Ihrem PC installierte physische RAM-Speicher Probleme verursacht. Sie können dies auf zwei Arten testen: Entweder führen Sie eine Software aus, die den Arbeitsspeicher überprüft oder den Computer physisch öffnet und den Arbeitsspeicher ausschaltet.
Die ideale Methode wäre, den Computer zu öffnen und einen RAM-Speicher gleichzeitig zu entnehmen, um zu sehen, ob die Probleme verschwinden. Wenn Sie beispielsweise zwei Sticks haben, nehmen Sie einen heraus und starten Sie den Computer neu. Wenn das Problem weiterhin besteht, schalten Sie den Computer aus und legen Sie das Gerät, das Sie herausgenommen haben, wieder hin und nehmen Sie den anderen Stecker heraus.
Wenn Sie mehr als zwei RAM-Speicher haben, gehen Sie genauso vor. Wenn Sie nur einen Stock RAM haben, müssen Sie einen anderen Stock kaufen oder versuchen, einen kompatiblen Stock von einem anderen Computer zu verwenden, wenn möglich. Jeder Computer benötigt eine bestimmte Art von RAM, also müssen Sie wirklich überprüfen, ob ein Stick von einem anderen PC mit Ihrem kompatibel ist.
Auf der Softwareseite gibt es mehrere Programme und Tools, mit denen Sie Speicherprobleme beheben können.
Windows-Speicherdiagnose-Tool
Am einfachsten starten Sie mit dem in Windows integrierten Windows Memory Diagnostics Tool. Öffnen Sie dazu die Systemsteuerung und klicken Sie auf Verwaltung . Sie können auch die Systemsteuerung öffnen und den Wortspeicher in das Suchfeld eingeben. Sie sehen einen Link, um die Speicherprobleme Ihres Computers zu diagnostizieren .
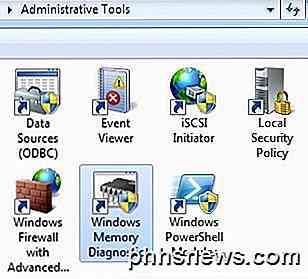
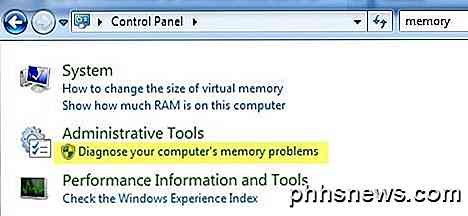
Dann werden Sie gefragt, ob Sie sofort neu starten oder den Test beim nächsten Neustart ausführen möchten. Der Computer startet in das Diagnose-Tool und startet den Test, der in zwei separate Pässe aufgeteilt ist.
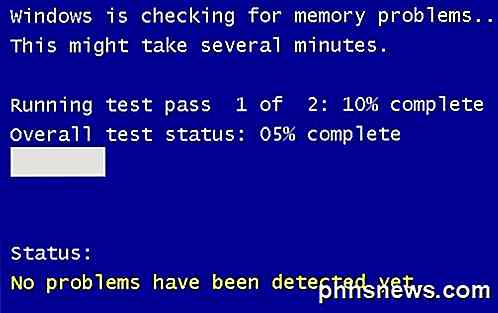
Unten sehen Sie ein Statusfeld, in dem alle erkannten Probleme angezeigt werden. Sie können auch die F1- Taste drücken und einige Optionen wie den Testtyp (Standard, Standard oder Erweitert), die Cache-Einstellung und die Anzahl der Durchgänge ändern. Ich habe festgestellt, dass dieser Standardtest über die Jahre sehr praktisch und genau ist.
memtest86
memtest86 ist bei weitem die beliebteste unter den Speicher-Checking-Crowd und funktioniert sehr gut. Es gibt es seit den 1990er Jahren und wurde vor kurzem auf Version 5.1 aktualisiert. Zur Zeit des Schreibens ist auch eine Beta v6 in Arbeit.
Um es zu verwenden, müssen Sie das ISO-Image brennen, das Sie auf eine CD herunterladen und dann den PC so konfigurieren, dass er zuerst vom CD-Laufwerk startet. Dies ist genau das, was das Windows Memory Diagnostics Tool macht, aber es ist alles eingebaut und benötigt daher nicht diese zwei zusätzlichen Schritte.
An Memtest86 gefällt mir, dass es auch mit Mac- oder Linux-Computern funktioniert. Wenn also der Speicher auf Ihrem Mac-System oder Linux-System möglicherweise schlecht ist, können Sie das Tool leicht überprüfen.
Sobald Sie auf die CD booten, erhalten Sie ein Menü mit ein paar verschiedenen Optionen. Wenn nichts davon Sinn macht, geben Sie nichts ein und es wird automatisch auf die erste Option gesetzt.
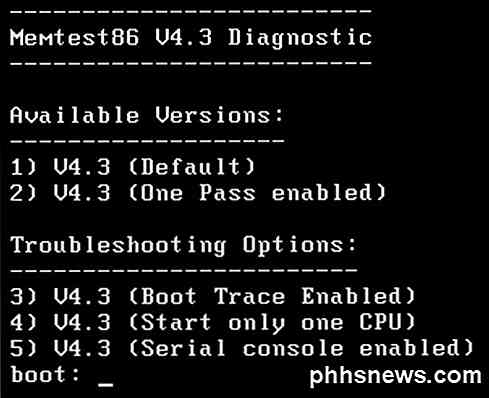
Der Speichertest beginnt und es wird rechts unten angezeigt, wenn Fehler auftreten.
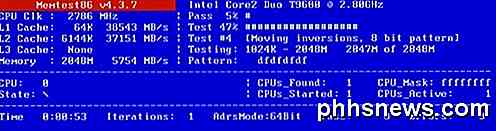
Memtest86 verfügt über eine Reihe von Speichertests, die auf dem System ausgeführt werden. Es dauert also etwas länger als das Windows-Speichertool. Es ist ein großartiges Werkzeug und so ziemlich der Industriestandard für die Speicherdiagnose.
Es gibt andere Tools, die ähnliche Speicherprüfungen durchführen, aber memtest86 ist die umfassendste und genaueste von allen. Wenn Ihr Speicher schlecht ist, ist der beste Ort, um RAM zu kaufen, von Crucial.com, weil es Ihnen nur RAM anzeigt, das mit Ihrem spezifischen System kompatibel ist. Genießen!

So legen Sie eine Partition fest oder markieren sie als aktiv in Windows
Haben Sie mehrere Partitionen auf Ihrem Computer mit verschiedenen Betriebssystemen installiert? Wenn dies der Fall ist, können Sie die aktive Partition in Windows ändern, damit beim Starten des Computers das entsprechende Betriebssystem geladen wird. Dies wird als Dual-Boot- oder Multi-Boot-System bezeichnet.D

So ändern Sie das Währungssymbol für bestimmte Zellen in Excel
Wenn Sie mit verschiedenen Währungen in einer Excel-Tabelle arbeiten, müssen Sie das Währungssymbol für bestimmte Zellen ändern Auswirkungen auf andere Zellen. Wenn Sie Ihre Zahlen als "Währung" formatieren, können Sie problemlos mehrere Währungssymbole in derselben Excel-Tabelle verwenden. VERWANDT: So ändern Sie die Standardwährung von Windows von Dollar in Euro HINWEIS: Wenn Sie Wenn Sie dasselbe Währungssymbol in Ihren Excel-Tabellen verwenden, können Sie stattdessen das Standardwährungssymbol in Windows ändern.