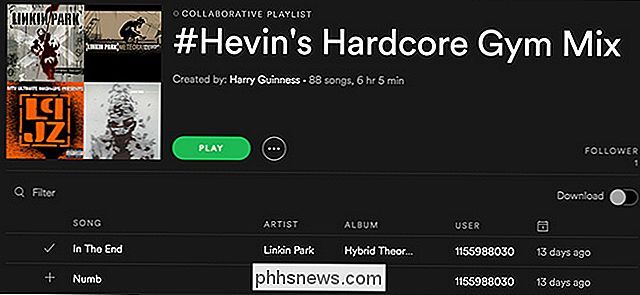So aktivieren Sie die Jugendbeschränkungen für iTunes auf einem PC, Mac oder iPhone

Ob Ihre Kinder iTunes auf einem Mac, Windows-Computer oder auf ihrem iPhone oder iPad verwenden, ist wahrscheinlich nicht der Fall möchte, dass sie auf unangemessene Inhalte für Erwachsene zugreifen. Dies kann durch elterliche Einschränkungen erreicht werden.
So aktivieren Sie die Einschränkungen für Eltern bei iTunes für Windows und macOS
Um Jugendschutzeinstellungen für iTunes auf dem Desktop einzurichten, navigieren Sie zu den Voreinstellungen von iTunes - Sie können dazu Bearbeiten aufrufen > Einstellungen unter Windows oder iTunes> Einstellungen auf einem Mac.
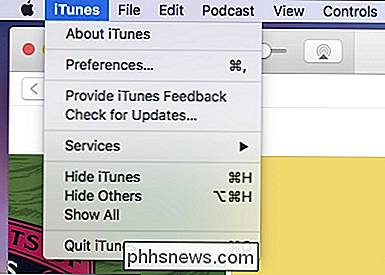
Klicken Sie dann in den Einstellungen auf die Registerkarte Einschränkungen.
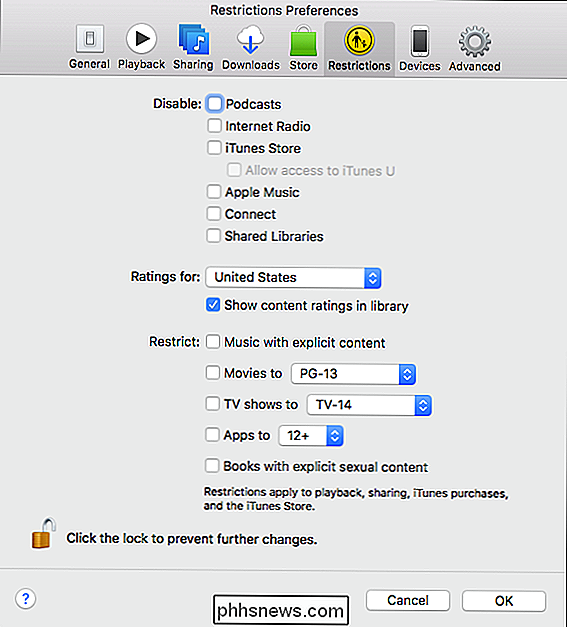
Um die Einschränkungen zu ändern, müssen Sie auf das Schlosssymbol in der unteren linken Ecke klicken
Stellen Sie unter Windows sicher, dass Ihr Kind sein eigenes Benutzerkonto verwendet und dass nicht über Administratorrechte verfügt. Dies ist wichtig, da kein Kennwort erforderlich ist, wenn Sie oder jemand anderes iTunes mit einem Konto verwendet, das über Administratorrechte verfügt. Außerdem sollten Sie das iTunes Ihres Kindes getrennt von Ihrem einrichten.
Auf einem Mac müssen Sie Ihr Systempasswort eingeben, um unabhängig von Ihrem Konto fortzufahren. Sie sollten Ihr Kind jedoch erneut auf sein eigenes Konto zugreifen lassen Beschränken Sie den iTunes Player separat auf Ihren iTunes Player.
Gehen Sie schrittweise durch die einzelnen Einschränkungen und machen Sie sich mit ihnen vertraut.
- Deaktivieren : iTunes ist voll mit Inhalten - Podcasts, Internetradio, Apple Music usw. So können Sie jeden Medientyp deaktivieren, auf den Ihre Kinder nicht zugreifen sollen. Trotzdem können Sie auch dann Zugriff auf iTunes U (Bildungsinhalte) zulassen, wenn der iTunes Store deaktiviert ist.
- Bewertungen für : Mit dieser Option können Sie das Bewertungssystem für das Land auswählen, in dem Sie sich aufhalten. Dies gilt dann für Filme und Fernsehshows, sofern das Land ein Bewertungssystem verwendet oder sich von dem System der Vereinigten Staaten unterscheidet. Apps scheinen davon nicht betroffen zu sein.
- Einschränken : Sie können Filme, TV-Sendungen, Apps, Musik und Bücher auf eine bestimmte Bewertung beschränken oder Inhalte mit explizitem Inhalt verbieten. Alternativ können Sie den gesamten Inhalt einer Kategorie einfach verbieten.
Wenn Sie mit Ihren Änderungen zufrieden sind, klicken Sie auf "OK", um sie zu speichern und die Einstellungen zu verlassen.
So aktivieren Sie die Altersbeschränkungen im iTunes Store iOS
RELATED: Was ist Apples TV-App, und sollten Sie sie verwenden?
Während die Desktop-Version von iTunes versucht, alles für alle zu sein, ist das Zeug auf iOS verteilt. Podcasts erhalten ihre eigene App, ebenso wie Musik, während TV-Sendungen und Filme jetzt über die TV-App abgewickelt werden.
Trotzdem können Sie den Zugriff auf all diese Inhalte an einem Ort beschränken: die Einschränkungseinstellungen.
An Greife auf die Beschränkungen auf deinem iPhone oder iPad zu, öffne die Allgemeinen Einstellungen und tippe dann auf "Einschränkungen". Tippen Sie dort auf "Einschränkungen aktivieren".

Richten Sie anschließend einen vierstelligen Zugangscode ein, um die Einschränkungen zu aktivieren. Achten Sie darauf, dass Ihre Kinder dies nicht leicht erraten können!
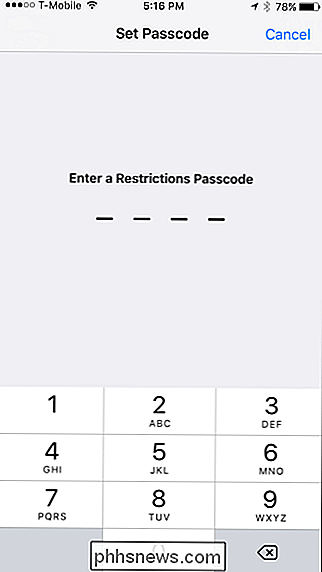
Sie können den Zugriff auf den iTunes Store, Apple Music Connect (ein Dienst, mit dem sich Fans mit Lieblingskünstlern und umgekehrt verbinden können) und Podcasts ganz ausschließen.
Sie können auch die Installation, das Löschen und das Erstellen von In-App-Käufen deaktivieren.
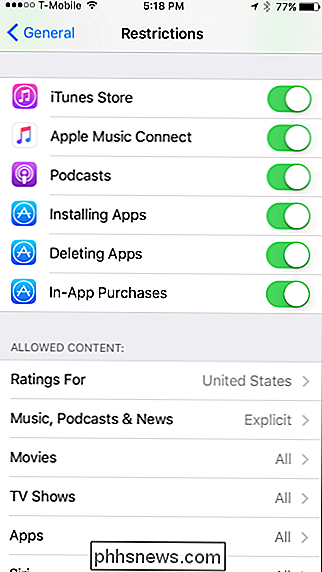
Beim Scrollen nach unten finden Sie den Abschnitt Zulässige Inhalte, der für viele Eltern von großem Interesse sein wird. Insgesamt gibt es sieben Kategorien, mit denen Sie den Zugriff auf Inhalte einschränken können.
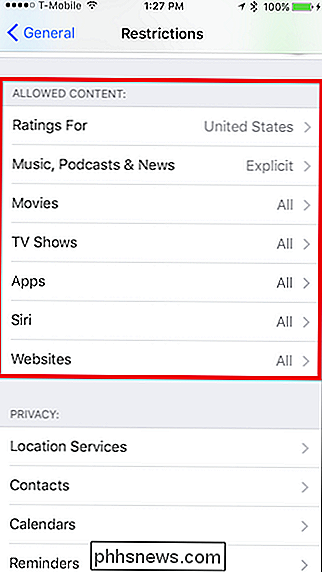
"Bewertungen für" ermöglicht Eltern, das Bewertungssystem für das Land, in dem sie leben, auszuwählen.
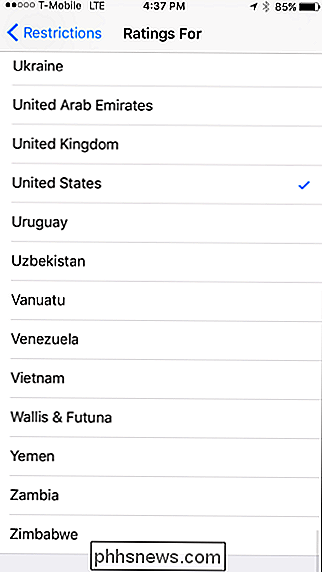
Die "Musik, Podcasts & News" Der Abschnitt erlaubt Ihnen einfach, expliziten Inhalt herauszufiltern.
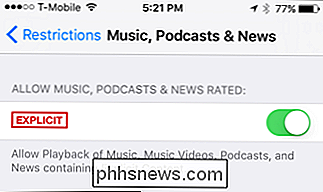
Unter den "Movies" Einschränkungen können Sie das höchste Bewertungssystem auswählen, das Sie zulassen, alle Filme zulassen oder überhaupt keine Filme zulassen. Welche Optionen Sie haben, hängt vom Bewertungssystem des jeweiligen Landes ab.
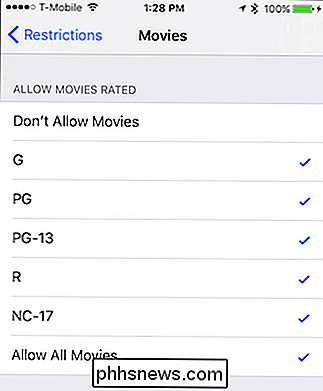
Der Abschnitt "TV-Sendungen" ist ähnlich: Wählen Sie die höchste Bewertung, die Sie je nach der Region, in der Sie leben, zulassen möchten verbanne alle TV-Sendungen. In einigen Ländern gibt es möglicherweise kein Bewertungssystem, sodass Sie nur TV-Sendungen zulassen oder nicht zulassen können.
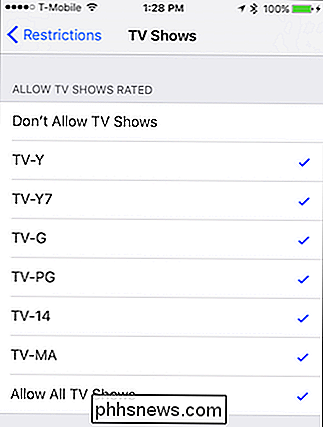
Schließlich können Sie im Bereich "Apps" den Zugriff auf die höchste Altersfreigabe beschränken, die Sie zulassen möchten, oder Sie können einfach alle Apps zulassen oder zulassen.
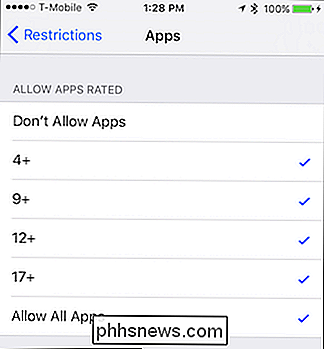
Mit den Einschränkungen von "Siri" können Sie die explizite Sprache und Suche zulassen oder verbieten für Web-Inhalte.
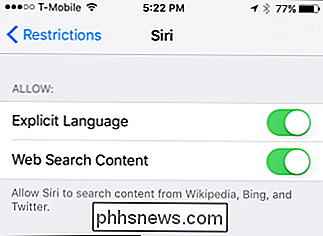
Mit "Websites" können Sie Websites nach Inhalten für Erwachsene filtern, auf bestimmte (kinderfreundliche) Websites oder gar nicht.
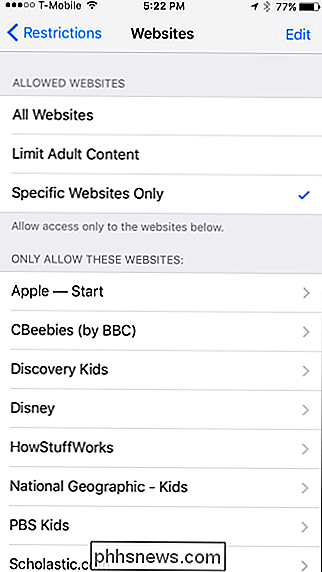
Wenn Sie mit der Einrichtung des iOS-Geräts Ihres Kindes fertig sind , verlassen Sie die Einstellungen und sie werden gespeichert.

Was ist "Host-Prozess für Windows-Aufgaben" und warum laufen so viele auf meinem PC?
Wenn Sie Zeit in Ihrem Task-Manager-Fenster verbrachten, haben Sie wahrscheinlich schon gesehen ein Prozess mit dem Namen "Host-Prozess für Windows-Aufgaben". In der Tat haben Sie wahrscheinlich mehrere Instanzen dieser Aufgabe zur gleichen Zeit ausgeführt. Wenn Sie sich jemals gefragt haben, was es war und warum es manchmal so viele gibt, haben wir die Antwort für Sie.

So löschen Sie ein Benutzerkonto in Windows 7, 8 oder 10
Wenn Sie auf Ihrem Windows-PC eine Reihe von Benutzerkonten haben, die Sie nicht mehr benötigen, könnte es an der Zeit sein um sie zu reinigen. Heute sehen wir uns an, wie man ein Benutzerkonto in Windows löscht. RELATED: So löschen Sie ein Benutzerkonto in Windows 7, 8 oder 10 HINWEIS: Wenn Sie die Benutzerkonto, das Sie löschen möchten, können Sie es nicht löschen, da es von überall aus vollständig ausgeblendet ist.