So kalibrieren Sie Ihren Monitor unter Windows oder Mac

Moderne Desktop-Betriebssysteme wie Windows und Mac OS X bieten integrierte Tools für Verbessern Sie Digitalfotografie durch Kalibrieren Ihres Monitors
"> kalibrieren Helligkeit, Kontrast, Gamma und Farbstufen Ihres Displays. Dies kann dazu beitragen, dass Text lesbarer wird und Bilder und Videos genauere Farben erhalten.Sicherlich werden Digitalfotografen dafür Farbmessgeräte verwenden wollen. Wenn Sie nicht über ein solches Werkzeug verfügen und nur einige schnelle Anpassungen vornehmen möchten, können Sie dies einfach mit Ihren Augen tun.
Bevor Sie einen dieser Schritte ausführen, stellen Sie sicher, dass Sie die native Auflösung des Displays verwenden.
Verwenden Sie die Bildschirm-Steuerelemente Ihres Monitors
VERWANDT: Verbessern Sie die Digitalfotografie durch Kalibrieren des Monitors
Wenn Sie einen Monitor mit Bildschirmsteuerelementen haben, können Sie dies durch Drücken dieser Tasten tun Stellen Sie die Optionen ein, ohne dass etwas passiert: Verwenden Sie die Testseiten des Lagom LCD-Monitors (oder eine ähnliche Funktion) Online-Tool), und Sie erhalten auf dem Bildschirm Testmuster, die Sie beim Kalibrieren der verschiedenen Einstellungen betrachten können. Gehen Sie nacheinander durch die Seiten und erklären Sie, worauf Sie beim Anpassen der verschiedenen Einstellungen Ihres Monitors achten müssen.
Wenn Sie keine solchen Bildschirmtasten haben, nehmen wir an, Sie haben einen Laptop, z Beispiel - Sie können auch die in Windows und Mac OS X integrierten Tools verwenden.
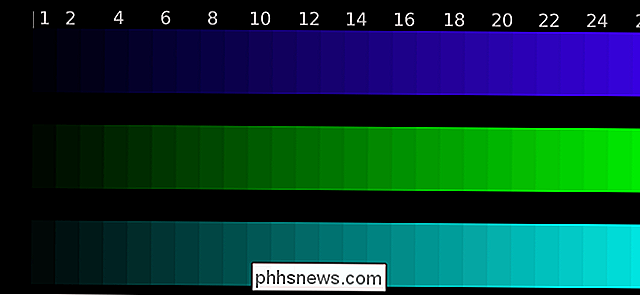
Windows 10, 8.1, 8 und 7
Windows hat seit Windows 7 ein Tool für die Anzeigekalibrierung. Um es zu öffnen, Starten Sie die Systemsteuerung. Unter Windows 10 oder 8.1 können Sie dies tun, indem Sie mit der rechten Maustaste auf die Schaltfläche Start klicken und "Systemsteuerung" auswählen.
Klicken Sie auf "Hardware und Sound" in der Systemsteuerung, klicken Sie auf "Anzeige" und klicken Sie dann auf "Kalibrieren Farbe "link auf der linken Seite des Bedienfelds Display.
Sie können auch das Startmenü öffnen," calibrate "in das Suchfeld eingeben und auf die" Calibrate display color "Verknüpfung klicken, die angezeigt wird, um das Kalibrierungstool direkt zu starten .
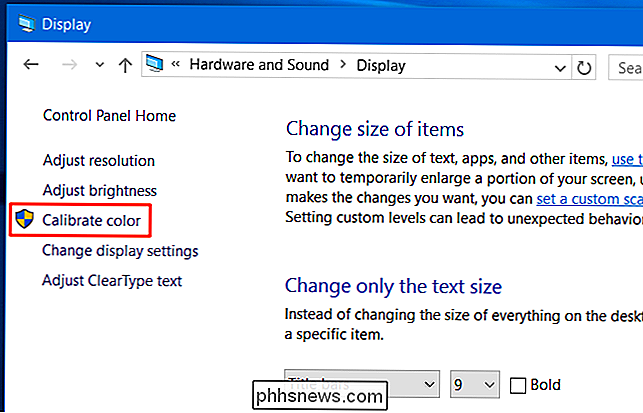
Das Display Color Calibration Tool wird angezeigt. Dieses Tool führt Sie durch die Anpassung der verschiedenen Optionen - Gamma, Helligkeit, Kontrast und Farbbalance - und erläutert, welche Option und was Sie beim Anpassen der einzelnen Optionen benötigen. Windows erklärt sehr gut, was Sie wissen müssen. Lesen Sie also einfach weiter, während Sie den Assistenten durchgehen.
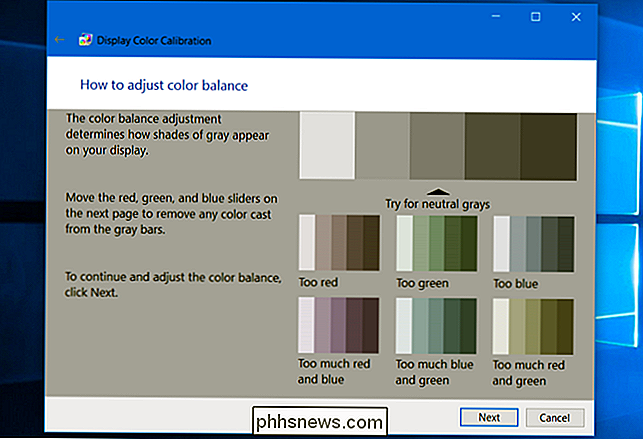
Mac OS X
Mac OS X verfügt über ein eigenes Tool zur Anzeigekalibrierung. Um es zu öffnen, klicken Sie auf das Apple-Menü in der Menüleiste am oberen Bildschirmrand und wählen Sie "Systemeinstellungen". Klicken Sie auf die Option "Anzeigen" in der Liste.
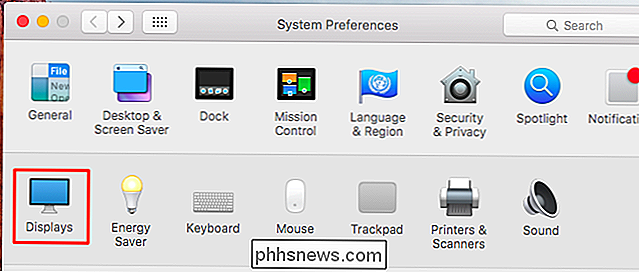
Klicken Sie auf die Registerkarte "Farbe" am oberen Rand des Fensters, und klicken Sie dann auf die Schaltfläche "Kalibrieren".
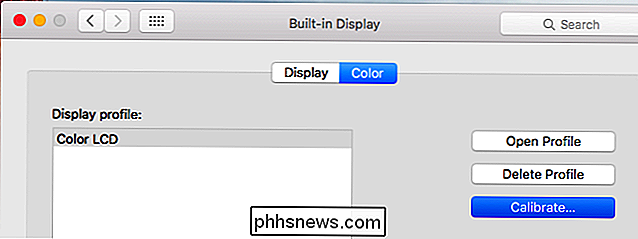
Dies öffnet den Apple Display Calibrator Assistant. Es führt Sie durch die Kalibrierung der verschiedenen Einstellungen des Displays, erklärt, was Sie wissen müssen und wie Sie die ideale Option auf dem Weg auswählen können. Verschiedene Einstellungen können auf verschiedenen Displays verfügbar sein. Der Assistent erklärt Ihnen, was Sie wissen müssen und worauf Sie bei der Anpassung verschiedener Einstellungen achten sollten.
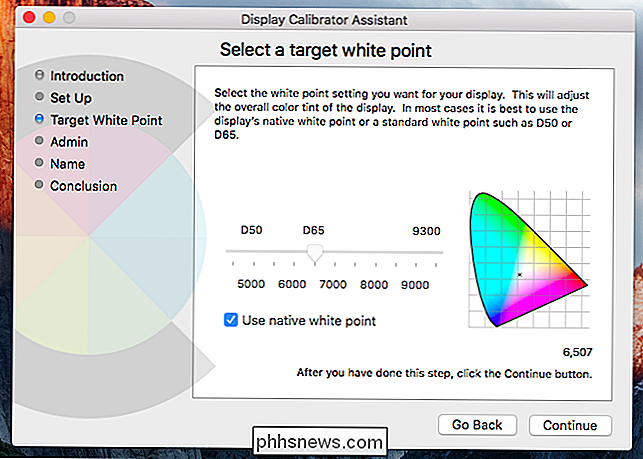
Moderne Linux-Desktopumgebungen können auch eine Anzeige- und Farbkalibrierung in ihren Bedienfeldern enthalten. Wenn Sie einen Linux-Desktop verwenden, können Sie natürlich auch einfach die Farbkalibrierungswebseiten laden und die Einstellungen auf Ihrem Monitor selbst anpassen.
Chromebooks und Chromeboxes haben hierfür keine integrierten Tools nur nicht in Chrome OS integriert. Wenn Sie jedoch ein Chromebook mit einem externen Monitor oder einer Chromebox verwenden, können Sie die oben genannten Webseiten verwenden und die Einstellungen mithilfe der Schaltflächen auf dem Monitor selbst anpassen.
Bildquelle: Denelson83 bei Wikipedia

Machen Sie sich fit für den Sommer mit Smartphone Apps und Wearables
Mit dem Aufkommen der Sommersonne, die gerade erst auftaucht, ist es Zeit, diese Laufschuhe auszupeitschen und ins Schwitzen zu kommen. Dies ist unser Leitfaden für all die Apps und Geräte, mit denen wir gerne Pfunde verlieren. Obwohl wir immer noch weit entfernt von dem Gewichtsverlust-Medikament sind, auf das alle gewartet haben, bieten unsere Smartphones inzwischen ein Dutzend verschiedener Tools und Techniken, die Ihnen helfen, am Morgen motiviert zu werden, die Kalorien niedrig zu halten und Sie beim nächsten Mal an Ihre Grenzen zu bringen, wenn Sie sich nicht genug fühlen.

So teilen oder arbeiten Sie an einem Word-Dokument mit anderen zusammen
Suchen Sie nach einer Möglichkeit, mit anderen in einem Word-Dokument zusammenzuarbeiten? Wenn ja, können Sie es sehr einfach in Word selbst tun. Diese Funktion ist bereits für einige Office-Versionen verfügbar und funktioniert auch dann, wenn die empfangende Partei Word nicht auf ihrem System installiert hat.Bea



