So schreiben Sie auf Ihrem Computer auf Instagram

Instagram hat es nie zu einer Priorität gemacht, Benutzern beim Hochladen von Bildern von ihren Computern zu helfen, aber das bedeutet nicht, dass dies nicht möglich ist. Wir haben eine clevere und vollkommen sichere Lösung, mit der Sie Inhalte schnell von Ihrem Computer hochladen können.
Warum (und wie) von Ihrem Computer hochladen
Wenn Sie Fotos auf Ihrem Telefon aufnehmen und teilen Sie sind sofort mit Freunden, das ist wahrscheinlich nicht von großem Interesse für Sie, da Sie den Instagram-Workflow genau verwenden, wie Instagram Sie verwenden möchte. Wenn Sie auf der anderen Seite ein Fotograf sind, der Inhalte hochladen möchte, die Sie in Photoshop nachbearbeitet haben, oder ein Instagram-Konto für ein Unternehmen verwalten, in dem Ihre Inhalte nicht direkt von einem Smartphone stammen, dann Der Workflow "Telefonieren sofort mit Instagram" ist für Sie ein unangenehmes Durcheinander - wer möchte seine Arbeit auf dem Computer speichern, mit seinem Telefon synchronisieren und dann über die Instagram-App hochladen?
Im Herbst 2015 es schien, als ob Instagram endlich herumgekommen war, um Benutzer anzuerkennen, die einen PC-basierten Workflow wollten, als sie einen offiziellen Instagram-Client für Windows 10 herausbrachten, aber das erwies sich als hohler Sieg für die Leute, die nach einem PC-Client. Die Veröffentlichung war nicht nur auf Windows 10 beschränkt, sondern die Anwendung ermöglicht es Ihnen auch, Inhalte von Ihrem PC auf Instagram hochzuladen, wenn der PC sowohl einen Touchscreen-Monitor als auch eine nach hinten gerichtete Kamera hat (z. B. ein Windows 10-Tablet). Kein Touchscreen oder nach hinten gerichtete Kamera? Der Upload ist, unerklärlich und aufreizend, deaktiviert.
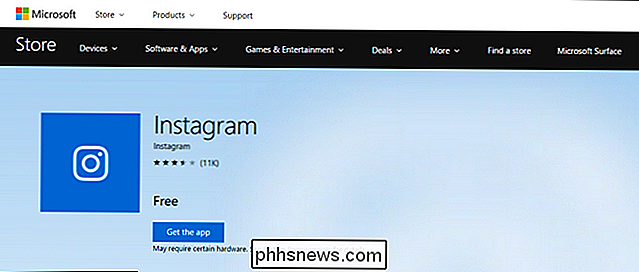
Er ist kostenlos, offiziell und nutzlos.
Wo bleibt also der Instagram-Nutzer, der Inhalte von seinem PC hochladen möchte? Es macht Sie in der Lage, durch ein paar kleine Reifen zu springen, um die mobile Instagram-Erfahrung auf Ihrem Desktop-Computer zu emulieren. Wir empfehlen dies, indem Sie einen Android-Emulator auf Ihrem PC installieren und die Instagram-Android-App darin verwenden.
Drittanbieter-Tools sind zu riskant
"Warten Sie eine Minute", sagen Sie vielleicht nach dem Lesen der Der Sprung, den Sie durchmachen müssen, besteht darin, Android auf dem Desktop zu emulieren. "Das hört sich nach viel Arbeit an. Was ist mit all diesen Drittanbieter-Diensten mit tollen Funktionen? "Es stimmt, es gibt eine Fülle von Instagram-Diensten von Drittanbietern wie Gramblr und, verlockend, diese Dienste haben in der Regel ziemlich tolle Funktionen wie die Möglichkeit, Ihre Instagram-Beiträge zu planen. Aber wir müssen sie klar und deutlich empfehlen.
Instagram hat eine sehr klare Haltung gegenüber Benutzern, die ihre Anmeldedaten mit einer dritten Partei teilen, gemäß ihren Nutzungsbedingungen und Community-Richtlinien. Wenn Sie eine Anwendung oder einen webbasierten Dienst verwenden, der nicht enthält, senden Sie die tatsächliche Instagram-Website, um die Verwendung der Anwendung mithilfe von OAuth zu autorisieren (dasselbe System, mit dem Sie Ihr Google- oder Facebook-Konto verwenden können) Bei einem Drittanbieter-Dienst anmelden), dann verstößt es gegen die Instagram-Regeln und Ihr Konto ist möglicherweise deaktiviert. Selbst wenn Ihr Konto nicht deaktiviert ist, vertrauen Sie immer noch einem Drittanbieter mit vollständiger Kontrolle über Ihr Konto (und setzen viel Vertrauen in die Sicherheitsmaßnahmen, die zum Schutz Ihrer Anmeldeinformationen vorhanden sind - Dienste wie diese sind genau wie Password Leaks passieren).
Wenn Sie schnell und sicher mit der Sicherheit Ihres persönlichen Instagram-Accounts spielen möchten, mit dem Sie lustige Bilder von Ihrer Katze posten, dann ist das Ihr Geschäft. Aber wenn Ihr Geschäft buchstäblich, gut, Geschäft ist, möchten Sie möglicherweise nicht in der Lage sein, Ihrem Chef zu erklären, wie Sie den Firmen-Instagram-Account heruntergefahren haben, weil Sie den Login zu einer zufälligen Instagram Helfer-App gegeben haben, die Sie online gefunden haben
Die Lösung: Android mit BlueStacks emulieren und Instagram installieren
RELATED: So führen Sie Android Apps und Spiele auf Ihrem Windows Desktop mit BlueStacks aus
Um unser Ziel sicher und ohne Instagram-Regeln zu erreichen Wir werden Android mit dem beliebten BlueStacks-Emulator emulieren. Wir haben BlueStacks unter anderen Android-Emulationslösungen aus drei Hauptgründen ausgewählt: Es ist für Windows und Mac OS verfügbar, es ist extrem einfach zu installieren und es hat eine einfache integrierte Möglichkeit, Inhalte zwischen dem Host-Computer und dem emulierten Android zu teilen Installation. Das macht es einfach, eine Datei auf Ihrem PC zu speichern und auf die Instagram-App umzusteigen, um sie zu veröffentlichen.
Schritt 1: Installieren Sie BlueStacks und Instagram
Wir werden hier nicht den gesamten Prozess durchgehen, da wir bereits eine Schritt-für-Schritt-Anleitung zur Installation und Konfiguration von BluesStacks geschrieben haben. Gehen Sie also dorthin, folgen Sie diesen Anweisungen und kehren Sie dann hierher zurück, um dort aufzuhören, wo es aufhört:
Starten Sie BlueStacks und doppelklicken Sie auf das Play Store-Symbol.
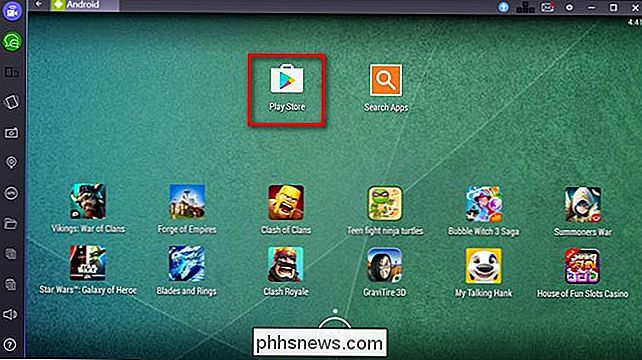
Suchen Sie im Play Store für "instagram", um die offizielle App zu finden.
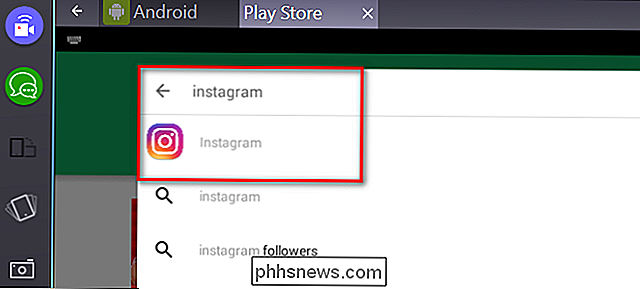
Wie bei der Verwendung eines tatsächlichen mobilen Geräts, klicken Sie auf "Installieren" und akzeptieren die Dinge, auf die Instagram zugreifen darf (wie Ihre Mediendateien).
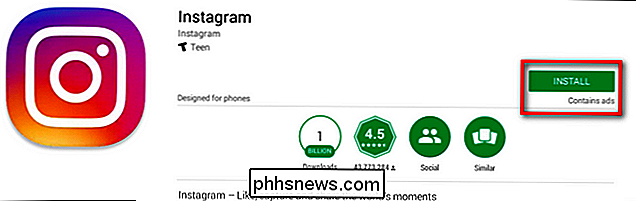
An dieser Stelle Zeigen Sie, dass Sie Instagram ausführen und sich genauso anmelden können wie auf Ihrem Telefon. Nehmen Sie sich einen Moment Zeit, bevor Sie mit dem nächsten Schritt fortfahren.
Schritt 2: Senden Sie Fotos an BlueStacks für die einfache gemeinsame Nutzung
Nachdem wir BlueStacks installiert haben, sind Sie in Ihrem Instagram - Konto eingeloggt Computer zu Instagram ist absolut trivial. Nehmen wir zum Beispiel an, dass Sie Fotos von süßen mechanischen Tastaturen auf Instagram teilen möchten. Mit BlueStacks sind es buchstäblich zwei Klicks, um ein Foto auf Instagram zu importieren und dann zu bearbeiten / zu taggen / zu betiteln wie auf jedem anderen Foto auf Ihrem mobilen Gerät.
Klicken Sie einfach auf das Ordnersymbol in der Seitenleiste des BlueStacks-Fensters Öffnen Sie den Dateibrowser des Host-Computers.
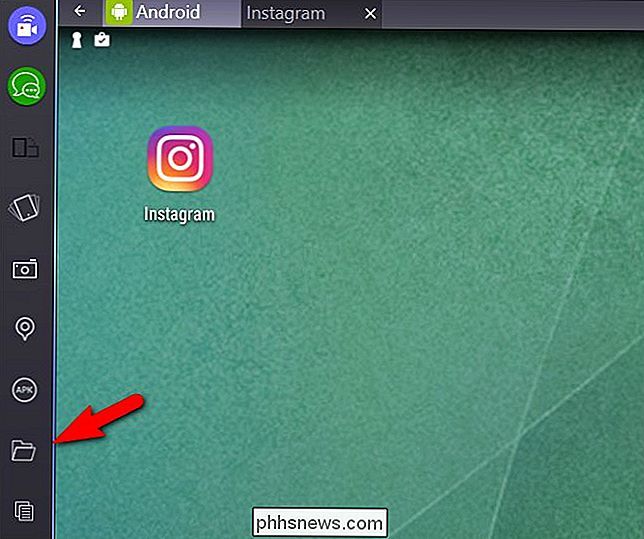
Wählen Sie die Datei aus, die Sie hochladen möchten, und klicken Sie auf "Öffnen".
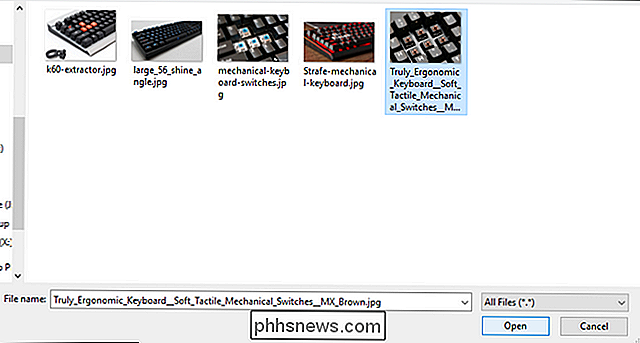
Wenn Sie die gewünschte Datei ausgewählt haben, werden Sie aufgefordert, die Anwendung auf dem emulierten Android auszuwählen Gerät sollte die Datei behandeln. Wählen Sie "Instagram" und klicken Sie auf die Schaltfläche "Immer".
HINWEIS: Wenn Sie mobile Apps wie die offizielle Boomerang-App von Instagram oder andere Design- / Layout-Hilfsanwendungen verwenden möchten, aktivieren Sie nicht "Immer" um importierte Fotos an diese Apps zu senden.
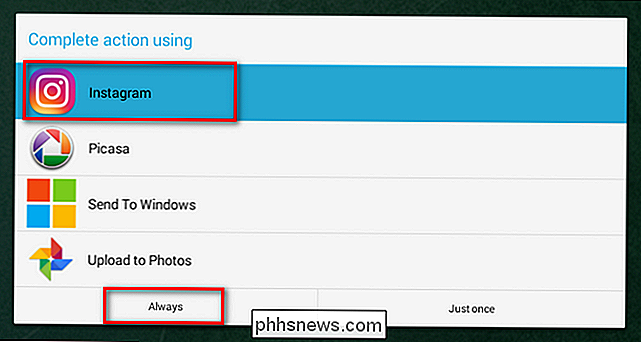
Instagram wird geladen und die neue Postsequenz wird mit Instagram beginnen und Sie dazu auffordern, das Foto zuzuschneiden, einen Filter auszuwählen, Tags hinzuzufügen und schließlich auf die Schaltfläche "Teilen" zu klicken.

Obwohl Sie durch ein paar Ringe springen mussten, um hierher zu kommen, können Sie Inhalte von Ihrem PC direkt an Instagram weitergeben, ohne gegen die Nutzungsbedingungen zu verstoßen, Ihre Kontoanmeldeinformationen an Dritte weiterzugeben oder Ihr Konto zu gefährden Weg, denn soweit es Instagram betrifft, hast du gerade dieses Foto von einem Android-Handy hochgeladen.

So legen Sie statische IP-Adressen auf Ihrem Router fest
Moderne und veraltete Router ermöglichen Benutzern das Festlegen statischer IP-Adressen für Geräte im Netzwerk, aber die praktische Verwendung statischer IP-Adressen für a Heimanwender? Lesen Sie weiter, wenn wir herausfinden, wann Sie eine statische IP vergeben sollten und nicht sollten. Lieber How-To Geek, Nachdem ich Ihre fünf Dinge mit einem neuen Router-Artikel gelesen hatte, stöberte ich herum das Bedienfeld meines Routers.

Microsoft blockiert alle Windows 7-Sicherheitsupdates Sofern Sie nicht über Antivirus verfügen
Microsoft weist jetzt Sicherheitsupdates von Windows 7-Benutzern zurück, auf denen kein Antivirus installiert ist. Es gibt einen Weg um diese Einschränkung zu umgehen, aber Sie müssen manuell einen Registrierungsschlüssel setzen. Schuldverschmelzung und Spectre RELATED: Wie Sie überprüfen, ob Ihr PC oder Telefon gegen Meltdown und Spectre geschützt ist Das liegt an dem Patch für Meltdown und Spectre, der über Windows Update bereitgestellt wurde.



