So finden Sie Dateien und Ordner in Linux über die Befehlszeile

Die meisten Leute verwenden einen grafischen Dateimanager, um Dateien in Linux zu finden, wie Nautilus in Gnome, Dolphin in KDE und Thunar in Xfce. Es gibt jedoch mehrere Möglichkeiten, die Befehlszeile zum Suchen von Dateien in Linux zu verwenden, unabhängig davon, welchen Desktop-Manager Sie verwenden.
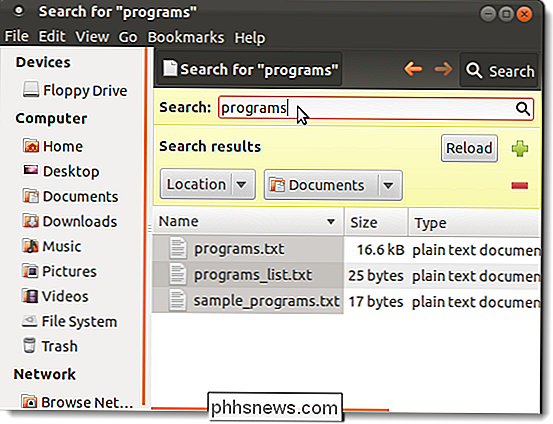
Verwenden des Suchbefehls
Mit dem Befehl "Suchen" können Sie nach Dateien suchen, die Sie kennen die ungefähren Dateinamen. Die einfachste Form des Befehls sucht nach Dateien im aktuellen Verzeichnis und rekursiv über seine Unterverzeichnisse, die den angegebenen Suchkriterien entsprechen. Sie können nach Dateien nach Name, Eigentümer, Gruppe, Typ, Berechtigungen, Datum und anderen Kriterien suchen.
Wenn Sie den folgenden Befehl an der Eingabeaufforderung eingeben, werden alle Dateien im aktuellen Verzeichnis aufgelistet.
finden.
Der dot nach "find" zeigt das aktuelle Verzeichnis an.
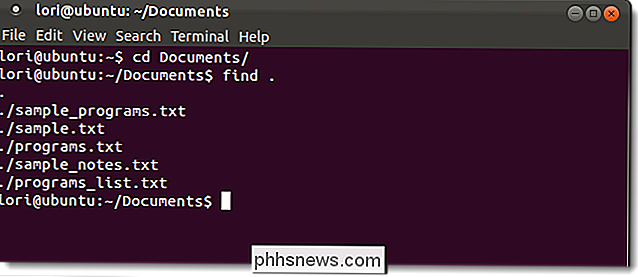
Um Dateien zu finden, die einem bestimmten Muster entsprechen, verwenden Sie das Argument-name. Sie können Dateinamen-Metazeichen verwenden (zB*), aber Sie sollten entweder ein Escape-Zeichen () vor jedes von ihnen setzen oder in Anführungszeichen setzen.
Für Wenn Sie beispielsweise alle Dateien suchen möchten, die im Verzeichnis "Documents" mit "pro" beginnen, wechseln Sie mit dem Befehlcd Documents /in das Verzeichnis Documents und geben Sie den folgenden Befehl ein:
finden. -name pro *
Alle Dateien im aktuellen Verzeichnis, die mit "pro" beginnen, werden aufgelistet.
HINWEIS: Beim Befehl find wird standardmäßig zwischen Groß- und Kleinschreibung unterschieden. Wenn Sie bei der Suche nach einem Wort oder einer Phrase zwischen Groß- und Kleinschreibung unterscheiden müssen, verwenden Sie die Option-inamemit dem Befehl find. Es ist die Groß- / Kleinschreibung der Version des Befehls-name.
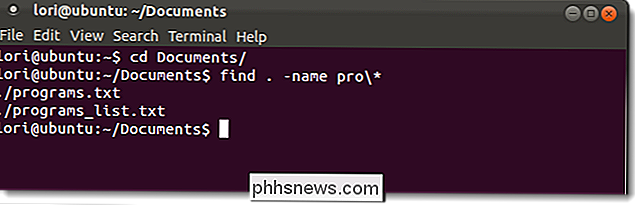
Wennfindet keine Dateien, die Ihren Kriterien entsprechen, erzeugt es keine Ausgabe.
Der Befehl find bietet viele Optionen zur Verfeinerung der Suche. Weitere Informationen zum Befehl find finden Sie in einem Terminalfenster unterman findenund drücken die Eingabetaste.
Verwenden des Locate-Befehls
Der locate-Befehl ist schneller als der Befehl find, da er einen zuvor erstellten Befehl verwendet Datenbank, während der Befehl find im realen System durch alle Verzeichnisse und Dateien sucht. Der Befehl locate gibt eine Liste aller Pfadnamen zurück, die die angegebene Gruppe von Zeichen enthalten.
Die Datenbank wird regelmäßig von Cron aktualisiert, Sie können sie jedoch jederzeit selbst aktualisieren, um aktuelle Ergebnisse zu erhalten . Geben Sie dazu den folgenden Befehl an der Eingabeaufforderung ein:
sudo updatedb
Geben Sie Ihr Kennwort ein, wenn Sie dazu aufgefordert werden.
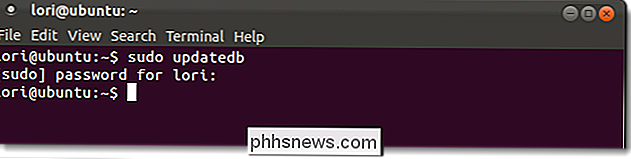
Die Grundform des Befehls locate findet alle Dateien im Dateisystem, beginnend am Stammverzeichnis. die alle oder einen Teil der Suchkriterien enthalten.
locate mydata
Der obige Befehl hat beispielsweise zwei Dateien mit "mydata" und eine Datei mit "data" gefunden.
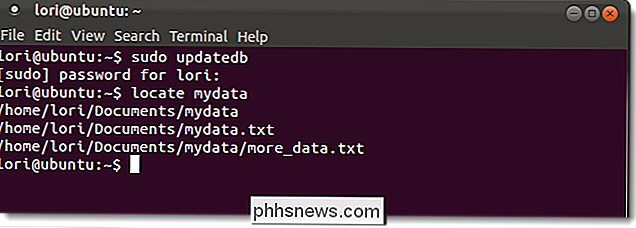
Wenn Sie alle Dateien finden möchten oder Verzeichnisse, die genau und nur Ihre Suchkriterien enthalten, verwenden Sie die Option-bmit dem Befehl locate wie folgt:
locate -b ' mydata'
Der umgekehrte Schrägstrich im obigen Befehl lautet ein globbing-Zeichen, das eine Möglichkeit bietet, Platzhalterzeichen in einem nicht spezifischen Dateinamen in eine Reihe bestimmter Dateinamen zu erweitern. Ein Platzhalter ist ein Symbol, das bei der Auswertung des Ausdrucks durch ein oder mehrere Zeichen ersetzt werden kann. Die gebräuchlichsten Platzhalterzeichen sind das Fragezeichen (?), das für ein einzelnes Zeichen und das Sternchen (*) steht, das für eine zusammenhängende Zeichenkette steht. Im obigen Beispiel deaktiviert der Backslash das implizite Ersetzen von "mydata" durch "* mydata *", sodass Sie nur Ergebnisse mit "mydata" erhalten.
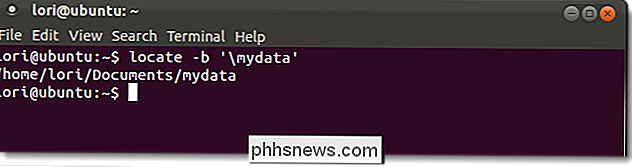
Der Befehl mlocate ist eine neue Implementierung von locate. Es indiziert das gesamte Dateisystem, aber die Suchergebnisse enthalten nur Dateien, auf die der aktuelle Benutzer Zugriff hat. Wenn Sie die mlocate-Datenbank aktualisieren, werden die Zeitstempelinformationen in der Datenbank gespeichert. Dadurch kann mlocate feststellen, ob sich der Inhalt eines Verzeichnisses geändert hat, ohne den Inhalt erneut zu lesen, und Aktualisierungen der Datenbank schneller und weniger anspruchsvoll auf Ihrer Festplatte durchführen.
Wenn Sie mlocate installieren, ändert sich die Binärdatei / usr / bin / locate so, dass sie auf mlocate zeigt. Um mlocate zu installieren, geben Sie den folgenden Befehl an der Eingabeaufforderung ein, wenn es nicht bereits in Ihrer Linux-Distribution enthalten ist:
sudo apt-get install mlocate
HINWEIS: Wir zeigen Ihnen später einen Befehl in diesem Artikel Bestimmen, wo sich die ausführbare Datei für einen Befehl befindet, falls vorhanden.
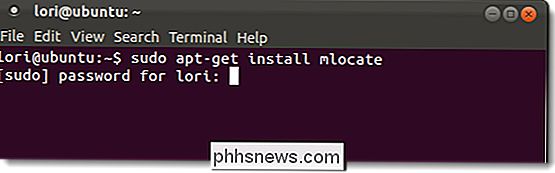
Der Befehl mlocate verwendet nicht die gleiche Datenbankdatei wie der Standardbefehl locate. Daher sollten Sie die Datenbank manuell erstellen, indem Sie den folgenden Befehl an der Eingabeaufforderung eingeben:
sudo /etc/cron.daily/mlocate
Der Befehl mlocate funktioniert erst, wenn die Datenbank manuell erstellt wurde oder wenn die Datenbank erstellt wurde Skript wird von cron ausgeführt.
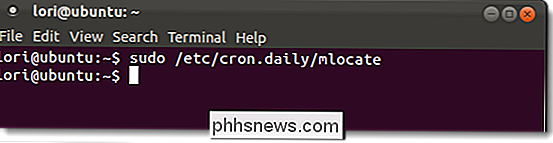
Weitere Informationen über den Befehl locate oder den Befehl mlocate erhalten Sie, wenn Sieman suchenoderman mlocatein einem Terminalfenster eingeben und die Eingabetaste drücken. Für beide Befehle wird die gleiche Hilfe angezeigt:
Verwendung des Befehls Which
Der Befehl "which" gibt den absoluten Pfad der ausführbaren Datei zurück, die beim Ausgeben eines Befehls aufgerufen wird. Dies ist nützlich, um den Speicherort einer ausführbaren Datei zum Erstellen einer Verknüpfung zum Programm auf dem Desktop, in einem Bereich oder an einem anderen Ort im Desktop-Manager zu finden. Geben Sie beispielsweise den Befehlein, wobei Firefoxdie in der folgenden Abbildung gezeigten Ergebnisse anzeigt.
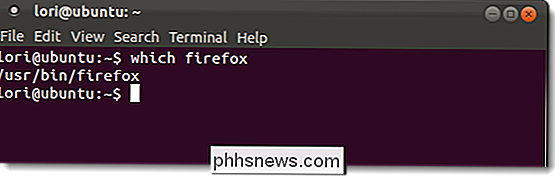
Standardmäßig zeigt der Befehl which nur die erste passende ausführbare Datei an. Um alle passenden ausführbaren Dateien anzuzeigen, verwenden Sie die Option-amit dem folgenden Befehl:
die -a firefox
Sie können nach mehreren ausführbaren Dateien gleichzeitig suchen, wie in der folgenden Abbildung gezeigt. Nur die gefundenen Pfade zu ausführbaren Dateien werden angezeigt. Im folgenden Beispiel wurde nur die ausführbare Datei "ps" gefunden.
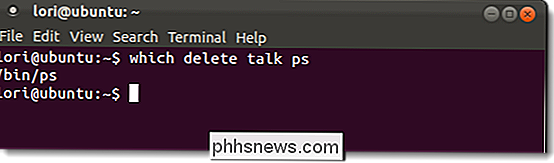
HINWEIS: Der Befehl which sucht nur die PATH-Variable des aktuellen Benutzers. Wenn Sie nach einer ausführbaren Datei suchen, die nur als normaler Benutzer für den Benutzer root verfügbar ist, werden keine Ergebnisse angezeigt.
Geben Sie "man which" (ohne Anführungszeichen) an der Eingabeaufforderung ein, um weitere Informationen zu erhalten ein Terminal-Fenster und drücken Sie die Eingabetaste.
Verwenden des Whereis-Befehls
Der whereis-Befehl wird verwendet, um herauszufinden, wo sich die Binär-, Quell- und Manpage-Dateien für einen Befehl befinden. Wenn Sie beispielsweise an der Eingabeaufforderungwhereis firefoxeingeben, werden die Ergebnisse wie in der folgenden Abbildung angezeigt:
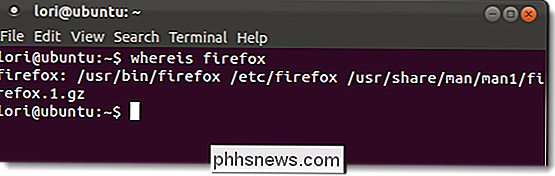
Wenn nur der Pfad zur ausführbaren Datei angezeigt werden soll und nicht die Pfade zur Quelle und zum Benutzer ( Seiten) verwenden Sie die Option-b. Beispiel: Der Befehlwhereis -b firefoxzeigt als Ergebnis nur/ usr / bin / firefoxan. Dies ist praktisch, da Sie sehr wahrscheinlich häufiger nach der ausführbaren Datei eines Programms suchen, als nach Quell- und Manpages für dieses Programm. Sie können auch nur nach den Quelldateien (-s) oder nur nach den Man-Pages (-m) suchen.
Geben Sieein, um weitere Informationen zum Befehl whereis zu erhalten > man wheresin einem Terminalfenster und drücken Sie die Eingabetaste.
Der Unterschied zwischen dem Befehl Wereis und dem Befehl
Der Befehl whereis zeigt den Speicherort für die Binär-, Quell- und Manpages eines Befehls an , während der Befehl nur den Speicherort der Binärdatei für den Befehl angibt.
Der Befehl whereis durchsucht eine Liste bestimmter Verzeichnisse für die Binär-, Quell- und Mandateien, während der Befehl which die im aktuellen Verzeichnis aufgeführten Verzeichnisse durchsucht PATH-Umgebungsvariable des Benutzers. Für den Befehl whereis finden Sie die Liste der spezifischen Verzeichnisse im Abschnitt FILES der man-Seiten für den Befehl.
Wenn es um die standardmäßig angezeigten Ergebnisse geht, zeigt der Befehl whereis alles an, was er findet, während der Befehl which anzeigt die erste ausführbare Datei, die es findet. Sie können dies mit der bereits erwähnten Option-afür den entsprechenden Befehl ändern.
Da der Befehl whereis nur Pfade verwendet, die fest im Befehl codiert sind, finden Sie möglicherweise nicht immer das, was Sie suchen zum. Wenn Sie nach einem Programm suchen, von dem Sie annehmen, dass es möglicherweise in einem Verzeichnis installiert ist, das nicht in den man-Seiten für den Befehl whereis aufgeführt ist, können Sie den Befehl which mitverwenden-aOption, um alle Vorkommen des Befehls im gesamten System zu finden.

So verbessern Sie Ihren HDTV-Antennenempfang
Wenn Sie Glück haben, können Sie Ihre TV-Antenne an einem beliebigen Ort aufstellen und kristallklare HD-Kanäle kostenlos empfangen. Die meiste Zeit müssen Sie jedoch ein wenig Trial and Error durchgehen, damit alles funktioniert. RELATED: So erhalten Sie HD-TV-Kanäle kostenlos (ohne Kabel bezahlen) Es gibt a Viele Faktoren, die das Signal einer TV-Antenne beeinflussen.

So stoppen Sie Ihre Apple Watch vor dem Knurren
Wenn Sie mit Ihrer Apple Watch an Bord sind, um sich ein wenig mehr zu bewegen oder hin und wieder von Ihrem Schreibtisch aufzustehen, Aber du bist kein großer Fan davon, dich zum Atmen zu bringen, es ist leicht genug, die Erinnerungen zum Schweigen zu bringen. VERWANDT: Benutze die App der Apple Watch Breathe für einen bewussteren Tag Eines der großen Verkaufsargumente der Apple Watch ist, dass es Benachrichtigungen und Erinnerungen direkt an Ihr Handgelenk setzt und Sie dazu ermutigt, gesunde Dinge wie mehr Bewegung (indem Sie sich auf Ihre Aktivitätsziele für tägliche Bewegung stupsen) zu tun, mehr zu stehen (wenn es merkt, dass Sie gesessen haben) am Schreibtisch zu lange, es erinnert Sie daran, aufzustehen und sich zu bewegen), und sogar atmen (eine neue Funktion in WatchOS 3, die Sie ermutigt, einen Moment lang alle paar Stunden tief zu atmen).



