Warum Ihr Cloud-Speicher Ihr System auf die Knee bringt und was Sie dagegen tun können

Wir lieben unseren Cloud-Speicher und verwenden Dropbox oder OneDrive für fast alle unsere Cloud-Speicheranforderungen. Beide haben jedoch ein Problem, sie haben ein Verlangen nach Systemgedächtnis und wenn sie unbeaufsichtigt bleiben, können sie sogar die härtesten Systeme in die Knie zwingen.
Lassen Sie uns ein Szenario malen. Wir haben einen brandneuen PC mit einer schnellen Intel CPU, der neuesten Grafikkarte und vor allem 16 GB RAM. Nach allem, sollte es in der Lage sein, fast alles zu handhaben, was wir darauf werfen: Komprimierung, Rendering und natürlich Spiele.
VERWANDT: Wie man einen neuen benutzerdefinierten PC ohne Berühren eines Schraubendrehers
Over Im Laufe der Zeit haben wir eine beträchtliche Menge an Material angesammelt, sei es Musik, Fernsehshows, Filme und so weiter. Alle diese Dateien werden auf Festplatten gespeichert, was bei einer Synchronisierung mit der Cloud bedeutet, dass wir nicht nur all diese Daten gesichert haben, sondern alle Änderungen, die wir hinzufügen oder verschieben, werden in der Cloud gespiegelt.
Ganz einfach, so funktioniert der Cloud-Speicher, aber hier gehen wir auf das logische Extrem ein: Wenn wir ein Terabyte Cloud-Speicher haben und über ein Terabyte an lokalem Archivspeicher verfügen, gibt es keinen Grund, dieses Laufwerk nicht zu verwenden unser lokales Cloud-Backup.
Das Problem mit Ihrem Cloud-Laufwerk
Das Problem mit einem Dienst wie Dropbox besteht darin, dass es bei der Synchronisierung nach und nach immer mehr Arbeitsspeicher verschlingt. So erklärt es Dropbox selbst:
Dropbox speichert Metadaten Ihrer Dateien im RAM, um bei der Synchronisierung konstante und teure Datenbanksuchvorgänge zu vermeiden. Die Metadaten enthalten Pfade zu Dateien in Ihrer Dropbox, Prüfsummen, Änderungs- zeiten usw.
Das bedeutet im Grunde, dass Sie, wenn Sie eine große Dropbox (oder OneDrive) mit Dutzenden oder Hunderten von Gigs an Dateien haben, diese dann synchronisieren All diese Dateien auf Ihr lokales Laufwerk, es speichert Informationen über jede einzelne Datei im Systemspeicher.
Lassen Sie uns Ihnen zeigen, was wir meinen. Hier ist unser System nach einem Neustart.
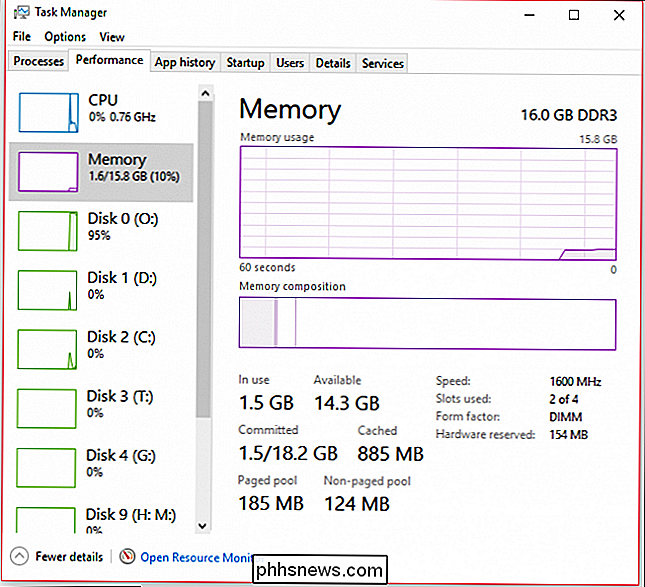
Hier ist unser System nur ein paar Stunden später.
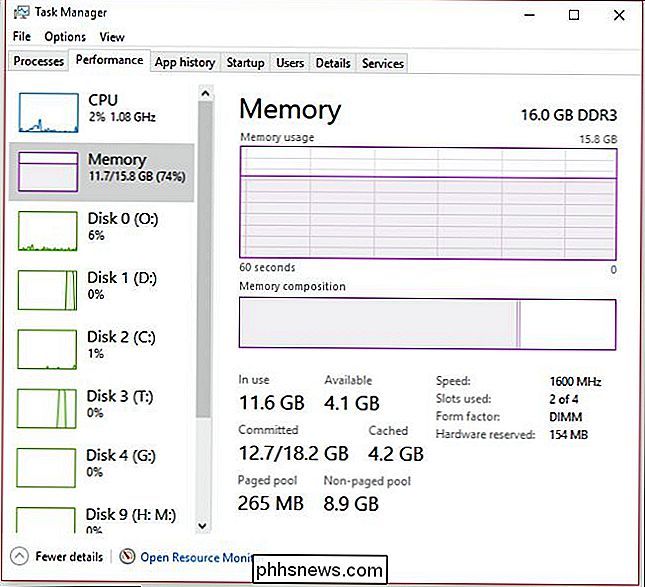
Schließlich wird RAM auf unserem System bis zu 99 Prozent (15,8 GB) verwendet, was es nutzlos macht.
Zu diesem Zeitpunkt ist sogar ein Neustart des Computers schwierig. Unser Mauszeiger ist signifikant verzögert und Mausklicks werden nicht sofort registriert (wenn überhaupt). Die einfachste und schnellste Lösung ist oft ein harter Neustart, entweder indem Sie den Netzschalter gedrückt halten, bis sich der Computer ausschaltet, oder den Reset-Knopf, falls Sie einen haben.
Offensichtlich ist dies eine schreckliche Lösung, besonders wenn Sie es sind Sorgen über den Verlust von Arbeit, so ist es wirklich die einzige Möglichkeit, es zu verhindern, es neu zu starten, oder es in regelmäßigen Abständen tun, so dass es verwendbar bleibt.
Wenn Sie Ihren Cloud-Dienst aussetzen und Ihren Computer für eine Weile verlassen, Ihr RAM sollte schließlich freigegeben werden, so dass Sie es wieder verwenden können, aber dies wird nicht sofort passieren und wird daher nicht für Leute funktionieren, die ihre Computer jetzt sofort benutzen müssen.
In jedem Fall, um ein 1: 1 Kopie Ihres Cloud-Laufwerks lokal, müssen Sie zunächst mit längeren Uploads (vorausgesetzt, Sie sind nicht eine super schnelle Glasfaser-Verbindung), wo Sie zunächst Ihre Daten hochladen. Wenn danach Ihr altes lokales Cloud-Laufwerk abstürzt oder Sie sich dazu entscheiden, ein neues zu erstellen, können Sie einfach eine Kopie davon erstellen oder alle Daten erneut herunterladen, was - wie gesagt - Ihren System-RAM im Laufe der Zeit dezimiert.
Gesucht: Eine elegante Lösung
Es scheint keine einfache Lösung zu sein, außer regelmäßigen Neustarts. Wenn Sie den Computer die ganze Nacht eingeschaltet lassen und den Inhalt des Cloud-Laufwerks herunterladen, werden Sie höchstwahrscheinlich am Morgen zu einem nicht reagierenden System zurückkehren. Wenn Sie während des Tages arbeiten möchten, während sich Ihr Cloud-Laufwerk mit dem lokalen Laufwerk synchronisiert, wird es im Laufe der Zeit immer unzugänglicher.
Tatsache ist, dass es keine wirklich elegante Lösung gibt, RAM freizugeben. Wie bereits erwähnt, sind Speicheroptimierer ziemlich nutzlos, daher empfehlen wir keine. Das bedeutet, dass Sie sich einfach mit diesem Problem befassen müssen, wobei die einzige wirkliche, praktische Lösung darin besteht, entweder Ihren Cloud-Dienst auszusetzen und die Dinge normalisieren zu lassen oder neu zu starten und neu zu starten.
Vielleicht haben Sie eine Lösung, an die wir nicht gedacht haben. Wir würden gerne von Ihnen über dieses Problem hören. Bitte melden Sie sich in unserem Diskussionsforum an und hinterlassen Sie uns Ihr Feedback.

Die Vor- und Nachteile des "Fast Startup" -Modus von Windows 10
Der Fast Startup von Windows 10 (in Windows 8 Fast Boot genannt) funktioniert ähnlich wie der Hybrid-Schlafmodus früherer Windows-Versionen. Durch das Speichern des Betriebssystemstatus in einer Ruhezustandsdatei kann Ihr Computer schneller hochgefahren werden, was bei jedem Einschalten wertvolle Sekunden spart.

Wie aktiviere ich Silverlight in Google Chrome Version 42 und höher?
Wir sehen heutzutage in unseren Browsern viele unserer Lieblingsfernsehserien und Filme, aber was machen Sie, wenn Sie? kannst du keine Videos in deinem Lieblingsbrowser ansehen? Der heutige SuperUser F & A-Beitrag hilft frustrierten Lesern, Amazon Instant Video wieder in Google Chrome zu verwenden. Die heutige Frage & Antwort-Sitzung kommt dank SuperUser zustande - einer Unterteilung von Stack Exchange, einer Community-gesteuerten Gruppierung von Q & A-Websites.



