Die Vor- und Nachteile des "Fast Startup" -Modus von Windows 10

Der Fast Startup von Windows 10 (in Windows 8 Fast Boot genannt) funktioniert ähnlich wie der Hybrid-Schlafmodus früherer Windows-Versionen. Durch das Speichern des Betriebssystemstatus in einer Ruhezustandsdatei kann Ihr Computer schneller hochgefahren werden, was bei jedem Einschalten wertvolle Sekunden spart.
Der Schnellstart ist standardmäßig in einer sauberen Windows-Installation auf den meisten Laptops aktiviert einige Desktops, aber es funktioniert nicht immer perfekt, und es gibt einige Nachteile, die Sie davon überzeugen könnten, es auszuschalten. Hier ist, was Sie wissen müssen:
Wie schnell Startup funktioniert
Fast Startup kombiniert Elemente eines kalten Herunterfahrens und der Ruhezustand-Funktion. Wenn Sie Ihren Computer bei aktiviertem Fast Startup herunterfahren, schließt Windows alle Anwendungen und meldet alle Benutzer ab, genau wie bei einem normalen Kaltstart. Zu diesem Zeitpunkt befindet sich Windows in einem Zustand, der dem des Neustarts sehr ähnlich ist: Keine Benutzer haben sich angemeldet und Programme gestartet, aber der Windows-Kernel ist geladen und die Systemsitzung läuft. Windows benachrichtigt Gerätetreiber, die es unterstützen, um den Ruhezustand vorzubereiten, speichert den aktuellen Systemstatus in der Ruhezustandsdatei und schaltet den Computer aus.
Wenn Sie den Computer neu starten, muss Windows den Kernel, die Treiber, und Systemzustand individuell. Stattdessen wird nur Ihr Arbeitsspeicher mit dem geladenen Bild aus der Ruhezustandsdatei aktualisiert und Sie gelangen zum Anmeldebildschirm. Diese Technik kann beim Start erheblich Zeit sparen.
Dies unterscheidet sich von der regulären Ruhezustandsfunktion. Wenn Sie den Computer in den Ruhezustand versetzen, werden auch geöffnete Ordner und Anwendungen sowie derzeit angemeldete Benutzer gespeichert. Der Ruhezustand ist ideal, wenn Sie Ihren Computer in den Zustand zurückversetzen möchten, in dem er sich befand, als Sie ihn ausgeschaltet haben. Fast Startup bietet ein frisch gestartetes Windows, nur schneller. Und vergessen Sie nicht, Windows bietet auch verschiedene Optionen zum Herunterfahren. Es lohnt sich zu verstehen, wie sie sich unterscheiden.
Warum Sie den Schnellstart deaktivieren möchten
Klingt großartig, oder? Nun, es ist. Aber auch Fast Startup hat seine Probleme, daher sollten Sie die folgenden Vorbehalte berücksichtigen, bevor Sie es aktivieren:
- Wenn Fast Startup aktiviert ist, führt Ihr Computer kein reguläres Herunterfahren durch. Da das Anwenden neuer Systemupdates häufig ein Herunterfahren erfordert, können Sie möglicherweise keine Updates anwenden und Ihren Computer nicht ausschalten. Der Neustart ist jedoch nicht betroffen, so dass das System weiterhin vollständig heruntergefahren und neu gestartet wird. Wenn Ihre Updates nicht heruntergefahren werden, wird ein Neustart durchgeführt.
- Fast Startup kann verschlüsselte Disk-Images leicht beeinträchtigen. Benutzer von Verschlüsselungsprogrammen wie TrueCrypt haben berichtet, dass verschlüsselte Laufwerke, die sie vor dem Herunterfahren ihres Systems gemountet hatten, beim Start automatisch neu gemountet wurden. Die Lösung hierfür besteht lediglich darin, die verschlüsselten Laufwerke vor dem Herunterfahren manuell zu entfernen, dies ist jedoch etwas, worauf Sie achten sollten. (Dies betrifft nicht die vollständige Datenträgerverschlüsselungsfunktion von TrueCrypt, nur Datenträgerabbilder. Und BitLocker-Benutzer sollten davon nicht betroffen sein.)
- Systeme, die den Ruhezustand nicht unterstützen, unterstützen auch keinen Schnellstart. Einige Geräte spielen mit dem Ruhezustand nicht gut. Sie müssen damit experimentieren, um zu sehen, ob Ihre Geräte gut reagieren.
- Wenn Sie einen Computer mit aktiviertem Fast Startup herunterfahren, sperrt Windows die Windows-Festplatte. Sie können nicht von anderen Betriebssystemen darauf zugreifen, wenn Sie Ihren Computer für Dual-Boot konfiguriert haben. Schlimmer noch: Wenn Sie in ein anderes Betriebssystem booten und dann auf die Festplatte (oder Partition) zugreifen oder diese ändern, die von der überwinterten Windows-Installation verwendet wird, kann dies zu Beschädigungen führen. Wenn Sie ein Dual-Boot-System verwenden, sollten Sie den Fast-Startup-Modus oder den Ruhezustand möglichst nicht verwenden.
- Je nach System können Sie beim Herunterfahren eines Computers mit aktiviertem Fast-Start möglicherweise nicht auf die BIOS / UEFI-Einstellungen zugreifen. Wenn ein Computer in den Ruhezustand wechselt, wird er nicht vollständig heruntergefahren. Einige Versionen von BIOS / UEFI arbeiten mit einem System im Ruhezustand und andere nicht. Wenn dies nicht der Fall ist, können Sie den Computer immer neu starten, um auf das BIOS zuzugreifen, da der Neustartzyklus immer noch vollständig heruntergefahren wird.
VERBINDUNG: Wie Sie Ihren Windows 10 PC schneller booten können
Wenn keines dieser Probleme auf Sie zutrifft oder Sie damit leben können, versuchen Sie es mit Fast Startup. Wenn es nicht wie erwartet funktioniert, kann es einfach ausgeschaltet werden. Und wenn Sie entscheiden, dass Sie einfach nicht Fast Startup verwenden möchten, gibt es viele andere Möglichkeiten, um Ihren Windows 10 PC schneller zu booten.
So aktivieren oder deaktivieren Sie Fast Startup
Entscheiden, ob mit Fast Startup zu belästigen dauert länger als das Ein- oder Ausschalten. Öffnen Sie zunächst Ihre Energieoptionen, indem Sie Windows + X drücken oder mit der rechten Maustaste auf das Startmenü klicken und Energieoptionen auswählen. Klicken Sie im Fenster Energieoptionen auf "Wählen Sie aus, was die Netztasten tun sollen."
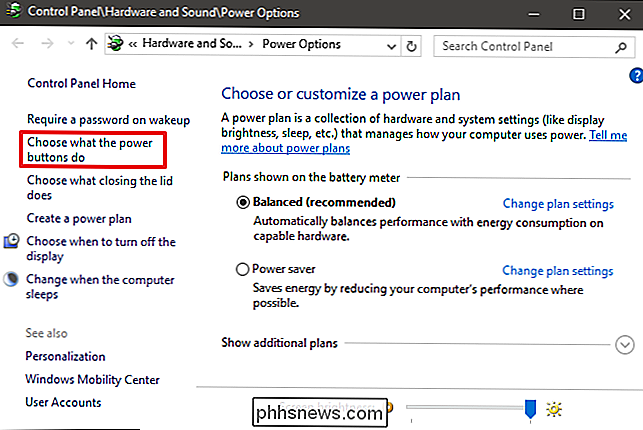
Wenn Sie diese Einstellungen zum ersten Mal falsch verstanden haben, klicken Sie auf "Einstellungen ändern, die derzeit nicht verfügbar sind" Startoption für die Konfiguration verfügbar.
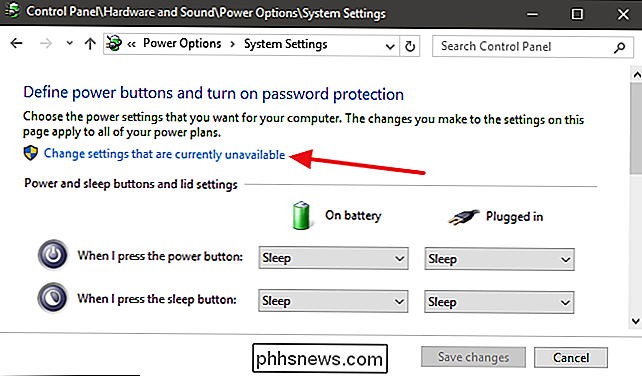
Scrollen Sie zum unteren Rand des Fensters und Sie sollten "Schnellstart starten (empfohlen)" zusammen mit anderen Einstellungen zum Herunterfahren sehen. Verwenden Sie einfach das Kontrollkästchen, um Fast Startup zu aktivieren oder zu deaktivieren. Speichern Sie Ihre Änderungen und fahren Sie das System herunter, um es auszuprobieren.
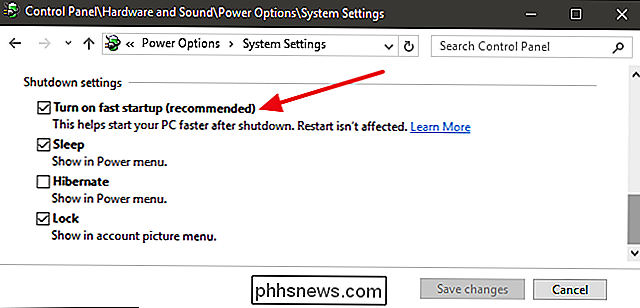
Wenn Sie diese Option überhaupt nicht sehen, bedeutet dies, dass der Ruhezustand auf Ihrem Computer nicht aktiviert ist. In diesem Fall sind die einzigen Optionen zum Herunterfahren Sleep und Lock. Die schnellste Möglichkeit, den Ruhezustand zu aktivieren, besteht darin, das Fenster mit den Energieeinstellungen zu schließen, dann Windows + X zu drücken und die Eingabeaufforderung (Admin) zu öffnen. Geben Sie an der Eingabeaufforderung den folgenden Befehl ein:
powercfg / hibernate
Nachdem Sie den Ruhezustand aktiviert haben, führen Sie die Schritte erneut durch und Sie sollten die Optionen Ruhezustand und Schneller Start sehen.
Verringern Sie die Größe Ihres Ruhezustands Datei, wenn nur Schnellstart verwendet wird
Wenn Sie die Option "Ruhezustand" nicht verwenden, aber einen schnellen Start verwenden, können Sie die Größe Ihrer Ruhezustandsdatei reduzieren, die auf mehrere Gigabyte anwachsen kann. Standardmäßig belegt die Datei Platz, der ungefähr 75% Ihres installierten RAM entspricht. Das scheint nicht schlecht zu sein, wenn Sie eine große Festplatte haben, aber wenn Sie mit begrenztem Speicherplatz (wie einer SSD) arbeiten, zählt jedes bisschen. Wenn Sie die Größe reduzieren, wird die Datei auf ungefähr die Hälfte ihrer vollen Größe (oder etwa 37% Ihres Arbeitsspeichers) reduziert. Um die Größe Ihrer Ruhezustandsdatei zu ändern (standardmäßig unter C: hiberfile.sys), drücken Sie Windows + X und öffnen Sie die Eingabeaufforderung (Admin).
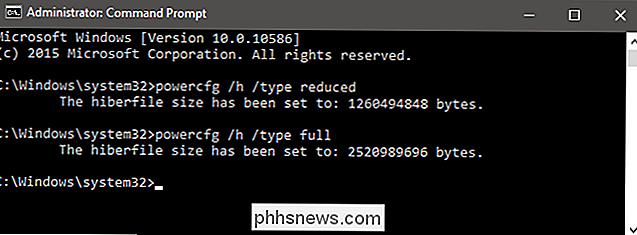
Verwenden Sie an der Eingabeaufforderung den folgenden Befehl, um eine reduzierte Größe festzulegen:
powercfg / h / type reduziert
Oder verwenden Sie diesen Befehl, um es auf volle Größe zu setzen:
powercfg / h / type full
Und das war's. Haben Sie keine Angst, Fast Startup einzuschalten und damit zu experimentieren. Behalte einfach die Vorbehalte, die wir erwähnt haben, und schau, ob es für dich funktioniert. Sie können die Dinge immer so zurücklegen, wie Sie sie hatten.

Fix Black oder Leerer Bildschirm und Flash-Videos werden nicht abgespielt
Erhalten Sie einen leeren oder schwarzen Bildschirm, wenn Sie versuchen, YouTube-Videos oder Flash-Inhalte in Mac OS X abzuspielen? Bei der Online-Suche nach einer Lösung bin ich auf einige Schritte zur Fehlerbehebung gestoßen, aber keine einzige Lösung schien die fehlerhaften Videoplayer zu beheben. N

Löscht das Löschen Ihres Browserverlaufs wirklich?
Sie verbringen einige Zeit damit, im Internet zu surfen, Ihren Browser zu schließen und Ihren Internetverlauf zu löschen. Aber ist deine Geschichte wirklich gelöscht und gibt es eine Möglichkeit herauszufinden, welche Websites du besucht hast? Lesen Sie weiter, um mehrere Möglichkeiten zu sehen, wie Ihr gelöschter Browserverlauf wiederhergestellt werden kann.



