So verwenden Sie 1Password auf jedem Computer, keine Installation erforderlich

1Password ist ein großartiger Passwort-Manager, aber normalerweise müssen Sie ein Desktop-Programm installieren. Aktivieren Sie 1PasswordAnywhere und Sie können von Ihrem Webbrowser aus auf jedem Computer auf Ihren Tresor zugreifen, sogar auf einem Chromebook oder Linux-PC.
AgileBits versucht, Leute von dieser Funktion abzuhalten, aber leider hat es keine entsprechende Funktionalität zur Verfügung gestellt. Sie können weiterhin Web-Zugriff auf Ihr 1Password-Depot erhalten, indem Sie einige Einstellungen ändern, und es funktioniert weiterhin, solange Sie nicht auf das neue Datenbankformat migrieren.
So aktivieren Sie 1PasswordAnywhere
RELATED: Passwort-Manager im Vergleich: LastPass vs KeePass vs Dashlane vs 1Password
Sie müssen das alte AgileKeychain-Format für Ihre 1Password-Depot anstelle des neuen OPVault-Format verwenden, wenn Sie dies tun möchten. Das neue OPVault-Format verschlüsselt mehr Metadaten. Zum Beispiel werden in der Datenbank gespeicherte URLs wie "bankofamerica.com/signup" in OPVault verschlüsselt, aber nicht im alten AgileKeychain-Format. AgileBits argumentiert jedoch immer noch, dass das AgileKeychain-Format absolut sicher ist, so dass Sie das möglicherweise nicht kümmern müssen.
Um AgileKeychain zu verwenden, müssen Sie auf das Menü "Hilfe" klicken, auf "Extras" zeigen und das Häkchen entfernen die Option "OPVault für Dropbox und Ordner synchronisieren" aktivieren.
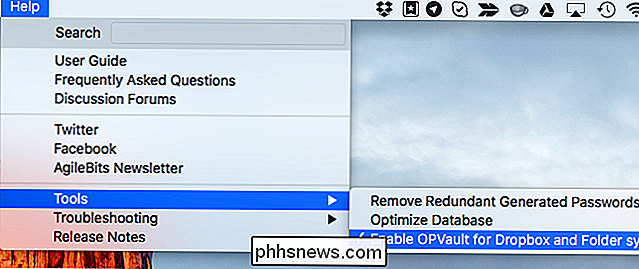
Sie müssen dazu auch Ihren 1Password-Tresor mit Dropbox synchronisieren. 1PasswordAnywhere wurde entwickelt, um direkt auf der Dropbox-Website zu funktionieren. Es funktioniert also nicht unbedingt, wenn Sie Ihren Tresor mit einem anderen Cloud-Speicherdienst wie Google Drive oder Microsoft OneDrive synchronisieren. Es funktioniert auch nicht, wenn Sie Ihren 1Password-Tresor mit dem iCloud-Dienst von Apple synchronisieren.
Um sicherzustellen, dass Sie mit Dropbox synchronisieren, öffnen Sie das Einstellungsfenster von 1Password auf Ihrem Computer, wählen Sie die Registerkarte "Sync" und bestätigen Sie, dass 1Password eingerichtet ist Hier können Sie mit Dropbox synchronisieren.
Wenn es für die Synchronisierung im OPVault-Format eingerichtet ist, müssen Sie die Synchronisierungsoption auf "None" setzen und dann wieder auf "Dropbox" setzen. Wenn Sie die obige Option geändert haben, 1Password verwendet das Format .agilekeychain anstelle von .opvault.
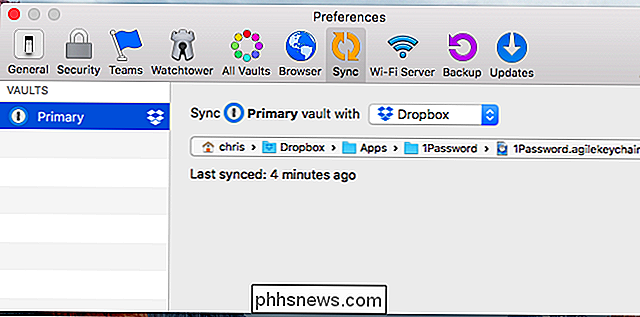
Zugriff auf 1PasswordAnywhere auf jedem Computer
Sie sollten nun so eingerichtet sein, dass Sie von jedem Ort, an dem Sie einen Webbrowser haben, auf Ihr 1Password-Depot zugreifen können - sogar Chrome OS und Linux , die 1Password nicht unterstützt.
Um zu beginnen, gehen Sie zur Dropbox-Website und melden Sie sich in dem Konto an, mit dem Sie Ihr 1Password-Depot synchronisieren. Wenn Sie die Standard-Synchronisierungsstruktur verwenden, müssen Sie zu Apps> 1Password> 1Password.agilekeychain navigieren. Sie sollten hier eine 1Password.html-Datei sehen.
Wenn Sie Ihren 1Password-Tresor kürzlich erstellt haben, sehen Sie diese Datei leider nicht. 1Password erstellt die 1PasswordAnywhere-Datei nicht mehr als Teil neuer Tresore, was bedeutet, dass Sie keinen Zugriff auf 1PasswordAnywhere haben. Sie können es jedoch weiterhin von AgileBits herunterladen, und es funktioniert weiterhin gut, solange Sie das Format .agilekeychain in 1Password verwenden.
Laden Sie dazu 1Password.html von AgileBits herunter. (Dieser Link wurde von einem AgileBits-Mitarbeiter bereitgestellt, daher sollte er sicher sein.) Sie können dann die ZIP-Datei extrahieren, in Dropbox auf die Schaltfläche "Upload" klicken und dann die Datei 1Password.html direkt in den Ordner 1Password.agilekeychain hochladen . Sie müssen es in den Ordner 1Password.agilekeychain einfügen - es kann nirgendwo anders sein.
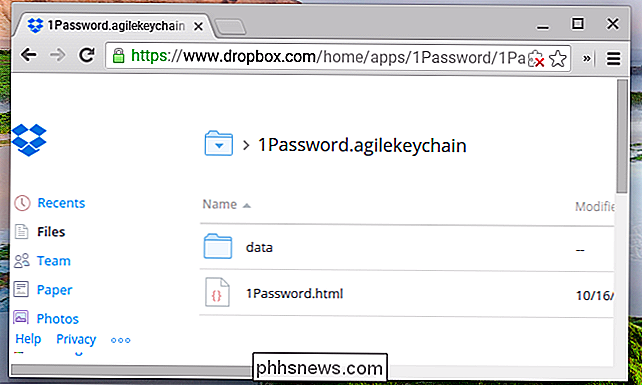
Sobald Sie die Datei 1Password.html haben, klicken Sie in der Dropbox-Website darauf, um sie in Ihren Browser zu laden. Es wird als Webseite geladen und Sie werden aufgefordert, das Passwort einzugeben, mit dem Sie Ihr 1Password-Depot gesichert haben.
Sobald Sie dies getan haben, wird Ihr Depot für Sie entsperrt und in einem Browser-Tab sichtbar. Sie können Ihren Tresor durchsuchen, ihn durchsuchen und Ihre Benutzernamen und Passwörter kopieren und einfügen.
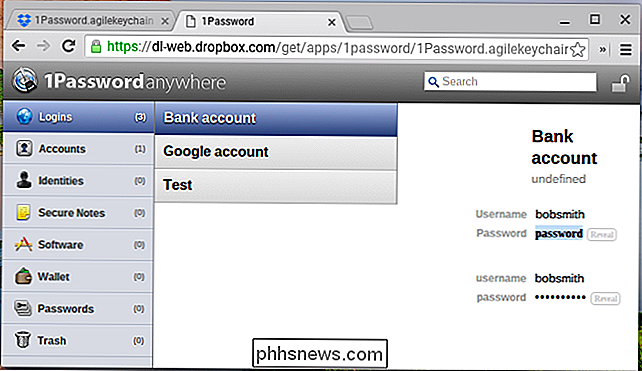
1Password entfernt sich von dieser Funktion. Daher sollten Sie vielleicht LastPass oder einen anderen Passwort-Manager in Erwägung ziehen, der Zugriff auf das Internet bietet Dieser Internetzugang ist für Sie wichtig. Das neue 1Password for Teams bietet eine webbasierte Oberfläche, ist aber für Gruppen und Familien gedacht. Es ist keine Hilfe für Sie, wenn Sie nur 1Password für Ihren persönlichen Gebrauch verwenden.

So pausieren Sie Bücher und Podcasts, anstatt sie in Apple Maps zu stummschalten Navigation
Wenn Sie eine Navigationsanwendung verwenden, wissen Sie, dass sie normalerweise über alles andere spricht, was Sie gerade hören zu. Für Musik ist das vielleicht in Ordnung, aber wenn Sie ein Hörbuch oder einen Podcast hören, kann das ziemlich nervig sein. Apple Maps "entschlüsselt" Ihre Musik, wenn Sie Navigationsanweisungen geben.

Die besten alternativen Dateimanager für Windows, Mac und Linux
Die meisten Leute benutzen den Dateimanager ihres Betriebssystems, aber viele Geeks bevorzugen Dateimanager von Drittanbietern. Schließlich bietet Windows Explorer keine Registerkarten, eine Dual-Pane-Oberfläche, Tools zum Umbenennen von Dateien und erweiterte Funktionen. Wenn Sie mit Ihrem Standard-Dateimanager zufrieden sind, ist das in Ordnung.



