So schalten Sie Ihr WLAN in Windows 10 automatisch wieder ein

Sie können Ihr WLAN ausschalten, um Akkustrom in einem Flugzeug oder an einem anderen Ort zu sparen, an dem es keine Wi-Fi-Funktion gibt. Fi verfügbar. Mit dem Ersteller-Update von Windows 10 können Sie Ihren Wi-Fi-Computer jetzt automatisch aktivieren, damit Sie sich später nicht daran erinnern müssen.
Von der Taskleiste
Diese Option ist nur in Windows 10 verfügbar Einstellungen und das Netzwerkmenü der Taskleiste. Diese Option wird nicht angezeigt, wenn Sie Ihre Wi-Fi-Schnittstelle über die alte Netzwerkverbindungsoberfläche in der Systemsteuerung deaktivieren.
Um Ihr WLAN über die Taskleiste zu deaktivieren, klicken Sie auf das Wi-Fi-Symbol im Infobereich in der Nähe von Uhr und klicken Sie auf die "Wi-Fi" -Taste, um sie zu deaktivieren.
Wenn Ihr WLAN auf "Aus" gestellt ist, können Sie es in 1 Stunde, 4 Stunden oder 1 Tag wieder einschalten in der App Einstellungen. Die Standardoption ist Manuell, dh Sie müssen in diesem Menü auf die Kachel "Wi-Fi" klicken, um Wi-Fi wieder zu aktivieren.
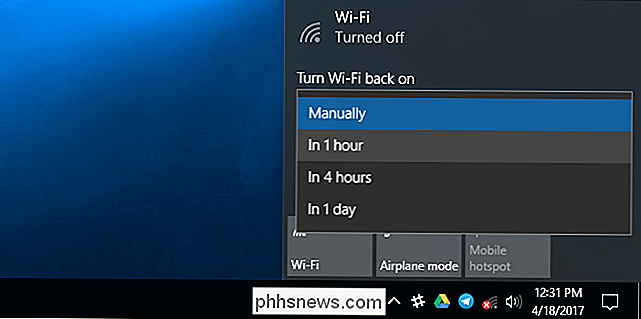
Leider ist keine ähnliche Option verfügbar, wenn Sie den Flugzeugmodus aktivieren. Wenn Sie Ihr WLAN wieder automatisch aktivieren möchten, müssen Sie Wi-Fi deaktivieren, anstatt den Flugzeugmodus zu aktivieren.
Von den Einstellungen App
VERWANDT: Was ist neu in Windows 10 Creators Update
Wenn Sie dies im Einstellungsmenü tun möchten, navigieren Sie zu Einstellungen> Netzwerk und Internet> WLAN. Stellen Sie hier Ihre WLAN-Verbindung auf "Aus" und Sie können Windows anweisen, Ihr WLAN in 1 Stunde, 4 Stunden oder 1 Tag automatisch wieder einzuschalten. Die Standardoption ist Manuell, was bedeutet, dass Windows Ihr WLAN nicht automatisch für Sie aktiviert. Sie müssen den Schalter auf sich selbst zurückstellen.
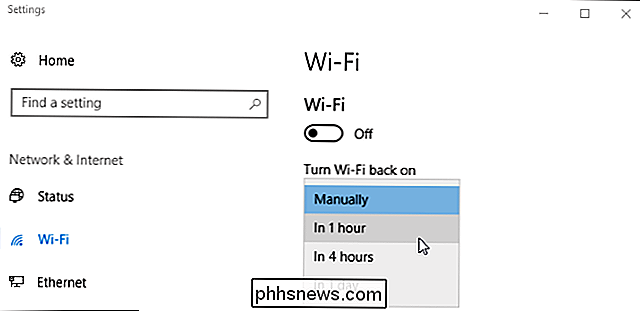
VERWANDT: Wie man Wi-Fi ein- oder ausschaltet Mit einer Tastatur- oder Desktop-Verknüpfung in Windows
Sie könnten auch daran interessiert sein, Ihre Wi-Fi-Verbindung mit einer Tastenkombination, obwohl Windows sie nicht automatisch wieder einschalten kann, wenn Sie dies tun. Sie müssen es durch Drücken der entsprechenden Tastenkombination wieder einschalten.

So verwenden Sie Trackr, um Ihre Schlüssel, Brieftasche, Telefon oder alles andere zu finden
Ich schätze, dass die durchschnittliche Person ihre Schlüssel über siebzehn Mal jede Stunde verliert. Trackr ist ein Bluetooth-Tracker, den Sie verwenden können, um Ihre Schlüssel im Couchkissen zu finden, oder Ihren Geldbeutel zu finden, wenn Sie ihn an der Bar zurücklassen. Hier erfahren Sie, wie Sie Ihr Gerät einrichten können.

So stellen Sie einen Wiederholungsalarm für Ihr Amazon Echo ein
Das Amazon Echo kann als Wecker verwendet werden, aber Sie haben vielleicht nicht gewusst, dass Sie wiederholte Alarme einrichten können, so dass Sie es nicht tun »erzähle Alexa nicht jeden Abend, wenn ich dich aufwecken soll. VERWANDT: Mach dir keine Sorgen, Amazon Echo-Alarme funktionieren immer noch ohne Internet Eine einfache Möglichkeit, dies zu tun, ist, Alexa etwas zu sagen "Weck mich jeden Wochentag um 7:30 Uhr morgens" auf dem Echo, von dem der Alarm ausgelöst werden soll.



