So verwenden Sie das Grab-Dienstprogramm in OS X für erweiterte Screenshots

OS X enthält eine Reihe sehr nützlicher Hilfsprogramme, die darin enthalten sind. Der Utilities-Ordner hat ein vielseitigeres Screenshot-Werkzeug namens Grab, das die Standard-OS X-Screenshot-Funktionen übertrifft, die Sie vielleicht schon täglich verwenden.
VERWANDT: Wie man einen Screenshot auf fast jedem Gerät macht
Es ist einfach zu Führen Sie Screenshots in OS X aus, verwenden Sie einfach "Cmd + Shift + 3" für Vollbild-Aufnahmen und "Cmd + Shift + 4" für Auswahl-Aufnahmen. Die resultierenden Schnappschüsse werden dann automatisch auf dem Desktop gespeichert, so dass Sie nicht einmal einen anderen Ordner öffnen müssen.
Alternativ können Sie Ihren Verknüpfungen Verknüpfungen hinzufügen, die Ihre Screenshots in die Zwischenablage kopieren, anstatt sie zu speichern .
Das Grab-Dienstprogramm fügt weitere Screenshot-Chops hinzu, auf die Sie über das "Capture" -Menü oder eine der zugehörigen Tastaturkürzel zugreifen können.
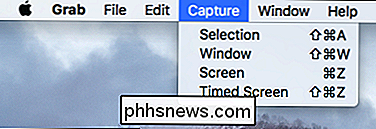
Sie können "Grabs" aus dem "Capture" -Menü oder mit eine der zugehörigen Tastaturkürzel.
Wenn Sie auf die Voreinstellungen zugreifen, können Sie einen anderen Zeigertyp auswählen und den Screenshot-Sound ein- oder ausschalten.
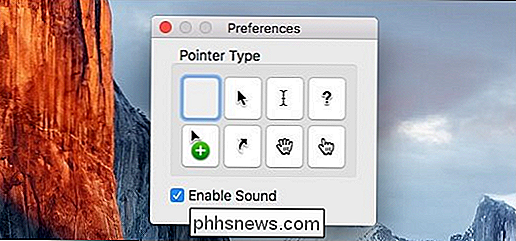
Betrachten wir nun jeden Capture-Typ und sprechen darüber, was er macht.
Der Auswahlgriff kann mit der Tastenkombination "Umschalt + Befehl + A" ausgeführt werden und Sie können einen Teil Ihres Bildschirms auswählen. Sie können auf dem Screenshot unten sehen, dass ein kleiner Tooltip angezeigt wird, mit dem Sie die Position Ihres Zeigers auf dem Bildschirm verfolgen können.
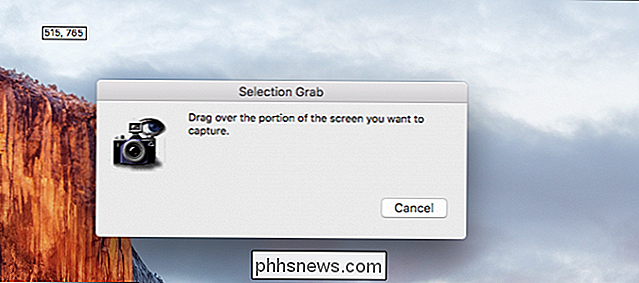
Die Erfassung des Fenstergriffs ("Shift + Cmd + W") ist einfach genug zu verstehen. Wenn Sie es verwenden, müssen Sie nur noch das Fenster auswählen, das Sie speichern möchten.
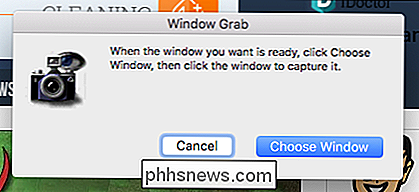
Ebenso ist die Bildschirmaufnahme nichts anderes als eine Vollbildaufnahme, die nicht mit der von "Umschalt + Cmd + 3" . Wenn Sie das Grab-Dienstprogramm verwenden, können Sie diese Aufnahme einfach mit "Cmd + Z" ausführen.
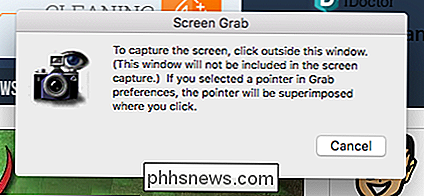
Schließlich können Sie mit dem zeitgesteuerten Screen-Grab-Programm Ihre Screenshots ein wenig aufstellen, indem Sie einen Zehn-Sekunden-Timer starten zehn Sekunden, um alle gewünschten Fenster oder Menüs zu öffnen, die Sie öffnen möchten, damit sie alle in Ihrer Aufnahme enthalten sind. Diese Option kann über die Tastenkombination "Umschalt + Cmd + Z" aufgerufen werden.
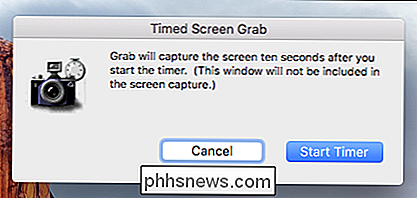
Wenn Sie einen der vier oben genannten Screenshot-Typen aufnehmen, wird er schließlich in Grabs Bildbetrachter geöffnet. Sie können dann entscheiden, ob Sie den gewünschten Schuss erhalten haben, oder wenn Sie es erneut versuchen müssen.
Wenn Sie den Viewer schließen, erscheint ein Speicherdialog, in dem Sie Ihren neuen Screenshot behalten und speichern können Es ist ein passender Name, und Tags hinzufügen, oder Sie können es einfach verwerfen, indem Sie auf "Nicht speichern" klicken.
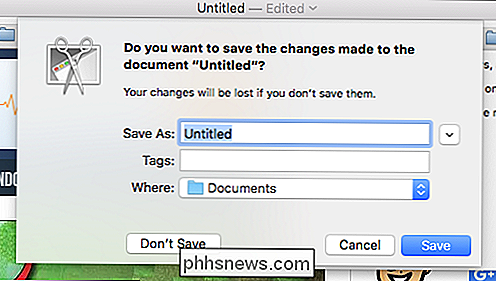
Grab Speichern-Dialog können Sie geben Sie Ihren Screenshots einen einfachen Namen und speichern Sie es an einem beliebigen Ort.
Obwohl Grab nicht unbedingt ein kompliziertes Dienstprogramm ist, bietet es mehr Optionen und Flexibilität über die Systemstandards hinaus. Zwar ist es nicht so vielseitig wie eine Screenshot-Anwendung wie Skitch, aber für Benutzer mit relativ einfachen Bedürfnissen bietet Grab die wichtigsten Screenshot-Optionen, die die große Mehrheit der Benutzer wahrscheinlich benötigen wird.
Haben Sie eine Frage oder einen Kommentar hinzufügen? Wir empfehlen Ihnen, Ihr Feedback in unserem Diskussionsforum zu hinterlassen.

So wird Windows 10 so aussehen und besser funktionieren wie Windows 7
Wenn Sie auf Windows 10 aktualisiert haben, aber das, was Sie sehen, nicht lieben, gibt es Möglichkeiten, Windows 10 aussehen zu lassen verhalten sich wie Windows 7. Auf diese Weise können Sie die gewohnte Benutzeroberfläche erhalten und gleichzeitig die anderen nützlichen Funktionen von Windows 10 nutzen.

So deaktivieren Sie die iCloud-Foto- und Videofreigabe von OS X
Apples neue Fotos-App schließt die Lücke zwischen Macs und iOS-Geräten mit Fotosynchronisierung mit iCloud. Es ist ein großartiges kleines Feature, aber es ist sicher zu sagen, dass einige Leute es nicht wollen. Der Vorteil von iCloud Foto-Sharing ist nicht sofort offensichtlich, es sei denn, Sie verwenden mehrere Apple-Geräte wie ein iPhone, ein iPad oder einen Mac.



