Fügen Sie Google Maps Wegbeschreibungen zu Ihrer Website hinzu
Obwohl es so viele Karten-Apps und -Dienste gibt, die Sie von Punkt A nach Punkt B bringen, ist Google Maps der König der Karten. Ich benutze es auf meinem Computer, Tablet und 90% der Zeit auf meinem Smartphone. Es hat die besten Daten, die meisten Navigations- und Routing-Optionen und coole Features wie Street View und Walking, Biken und öffentliche Verkehrsmittel.
Was aber, wenn Sie eine Karte oder eine Wegbeschreibung außerhalb der Google-Website verwenden müssen? Angenommen, Sie haben Ihre eigene Hochzeitswebsite oder einen persönlichen Blog und die Gäste könnten Ihre Website besuchen, geben Sie die Adresse ein, von der sie kommen, und erhalten automatisch eine Wegbeschreibung zum Veranstaltungsort!
Nun, es gibt ein paar Möglichkeiten, wie Sie das erreichen können. Am einfachsten ist es, die Karte einfach mit dem von Google Maps erstellten Einbettungscode in Ihre Webseite einzubetten. Der zweite Weg ist ein bisschen technischer, aber mehr anpassbar und dynamisch. Ich werde beide Methoden unten erwähnen.
Betten Sie Google Map ein
Wenn Sie nur Wegbeschreibungen von einem Ort zum anderen anzeigen möchten, ist es am einfachsten, die angezeigte Karte mit dem Einbettungscode einzubetten. Fahren Sie zunächst fort und richten Sie die gewünschten Wegbeschreibungen in Google Maps ein. Klicken Sie dann auf das Zahnradsymbol unten rechts auf der Seite.

Klicken Sie auf Karte teilen oder einbetten und dann auf die Registerkarte Karte einbetten . Hier können Sie eine Größe für Ihre Karte auswählen und dann den iFrame-Code kopieren und auf eine beliebige Webseite legen.
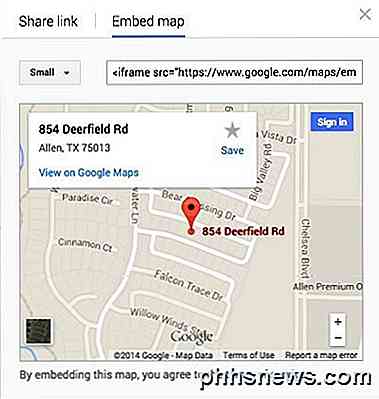
Der einzige Nachteil dieser Methode ist, dass der Benutzer nur eine statische Karte sieht. In der zweiten Methode unten können Sie ein Formular erstellen, in dem der Benutzer eine beliebige Startadresse eingeben kann und eine Karte von dieser Adresse zu einer Zieladresse Ihrer Wahl generiert.
Google Maps-Formular erstellen
Um zu veranschaulichen, was ich mit der zweiten Methode meine, geben Sie einfach eine US-Adresse in das Feld unten ein, um die Wegbeschreibung von Ihrem Standort zu meinem Haus zu erhalten:
Cool was? Sie können dieses kleine Formular einfach auf jeder Website, in jedem Blog oder an jedem Ort erstellen, an dem Sie HTML-Code einfügen können! Dies ist auch ideal für kleine Unternehmen Websites, wie Sie es auf Ihre Kontaktseite werfen können und Menschen können Wegbeschreibungen schnell, anstatt müssen Ihre Adresse kopieren, ein neues Fenster öffnen, und geben Sie dann ihre Startadresse ein.
Wie gehen wir also vor, um diese modifizierte Route-Box zu erstellen? Zuerst müssen wir die korrekte Syntax für die URL ermitteln, die Google für die Wegbeschreibung verwendet. Glücklicherweise können wir das herausfinden, indem wir Richtungen zwischen zwei Orten bekommen und dann einfach die URL aus der Adressleiste kopieren. Sie können auch auf das kleine Zahnradsymbol ganz unten rechts auf der Seite klicken und Share oder Embed Map wählen.

Der Tab Link teilen enthält die URL, die dieselbe URL in der Adressleiste Ihres Browsers ist. Ich habe die gesamte URL unten eingefügt, um Ihnen zu zeigen, wie es aussieht.
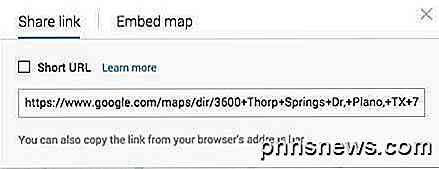
https://www.google.com/maps/dir/3600+Thorp+Springs+Dr, +Plano++TX+75025++USA/ 854 + Deerfield + Rd, + Allen, + TX + 75013, + USA / @ 33.1125686, -96.7557749, 13z / Daten =! 3m1! 4b1! 4m13! 4m12! 1m5! 1m1! 1s0x864c3d45018517a5: 0xbabd3c91a1321997! 2m 2! 1d-96.762484! 2d33.08947! 1m5! 1m1! 1s0x864c16d3018a7f4f: 0xab2052b5786cd29f! 2m2! 1d-96, 666151! 2d33.133892
Huch! Das ist ziemlich lang! Da ist eine Menge Zeug drin, von denen die meisten keinen Sinn ergeben! Google Maps URL-Parameter waren früher sehr einfach und einfach, aber die neue URL-Struktur ist ziemlich kompliziert. Zum Glück können Sie immer noch die alten Parameter verwenden und Google wird sie automatisch in die neue Version konvertieren. Um zu sehen, was ich meine, schauen Sie sich den folgenden Link an.
http://maps.google.com/maps?saddr=start&daddr=end
Mach weiter und gib ihm eine Chance. Geben Sie eine Adresse in Anführungszeichen für die Anfangs- und Endadresse ein und fügen Sie die URL in Ihren Browser ein! Ich ersetze Start mit meiner Heimatstadt New Orleans und endende mit Houston, TX, so sieht meine Google Maps Routenplaner URL aus:
http://maps.google.com/maps?saddr="new orleans, la "& daddr =" houston, tx "
Es klappt! Wie Sie jedoch sehen können, konvertiert Google Maps die Links in etwas viel Komplizierteres, sobald die Karte vollständig geladen ist. Ok, jetzt, da wir eine vernünftige URL haben, die wir in Google Maps übertragen können, müssen wir ein einfaches Formular mit zwei Feldern erstellen, eines für die Startadresse und eines für die Zieladresse.
Wenn Sie möchten, dass Benutzer nur ihre Adresse eingeben und eine Wegbeschreibung zu Ihrem Standort erhalten, möchten wir, dass das zweite Feld ausgeblendet und bereits auf die Zieladresse festgelegt wird.
Schau dir den obigen Code an. Die erste Zeile beginnt mit der Form und besagt, dass beim Klicken auf die Schaltfläche zum Senden die Daten an maps.google.com/maps gesendet werden. Das Ziel = leer bedeutet, dass das Ergebnis in einem neuen Fenster geöffnet werden soll. Dann haben wir ein Textfeld für die Startadresse, die leer ist.
Das zweite Textfeld ist ausgeblendet und der Wert ist die Zieladresse, die wir wünschen. Schließlich gibt es einen Absenden-Button mit dem Titel "Get Directions". Wenn nun jemand seine Adresse eintippt, bekommt er folgendes:
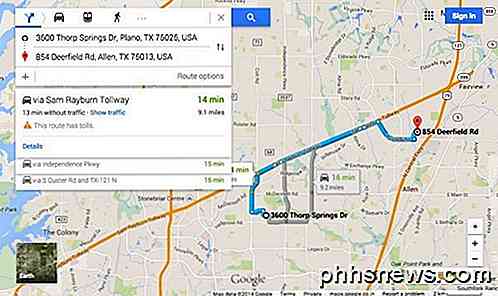
Sie können die Richtungen anpassen und sogar noch mehr mit ein paar zusätzlichen Parametern zuordnen. Angenommen, Sie möchten nicht, dass die Standardansicht Maps ist, sondern Satellite und Traffic .
http://maps.google.com/maps?saddr=%22new+orleans, +la%22&daddr=%22houston, +tx%22&ie=UTF8&t=h&z=7&layer=t
Beachten Sie die Felder Layer = t und t = h in der URL. Schicht = t ist für die Verkehrsschicht und t = h bedeutet Hybridkarte! t kann auch auf m für normale Karte, k für Satellit und p für Gelände eingestellt werden. z ist die Zoom-Stufe und Sie können sie von 1 bis 20 ändern. In der obigen URL ist sie auf 7 gesetzt. Bringen Sie sie einfach an Ihre finale URL an und Sie haben jetzt ein stark individualisiertes Google Maps Get Directions-Formular auf Ihrer Website !
Habe Probleme damit, poste einen Kommentar und ich werde versuchen zu helfen! Genießen!

Vorgehensweise zum vollständigen Löschen Ihres Microsoft-Kontos
Wenn Sie nur auf die Überschriften achten, die Microsoft im Auge behalten soll, würden Sie sich denken, dass Windows 10 a universeller Erfolg. Bisher wurde Redmonds neuestes Betriebssystem auf rund 72 Millionen Systemen rund um den Globus installiert und hat größtenteils überwältigende positive Reaktionen sowohl aus der Presse als auch aus der Öffentlichkeit erfahren.

Obwohl sowohl Windows als auch seine Benutzer den Sprung ins 21. Jahrhundert geschafft haben, gibt es noch einige Zeitvergessenheiten, die sich im Betriebssystem verstecken, einschließlich des hartnäckigen Wunschs von Windows, Thumbnail-Dateien zu erstellen (und sich dann weigern, sie zu löschen). Lesen Sie weiter, wenn wir das Problem mit dem Löschvorgang für "Datei in Verwendung" lösen.



