So geben Sie einen Zeitraum mit doppeltem Leerzeichen automatisch in Windows ein

Die meisten Smartphones verfügen über eine Funktion, mit der Sie zweimal auf die Leertaste tippen können, um einen Punkt einzufügen. Wäre es nicht schön, wenn Sie das auch auf Ihrem Windows-PC machen könnten? Wir zeigen Ihnen, was Sie tun können.
VERWANDT: Das Anfängerhandbuch für die Verwendung eines AutoHotkey-Skripts
Wir erstellen ein AutoHotkey-Skript, um beim Doppeltippen einen Punkt gefolgt von einem Leerzeichen einzufügen die Leertaste. AutoHotkey ist ein kostenloses, Open-Source-Programm, mit dem Sie sich wiederholende Aufgaben in Windows automatisieren können. Es verwendet eine Skriptsprache, die ursprünglich entworfen wurde, um Tastaturkürzel oder Hotkeys zu erstellen, aber es entwickelte sich zu einer Skriptsprache, mit der Sie fast alles automatisieren können - ohne Programmierkenntnisse.
Wenn Sie neugierig sind, schauen Sie sich unsere Anfänger an Anleitung zu AutoHotkey, um mehr darüber zu erfahren. Aber auch wenn Sie es noch nie zuvor benutzt haben, sollten Sie in der Lage sein, die folgenden Schritte zu befolgen:
Laden Sie AutoHotkey herunter, installieren Sie es mit der Express-Installation und starten Sie Ihren PC neu. Klicken Sie dann mit der rechten Maustaste auf einen leeren Bereich des Desktops und gehen Sie zu Neu> AutoHotkey-Skript.
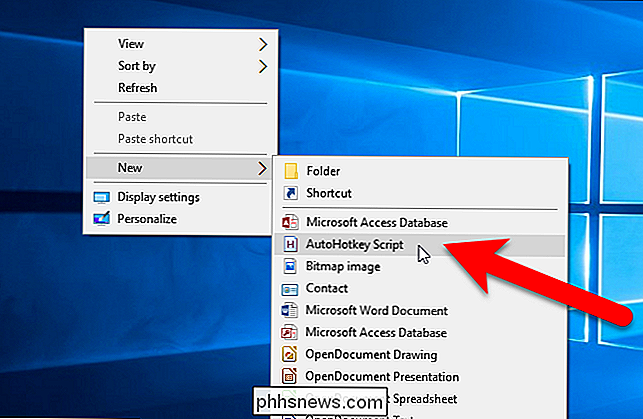
Eine Datei mit der Erweiterung .ahk wird auf Ihrem Desktop erstellt. Benennen Sie die Datei um, und stellen Sie sicher, dass die Erweiterung .ahk beibehalten wird. Sie können es auch an einen beliebigen Ort auf Ihrem PC verschieben. Bewahren Sie es an einem sicheren Ort auf, da Sie das Skript so lange behalten müssen, wie Sie möchten.
Klicken Sie dann mit der rechten Maustaste auf die Datei und wählen Sie " Skript bearbeiten "aus dem Popup-Menü.
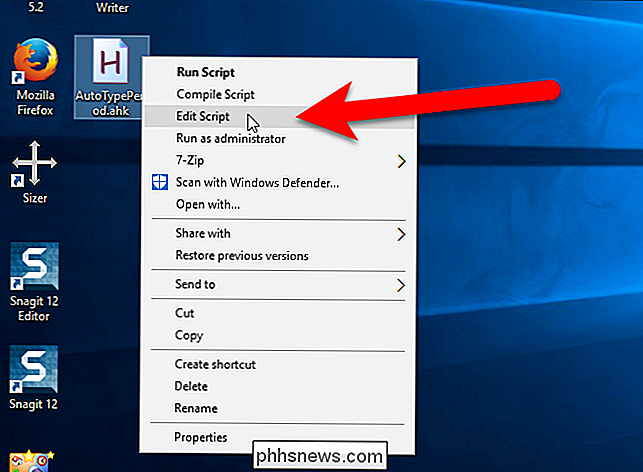
Wir werden einen so genannten" Hotstring "verwenden, um zwei Leerzeichen durch einen Punkt gefolgt von einem Leerzeichen zu ersetzen. Dies funktioniert in jedem Programm, wenn Sie zwei Leerzeichen eingeben.
Wenn Sie Skript bearbeiten wählen, wird die von Ihnen erstellte Skriptdatei im Standardtext-Editor geöffnet, in unserem Fall Notepad. Es werden einige Zeilen am Anfang der Datei automatisch hinzugefügt. Setzen Sie den Cursor an das Ende und fügen Sie den folgenden Text in eine neue Zeile ein. Sie können den Text einfach kopieren und einfügen.
: *: :: {NumpadDot} {Leerzeichen}Hier ist, was diese Zeile macht:
- Das Sternchen (
*) zwischen dem ersten Paar von Doppelpunkten ist eine Option, die angibt, dass ein Endzeichen nicht erforderlich ist. Das heißt, sobald Sie zwei Leerzeichen eingeben, werden sie durch einen Punkt gefolgt von einem Leerzeichen ersetzt. - Zwischen dem nächsten Doppelpunktpaar befinden sich zwei Leerzeichen. Dies gibt an, was Sie eingeben, um den Ersetzungstext einzufügen.
- Das Doppelpunktpaar hinter den beiden Leerzeichen ist nur ein Teiler zwischen der aktivierenden Aktion (den beiden Leerzeichen) und dem, was die Aktion ausführt (Ersetzen der beiden Leerzeichen durch einen Punkt und ein Leerzeichen.)
- Die Elemente in Klammern nach dem letzten Doppelpunkt sind die Zeichen, die die beiden Leerzeichen ersetzen.
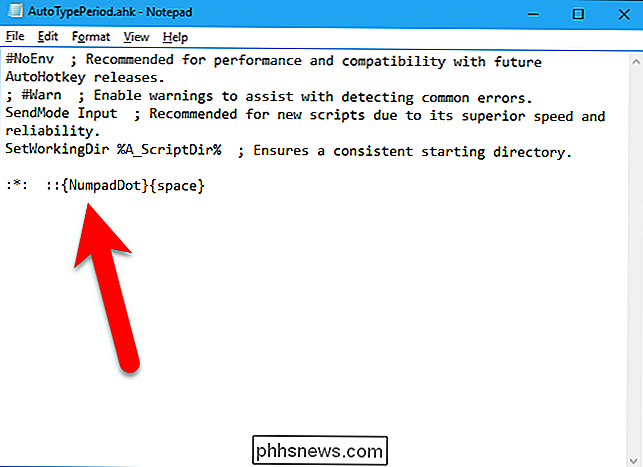
Drücken Sie Strg + S, um die Skriptdatei zu speichern, und klicken Sie dann auf die Schaltfläche "X" in der oberen rechten Ecke des Fensters zum Schließen des Texteditors.
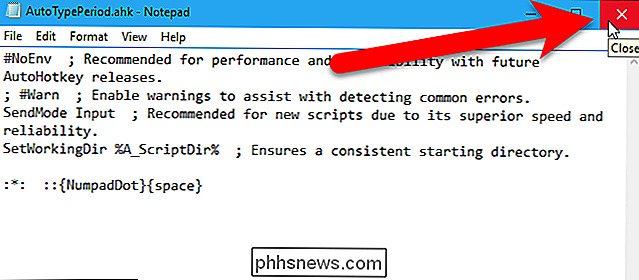
Doppelklicken Sie auf die Skriptdatei, um das Skript auszuführen.
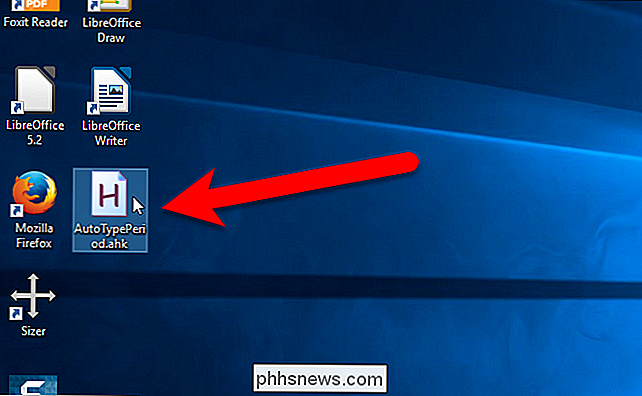
Sie können jetzt in jedem Programm, in dem Sie Text eingeben können, z. B. Texteditoren, Textverarbeitungsprogramme und Browser Tippen Sie zweimal auf die Leertaste, um einen Punkt und ein Leerzeichen einzugeben. Möglicherweise müssen Sie die Geschwindigkeit testen, mit der Sie die Leertaste doppelt antippen müssen, damit dies funktioniert.
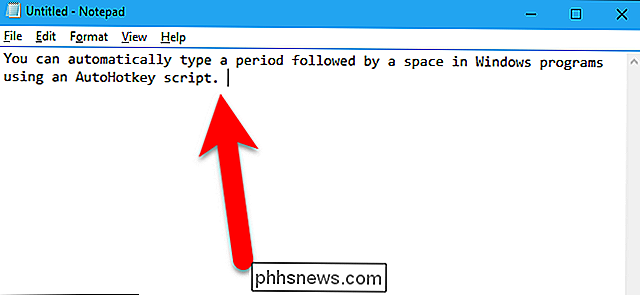
Sie können das Skript jederzeit bearbeiten, indem Sie mit der rechten Maustaste auf die Skriptdatei klicken und Skript bearbeiten auswählen Du hast das Skript erstellt. Sie können das Skript auch bearbeiten, indem Sie mit der rechten Maustaste auf das AutoHotkey-Symbol in der Taskleiste klicken und im Popup-Menü "Edit This Script" auswählen. Wenn Sie das Skript ändern oder zusätzliche Aktionen hinzufügen, verwenden Sie die Option "Dieses Skript erneut laden" im Kontextmenü des Taskleistensymbols, um das überarbeitete Skript auszuführen, ohne das Skript zu beenden und erneut auszuführen.
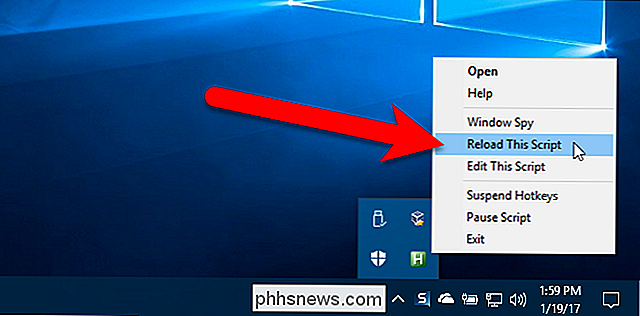
RELATED : So führen Sie ein Programm beim Start auf einem beliebigen Computer aus
Wenn das AutoHotkey-Skript beim Starten von Windows automatisch ausgeführt werden soll, können Sie eine Verknüpfung erstellen und diese Verknüpfung in den Autostart-Ordner stellen. Klicken Sie mit der rechten Maustaste auf die .ahk-Skriptdatei und wählen Sie im Popup-Menü "Verknüpfung erstellen".
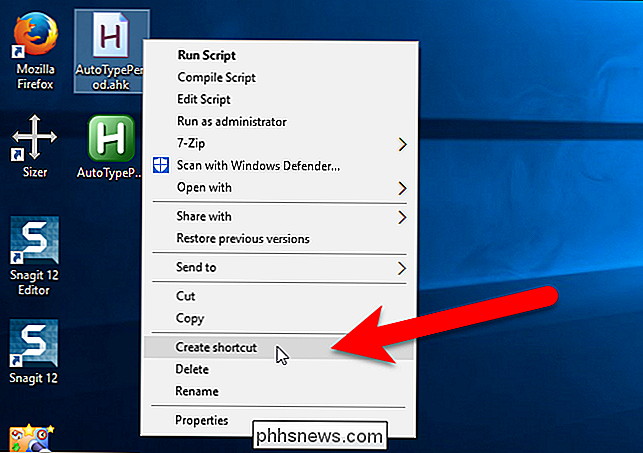
Wählen Sie die neue Verknüpfung und drücken Sie Strg + C, um sie zu kopieren.
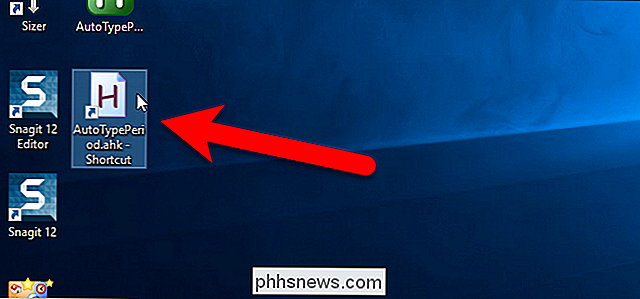
Drücken Sie Windows + R auf Ihrer Tastatur, um den Lauf zu öffnen Geben Sie im Dialogfeldeinshell: startupim Feld Öffnen und klicken Sie auf "OK", um den Autostart-Ordner zu öffnen.
HINWEIS: Wenn Sie eine Verknüpfung zum shell: common startupein.
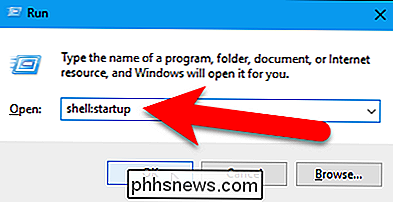
Drücken Sie Strg + V, um die Verknüpfung in den Autostart-Ordner einzufügen. Jetzt wird Ihr AutoHotkey-Skript immer ausgeführt, wenn Windows startet, und Sie können zwei Leerzeichen eingeben, um einen Punkt einzufügen, gefolgt von einem Leerzeichen.
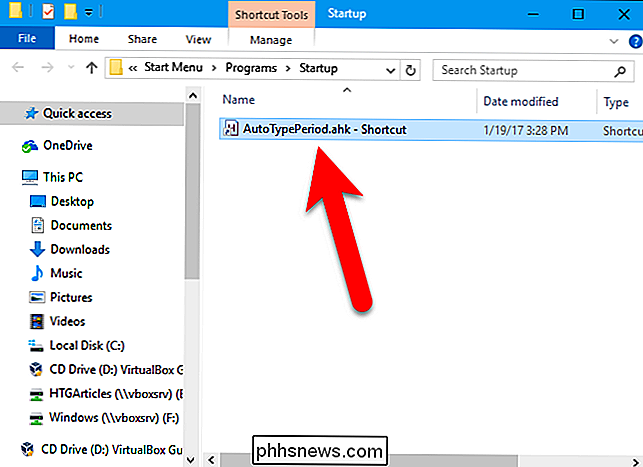
Weitere Informationen zur Verwendung von Skripts in Windows mit AutoHotkey finden Sie in unserem Anfängerleitfaden Verwenden eines AutoHotkey-Skripts.

Einrichtung und Verwendung der Amazon Echo Show
Die Echo Show ist das neueste Sprachassistenten-Gadget von Amazon. Dieses Mal kommt Alexa mit einem Bildschirm, damit sie Videos abspielen, Ihre Ereignisse zeigen und Suchergebnisse sehen kann, anstatt sie Ihnen vorzulesen. Für einen Sprachassistenten erscheint es zunächst ein wenig widersprüchlich, aber die Echo Show hat einige Vorteile gegenüber ihrem röhrenförmigen Gegenstück.

Automatisches Ein- und Ausschalten Ihrer Beleuchtung mit Wink
Sie können Ihre Smart-Leuchten zwar auf einen Zeitplan einstellen, wenn Sie in den Urlaub fahren, es ist jedoch besser, sie ein- und auszuschalten zufällig, um genau zu simulieren, dass jemand zuhause ist. So machen Sie das in der Wink-App mit Ihren Smart Lights. Eine neuere Funktion in der Wink-App namens "Home Sitter" ermöglicht Ihnen dies.


