Sie möchten die Spring Creators noch nicht aktualisieren? Hier ist, wie Sie es anhalten können

Microsoft wird das Spring Creators Update, auch bekannt als Redstone 4, irgendwann im April veröffentlichen. Sie können das Update pausieren, um es nicht sofort zu erhalten - vorausgesetzt, Sie verwenden Windows 10 Professional, Enterprise oder Education.
VERWANDT: Alles Neu in Windows 10 Spring Creators Update, verfügbar ab April 2018
Leider können Sie mit Windows 10 Home keine Updates verzögern. Wenn Sie also nicht 100 US-Dollar für ein Upgrade auf Windows 10 Professional bezahlen möchten, müssen Sie das Update installieren, wenn es von Microsoft auf Ihrem PC bereitgestellt wird.
Um Updates in anderen Editionen zu verzögern, gehen Sie zu Einstellungen> Update & Sicherheit> Windows Update> Erweiterte Optionen
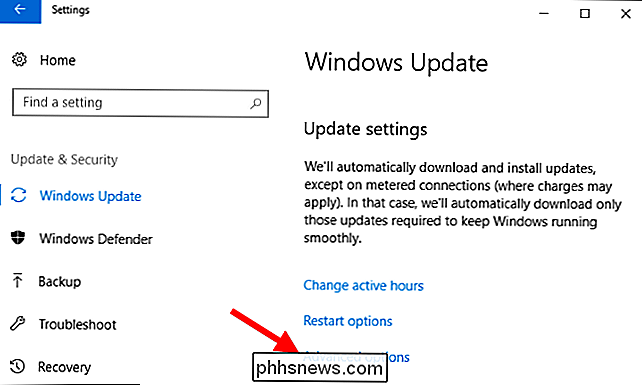
Scrollen Sie auf der Seite Erweiterte Optionen zum Abschnitt "Wählen Sie, wenn Updates installiert sind". Wenn dieser Abschnitt nicht angezeigt wird, verwenden Sie Windows 10 Home, und diese Optionen sind nicht verfügbar.
Standardmäßig befindet sich Ihr PC im Zweig "Halbjährlicher Channel (Targeted)". Dies wurde früher als "Aktueller Zweig" bezeichnet und bedeutet, dass Ihr PC das Update erhält, wenn es für die Verbraucher bereitgestellt wird. Um das Update zu verzögern, klicken Sie auf dieses Kästchen und wechseln Sie zum "Halbjahres-Channel", der dem vorherigen Zweig "Aktuelle Zweigstelle für Unternehmen" entspricht. Sie erhalten das Update erst, wenn Microsoft es für gut getestet und bereit hält Business-PCs, was in der Regel etwa vier Monate nach der Einführung bei den Verbrauchern der Fall ist. Das bedeutet, dass Sie das Spring Creators Update wahrscheinlich erst im August 2018 erhalten würden.
Um das Update noch weiter zu verzögern, klicken Sie auf das Dropdown-Menü unter "Ein Feature-Update enthält neue Funktionen und Verbesserungen. Es kann für diese vielen Tage verschoben werden: "und wählen Sie, wie viele Tage Sie das Update verzögern möchten. Sie können eine beliebige Anzahl von Tagen zwischen 0 und 365 auswählen. Dies ist kumulativ mit der vorherigen Option. Wenn Sie beispielsweise den halbjährlichen Kanal auswählen und Feature-Updates für 120 Tage verschieben, erhält Ihr PC das Update für etwa acht Monate nicht.
Die letzte Option ermöglicht es Ihnen, kleinere "Qualitätsupdates" zu verzögern Schließen Sie Sicherheitsupdates ein, aber nur für bis zu 30 Tage.
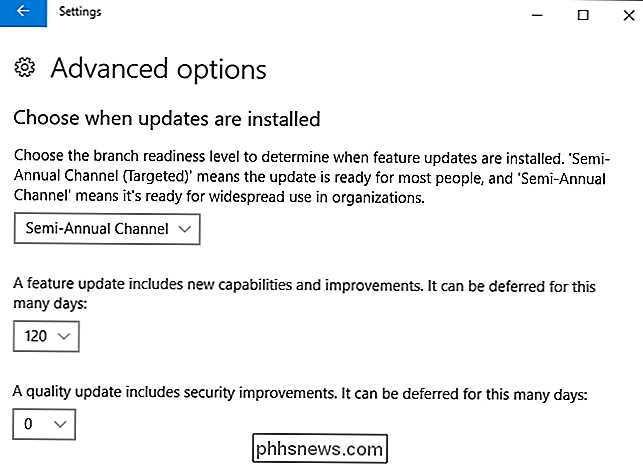
Windows ermöglicht es Ihnen auch, Aktualisierungen vorübergehend anzuhalten, wenn Sie möchten. Sie können in diesem Bildschirm nach unten scrollen und den Schalter "Updates anhalten" auf "Ein" stellen und Windows hält die Updates für 35 Tage an.
Nach Ablauf der 35 Tage - oder wenn Sie Updates mit dem Schalter hier fortsetzen - wird Windows automatisch gestartet Laden Sie die neuesten Updates herunter, bevor Sie die Updates erneut pausieren können.
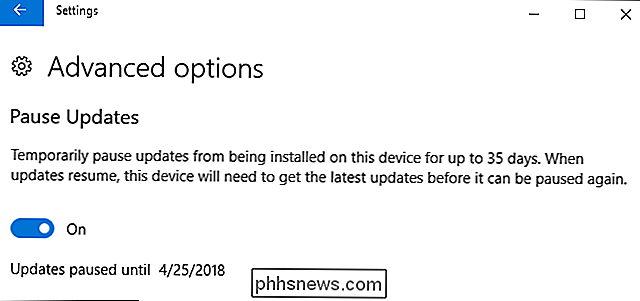
Wenn Sie später entscheiden, dass Sie die Updates erhalten möchten - oder wenn Sie den Erhalt des Updates noch länger hinauszögern möchten - können Sie zur Seite Erweiterte Optionen zurückkehren und ändern Sie die Optionen hier jederzeit. Wenn der von Ihnen gewählte Zeitraum endet, beginnt Ihr PC sofort mit der Installation des Updates.

So setzen Sie ein Chromebook zurück (auch wenn es nicht startet)
Einige Chromebooks synchronisieren einige Daten lokal. Sie sollten diese Daten daher beim Verkauf oder Weitergeben Ihres Chromebooks löschen . Sie können Chrome OS auch neu installieren - besonders nützlich, wenn Sie sich im Entwicklermodus versammelt haben. Durch das Zurücksetzen auf die Werkseinstellungen werden alle auf Ihrem Chromebook gespeicherten lokalen Daten gelöscht, z.

Gibt es eine Möglichkeit zu sehen, wer Ihr Facebook-Profil angezeigt hat?
Es gibt viele Browsererweiterungen, Apps und Websites, die behaupten, Ihnen mitteilen zu können, welche Ihrer Facebook-Freunde Sie haben habe kürzlich dein Profil besucht und wie viel Zeit du dort verbracht hast. Leider tun keine dieser Erweiterungen oder Apps, was sie behaupten. Diese Browsererweiterungen können nicht, was sie behaupten Sie erhalten nicht, was Sie wollen, indem Sie eine dieser Erweiterungen installieren.



