So geben Sie die Dateien Ihres Computers mit einer virtuellen Maschine frei

Virtuelle Maschinen sind isolierte Container, sodass das Gastbetriebssystem in der virtuellen Maschine keinen Zugriff auf das Dateisystem Ihres Computers hat. Sie müssen freigegebene Ordner in einem Programm wie VirtualBox oder VMware einrichten, um Dateien gemeinsam zu nutzen.
Standardmäßig haben virtuelle Maschinen keinen Zugriff auf Dateien auf dem Host-Computer oder auf anderen virtuellen Maschinen. Wenn Sie diesen Zugriff bereitstellen möchten, müssen Sie in Ihrer App für virtuelle Maschinen freigegebene Ordner einrichten. Damit das Gastbetriebssystem in der virtuellen Maschine nachvollziehen kann, was läuft, stellen Anwendungen für virtuelle Maschinen diese freigegebenen Ordner als Netzwerkdateifreigaben bereit. Das Gastbetriebssystem greift wie ein freigegebener Ordner in einem Netzwerk auf einen Ordner auf Ihrem PC zu.
Wir werden uns ansehen, wie Sie freigegebene Ordner in zwei der beliebtesten Anwendungen für virtuelle Maschinen - VirtualBox und VMware Workstation - erstellen können Player - aber der Prozess ist in anderen Apps für virtuelle Maschinen ähnlich.
VirtualBox
Die Funktion für freigegebene Ordner von VirtualBox funktioniert sowohl mit Windows- als auch mit Linux-Gastbetriebssystemen. Um die Funktion zu verwenden, müssen Sie zuerst die Gasterweiterungen von VirtualBox auf der virtuellen Gastmaschine installieren.
Klicken Sie bei laufendem virtuellen System auf das Menü "Geräte" und wählen Sie die Option "CD-Image für Gasterweiterungen einfügen". Dies fügt eine virtuelle CD ein, die Sie innerhalb des Gastbetriebssystems verwenden können, um die Gasterweiterungen zu installieren.
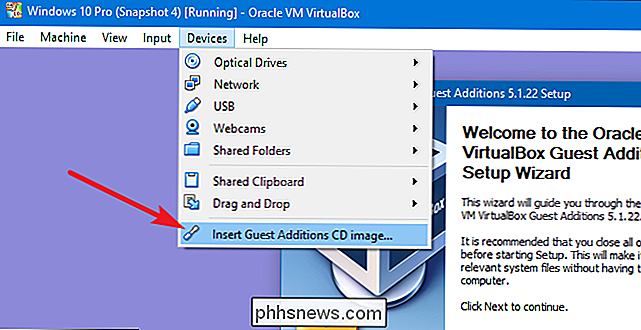
Nachdem die Gasterweiterungen installiert sind, öffnen Sie das Menü "Maschine" und klicken auf die Option "Einstellungen". Einstellungen "wechseln Sie zur Registerkarte" Freigegebene Ordner ". Hier können Sie alle freigegebenen Ordner sehen, die Sie eingerichtet haben. Es gibt zwei Arten von freigegebenen Ordnern. Computerordner sind permanente Ordner, die freigegeben werden, bis Sie sie entfernen. Transiente Ordner sind temporär und werden beim Neustart oder Herunterfahren der virtuellen Maschine automatisch entfernt.
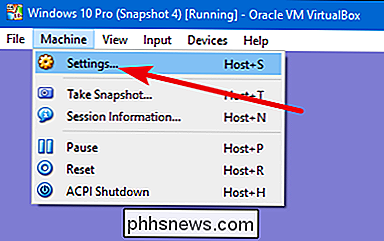
Klicken Sie auf die Schaltfläche "Hinzufügen" (der Ordner mit einem Pluszeichen), um einen neuen freigegebenen Ordner zu erstellen.
In der "Add "Share" -Fenster können Sie Folgendes angeben:
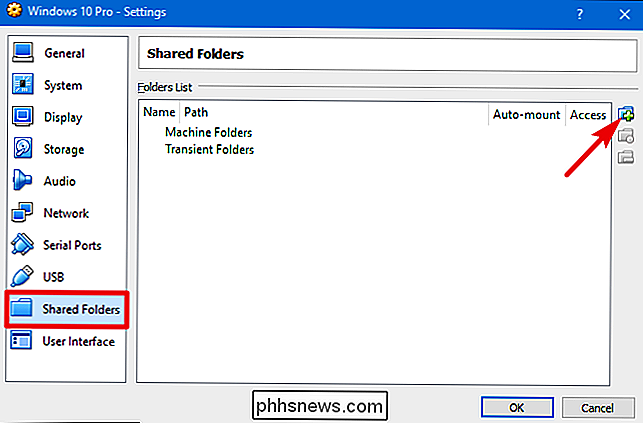
Ordnerpfad:
- Dies ist der Speicherort des freigegebenen Ordners auf Ihrem Host-Betriebssystem (Ihrem echten PC). Ordnername:
- So wird Der freigegebene Ordner wird im Gastbetriebssystem angezeigt. Schreibgeschützt:
- Standardmäßig hat die virtuelle Maschine vollen Lese- und Schreibzugriff auf den freigegebenen Ordner. Aktivieren Sie das Kontrollkästchen "Schreibgeschützt", wenn die virtuelle Maschine nur Dateien aus dem freigegebenen Ordner lesen, aber nicht ändern soll. Auto-mounten:
- Mit dieser Option versucht das Gastbetriebssystem Mounten Sie den Ordner beim Booten automatisch. Permanent machen:
- Diese Option macht den freigegebenen Ordner zu einem Maschinenordner. Wenn Sie diese Option nicht auswählen, wird sie zu einem temporären Ordner, der beim Neustart der virtuellen Maschine entfernt wird. Treffen Sie alle Auswahlmöglichkeiten und klicken Sie dann auf die Schaltfläche "OK".
Jetzt sollten die freigegebenen Ordner angezeigt werden als Netzwerkdateifreigaben. Wenn Sie ein Windows-Gastbetriebssystem verwenden, öffnen Sie den Datei-Explorer, wählen "Netzwerk" und dann den Computer "VBOXSRV".
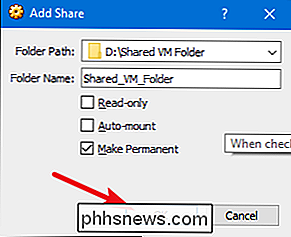
VMware Workstation Player
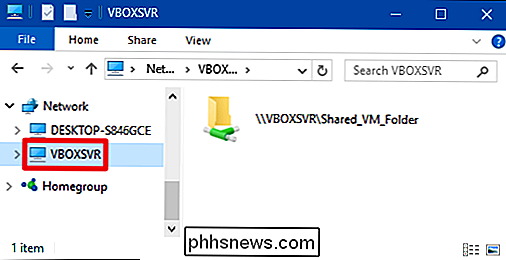
VMware Shared Folders funktioniert sowohl mit Windows- als auch mit Linux-Gastbetriebssystemen Systeme. Um die Funktion zu verwenden, müssen Sie zunächst VMware Tools auf der virtuellen Gastmaschine installieren. Öffnen Sie das Menü "Player", zeigen Sie auf das Menü "Verwalten" und wählen Sie dann die Option "VMware Tools installieren". Daraufhin wird ein Dialogfeld geöffnet, in dem Sie aufgefordert werden, die Tools herunterzuladen und eine virtuelle CD einzulegen, die Sie im Gastbetriebssystem verwenden können, um die VMWare-Tools zu installieren.
Nachdem die VMware-Tools installiert wurden, öffnen Sie das Menü "Player" , zeigen Sie auf das Menü "Verwalten" und wählen Sie die Option "Virtual Machine Settings".
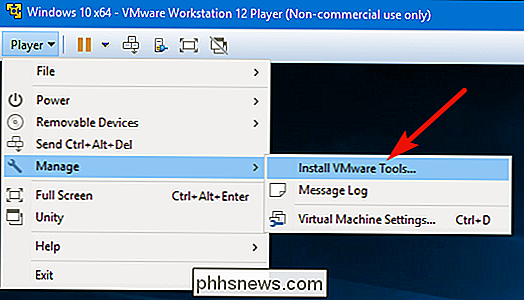
Wechseln Sie im Fenster "Virtual Machine Settings" zur Registerkarte "Options" und wählen Sie die Einstellung "Shared Folders" auf der linken Seite -handseite. Freigegebene Ordner sind standardmäßig deaktiviert und Sie können sie auf zwei Arten aktivieren. Wählen Sie "Immer aktiviert", wenn die Funktion "Freigegebene Ordner" aktiviert bleiben soll, selbst wenn Sie die virtuelle Maschine neu starten. Wählen Sie "Aktiviert bis zum nächsten Ausschalten oder Aussetzen", wenn Sie die Funktion nach dem Neustart lieber manuell aktivieren möchten.
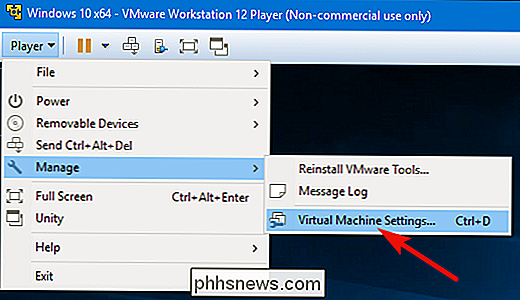
Optional können Sie die Option "Als Netzlaufwerk in Windows-Gästen zuordnen" auswählen, wenn die Freigabe einem Laufwerksbuchstaben in Ihrem Gastbetriebssystem zugeordnet werden soll, anstatt die freigegebenen Ordner im Netzwerk durchsuchen zu müssen.
Nach dem Aktivieren der Klicken Sie auf die Schaltfläche "Hinzufügen", um einen neuen freigegebenen Ordner hinzuzufügen.
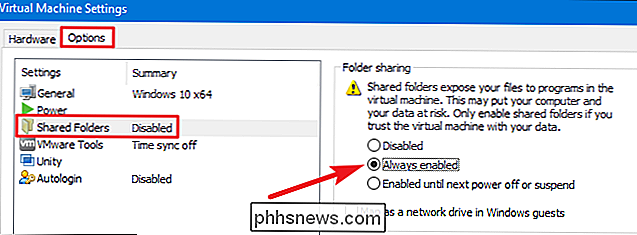
Klicken Sie im Assistenten zum Hinzufügen eines freigegebenen Ordners auf "Weiter", um den Begrüßungsbildschirm zu überspringen. Verwenden Sie im Bildschirm "Name des freigegebenen Ordners" das Feld "Host-Pfad", um den Speicherort des freigegebenen Ordners auf Ihrem Host-Betriebssystem (Ihrem echten PC) anzugeben. Verwenden Sie das Feld "Name", um den Namen des Ordners einzugeben, der in der virtuellen Maschine angezeigt werden soll. Wenn Sie fertig sind, klicken Sie auf die Schaltfläche "Weiter".
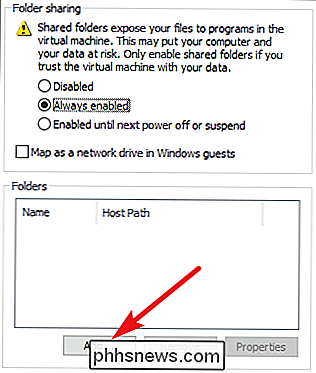
Wählen Sie im Bildschirm "Freigegebene Ordnerattribute angeben" die Option "Diese Freigabe aktivieren". Wenn Sie dies nicht tun, wird die Freigabe immer noch zu Ihrer Liste der Freigaben hinzugefügt und Sie können sie später bei Bedarf aktivieren. Standardmäßig hat die virtuelle Maschine vollen Lese- und Schreibzugriff auf den Ordner. Wählen Sie die Option "Schreibgeschützt", wenn die virtuelle Maschine nur Dateien aus dem freigegebenen Ordner lesen, aber nicht ändern soll. Wenn Sie fertig sind, klicken Sie auf die Schaltfläche "Fertig stellen".
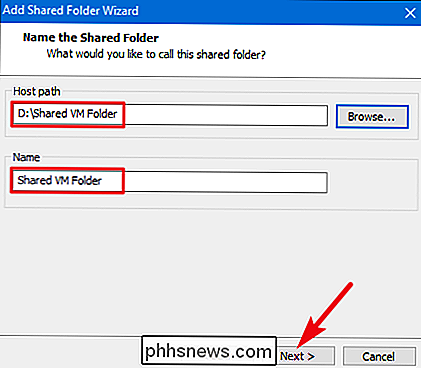
Sie sollten jetzt sehen, dass die freigegebenen Ordner als Netzwerkdateifreigaben angezeigt werden. Wenn Sie ein Windows-Gastbetriebssystem verwenden, öffnen Sie den Datei-Explorer, wählen "Netzwerk" und suchen dann unter dem Computer "vmware-host".
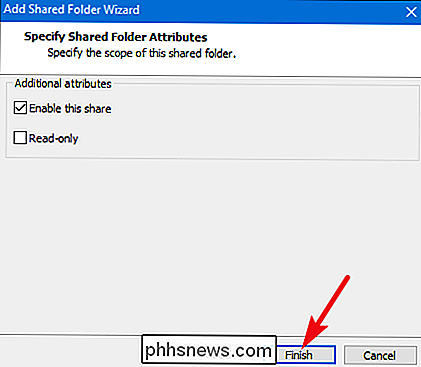
VERWANDT:
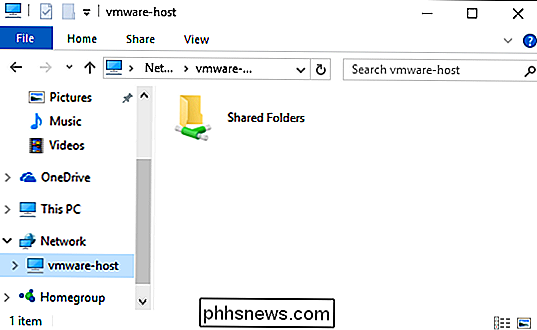
Die Linux-Verzeichnisstruktur, erklärt Ein Bei einem Linux-Gastsystem sollten Sie VMware Shared Folders unter
/ mnt / hgfsim Stammverzeichnis finden. Wenn Sie sich nicht sicher sind, wie Sie diese finden, lesen Sie unsere Anleitung zum Verständnis der Linux-Verzeichnisstruktur.Wenn Sie mehrere virtuelle Maschinen haben, müssen Sie die Dateifreigabe separat in jedem einzelnen einrichten, obwohl Sie die dieselben freigegebenen Ordner in mehreren virtuellen Maschinen. Seien Sie jedoch vorsichtig, wenn Sie freigegebene Ordner verwenden. Eine der großen Vorteile virtueller Maschinen besteht darin, dass sie in ihrer eigenen Sandbox arbeiten - isoliert von Ihrem echten Computer. Wenn Ihre virtuelle Maschine kompromittiert wird, kann die Malware möglicherweise von Ihrer virtuellen Maschine durch Infizierung von Dateien in Ihren freigegebenen Ordnern entkommen.

So erhalten Sie Rückerstattungen für EA Origin Games
Origins "Great Game Guarantee" gilt für alle Spiele, die von EA selbst und einigen Spielen von Drittanbietern veröffentlicht werden. Wenn Sie mit einem Kauf eines Spiels nicht zufrieden sind, können Sie es gegen eine Erstattung zurückgeben - genau wie bei Steam. Origin hat bereits vor Steam Rückerstattungen angeboten, aber die Erstattungsrichtlinien von Steam gelten für eine größere Auswahl an Spielen.

Was ist die große iNode-Datei im Ordner "lost + found" auf meinem Mac?
Wenn Sie herausfinden möchten, was auf Ihrem Mac Platz beansprucht, stolpern Sie über einige große Dateien in einem Ordner namens lost + found - insbesondere ein großer mit "iNode" im Namen. Gibt es eine Möglichkeit, herauszufinden, was diese Dateien sind und ob sie sicher gelöscht werden können? RELATED: Was ist der Ordner "lost + found" auf Linux und macOS?



