Was ist die große iNode-Datei im Ordner "lost + found" auf meinem Mac?

Wenn Sie herausfinden möchten, was auf Ihrem Mac Platz beansprucht, stolpern Sie über einige große Dateien in einem Ordner namens lost + found - insbesondere ein großer mit "iNode" im Namen. Gibt es eine Möglichkeit, herauszufinden, was diese Dateien sind und ob sie sicher gelöscht werden können?
RELATED: Was ist der Ordner "lost + found" auf Linux und macOS?
Wir haben bereits erklärt was Der lost + found-Ordner in macOS und Linux ist, aber es gibt ein paar spezielle Dinge, auf die Sie achten sollten, wenn Sie auf einem Mac sind. Für diejenigen, die es nicht wissen, befindet sich der Ordner lost + found, in dem verwaiste Dateien enden. Manchmal landen Dateien außerhalb Ihrer Verzeichnisstruktur, ohne dass sie tatsächlich gelöscht werden. Wenn Sie Erste Hilfe im Festplatten-Dienstprogramm ausführen, findet Ihr Mac möglicherweise solche Dateien und speichert sie im Ordner "lost + found". Aus welchem Grund auch immer, macOS-Installer werden oft auf diese Weise opfaniert und später vom Festplatten-Dienstprogramm gefunden, so dass Benutzer mit einer 5-GB-Datei in lost + found arbeiten, die nutzlos Speicherplatz belegt. Manchmal können sie aber auch andere wichtige Dateien sein.
Leider sind diese Dateien nicht beschriftet: Sie haben einen Namen, der mit "iNode" beginnt und mit einer Reihe von Zahlen endet, und es gibt keine Möglichkeit herauszufinden, was sie sind aus dem Finder. Wenn Sie sich fragen, ob Ihre große iNode-Datei ein Installer oder etwas anderes ist, finden Sie hier weitere Informationen.
Identifizieren, was sich in einer iNode-Datei befindet
Öffnen Sie zunächst das Terminal, das Sie unter Programme> Dienstprogramme finden mit Spotlight. Gehen Sie dann zum Ordner lost + found, indem Sie folgenden Befehl ausführen:
cd lost + found
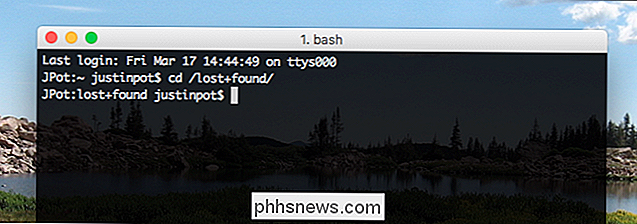
Anschließend können Sie mit dem Befehllseine Liste der Dateien im Ordner anzeigen Führen Sie den Befehlfileaus, um zu ermitteln, was in diesen verwaisten Dateien enthalten ist. Zum Glück müssen Sie nicht den gesamten Dateinamen eingeben: Geben Sie einfachfile iNodeein, und drücken Sie dann die Tab-Taste auf Ihrer Tastatur. Der Dateiname wird automatisch vervollständigt, wenn es nur eine Datei gibt, oder gibt Optionen, wenn es mehr als eine gibt.
Wenn Sie einen vollständigen Befehl haben, wie unten gezeigt, drücken Sie "Enter" und Sie werden sehen, welche Art von Die Datei, mit der Sie es zu tun haben.

Häufig wird auf Macs die fragliche Datei ein XAR-Archiv sein, wie die Datei in meinem Beispiel ist. Wenn Sie bestätigen möchten, dass diese Datei ein macOS-Installer ist, zeigt Ihnen der Befehlxar -t -fgefolgt von dem Dateinamen, was drin ist.
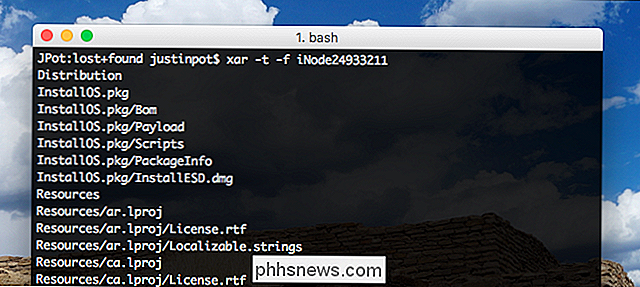
Wie Sie sehen können, Das XAR-Archiv in meinem Beispiel enthält alle Dinge, die ein MacOS-Installer enthält. Dies bedeutet, dass wir sie ohne Bedenken löschen können.
Sie müssen sich in keinem Fall um Dateien in lost + found kümmern. Wenn Ihr System sie benötigt, ist wahrscheinlich bereits etwas kaputt gegangen. Wenn der Mac einwandfrei läuft und keine wichtigen Dateien fehlen, ist das Löschen der Datei wahrscheinlich in Ordnung. Dennoch ist es nett, die Datei vorher zu identifizieren.
Wenn Sie sehr vorsichtig sind, sollten Sie die folgenden drei Dinge beachten, bevor Sie iNode-Dateien löschen:
- Stellen Sie sicher, dass Ihr Computer mit Time Machine (oder einem anderen) gesichert ist anderes Backup-System).
- Verschieben Sie die iNode-Datei in Ihren Papierkorb-Ordner, damit Sie sie bei Bedarf wiederherstellen können.
- Starten Sie Ihren Mac neu. Wenn es bootet und alles in Ordnung zu sein scheint, ist es wahrscheinlich in Ordnung, den Papierkorb zu leeren.
Wenn dich das nervös macht und du keinen verzweifelten Bedarf an Speicherkapazität hast, schadet es nicht, iNode zu verlassen Dateien genau dort, wo sie sind. Sie tun nichts, sie nehmen nur Platz weg.

Was ist "Device Association Framework Provider-Host" und warum läuft es auf meinem PC?
Wenn Sie Ihren Task-Manager in Windows 8 oder 10 durchsuchen, werden Sie wahrscheinlich mehrere Instanzen sehen eines Prozesses namens "Device Association Framework Provider Host" ausgeführt. Wenn Sie sich jemals gefragt haben, was es war, warum es so viele gibt und warum es Ihre CPU-Auslastung stört, haben wir die Antwort für Sie.

So entfernen Sie ein Buch vollständig aus Ihrem Kindle-Archiv
Sie haben wahrscheinlich schon seit Jahren auf Ihrem Kindle (oder der Kindle-App) gerne E-Books gelesen und eine schöne, interessante digitale Bibliothek gefunden Titel. Aber was ist, wenn jemand anders diese Bibliothek von dir sehen muss ... und es gibt einige Dinge in dir, die du lieber nicht hättest?



