Kürzlich geöffnete Apps und Dokumente mit diesem versteckten Mac öffnen

Sie haben wahrscheinlich viele Apps und Dokumente auf Ihrem Mac, greifen aber häufig auf einige zu. Dieser kleine Terminalkommando fügt ein nützliches, aber verstecktes Feature hinzu: ein Ein-Klick-Menü, um direkt von Ihrem Dock auf Ihre letzten Apps und Dokumente zuzugreifen.
VERWANDT: So können Sie das Dock Ihres Mac anpassen und optimieren
Dort Es gibt viele Möglichkeiten, das Dock des Mac anzupassen und zu optimieren, aber während wir uns eine erstaunliche Liste von OS X-Befehlszeilenaufforderungen ansehen, haben wir ein verstecktes Juwel gefunden. Dieser Befehl fügt ein Symbol hinzu, mit dem Sie kürzlich geschlossene Anwendungen oder Dokumente anzeigen können. Ja, macOS bietet standardmäßig so etwas, aber es ist in der Menüleiste vergraben.
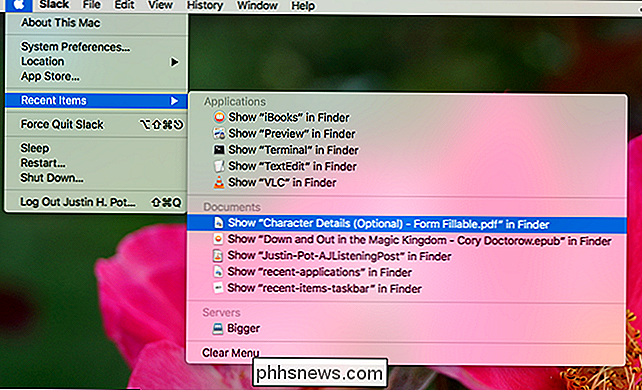
Ich bin persönlich viel zu faul, um dieses Menü zu benutzen, also wenn du wie ich bist und diese Listen mit einem einzigen sehen willst Klicken Sie auf, um sie zu Ihrem Dock hinzuzufügen.
Schritt 1: Fügen Sie das Feature mit Terminal
hinzu Drücken Sie Befehl + Leerzeichen und geben Sie "Terminal" ein, um das Terminal zu öffnen. Sie können auch ein Finder-Fenster öffnen und zu Anwendungen> Dienstprogramme> Terminal gehen. Sobald das Terminal geöffnet ist, können Sie diesen Befehl überspringen und die Eingabetaste drücken:
Standardwerte schreiben com.apple.dock persistent-others -array-add '{"tile-data" = {"list-type" = 1; }; "tile-type" = "recents-tile";} '&& killall Dock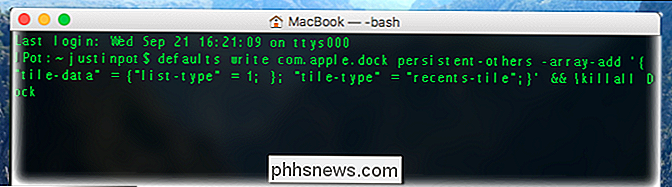
Das ist ein ziemlich langer Befehl, also hier ist was es bedeutet:
defaultsist ein von Apple zur Verfügung gestelltes Programm, das sich versteckt Einstellungen auf Ihrem Mac.schreibensagt dem Programm, dass Sie eine Änderung vornehmen möchten.com.apple.dockpersistent-othersbezieht sich auf die Teilmenge der Einstellungen Sie ändern-array-addweistStandardwertean, ein Symbol zu Ihrem Dock hinzuzufügen.- Der nachfolgende Text beschreibt die Art des hinzuzufügenden Symbols.
killall Dockstartet Ihr Dock neu, damit die Einstellungen übernommen werden können.
Nachdem Sie den Befehl ausgeführt haben, sehen Sie einen neuen Stapel auf Ihrem Dock:
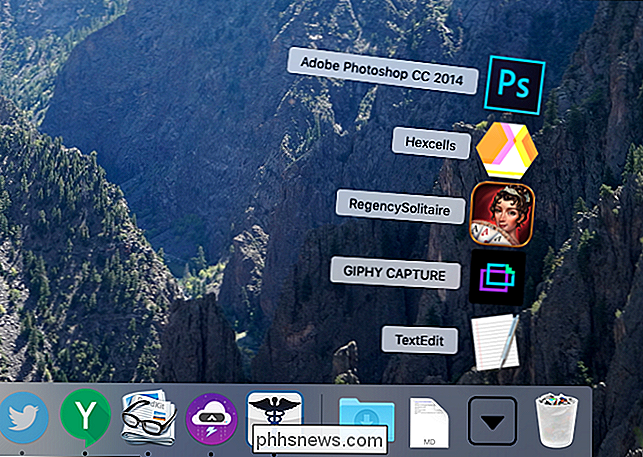
Ordentlich, richtig? In diesem Ordner werden immer die zuletzt fünf Anwendungen angezeigt, die Sie zuletzt geöffnet haben.
Schritt 2: Passen Sie Ihren Stapel an
Klicken Sie mit der rechten Maustaste auf Ihren neuen Stapel und Sie sehen einige Optionen:
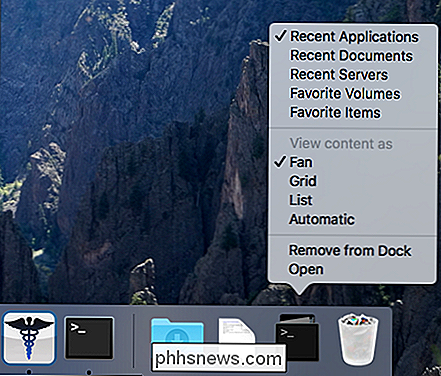
Sie können z In diesem Stapel können Sie aktuelle Dokumente anstelle der letzten Anwendungen anzeigen:
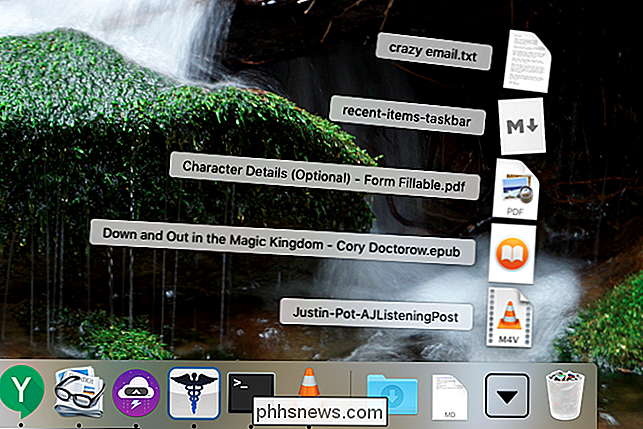
Sie können auch festlegen, dass Ihre Liste der im Finder gefundenen "Favoriten" angezeigt wird, oder den Stapel als einfache Liste anstelle eines Lüfters anzeigen:
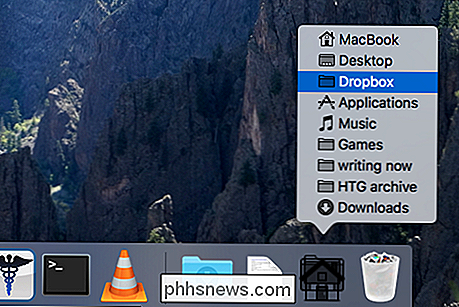
Wenn Sie alle diese Dinge stapeln möchten, führen Sie den Befehl einfach über ein zweites, drittes, viertes und fünftes Mal aus. Sie können so viele Stapel hinzufügen, wie Sie möchten, und dann mit der rechten Maustaste klicken, um sie anzupassen.
Standardmäßig zeigt Ihr Mac fünf aktuelle Anwendungen oder Dokumente in diesen Stapeln an. Wenn das nicht genug ist, gehen Sie zu Systemeinstellungen> Allgemein. Du findest die Option am unteren Rand des Fensters.
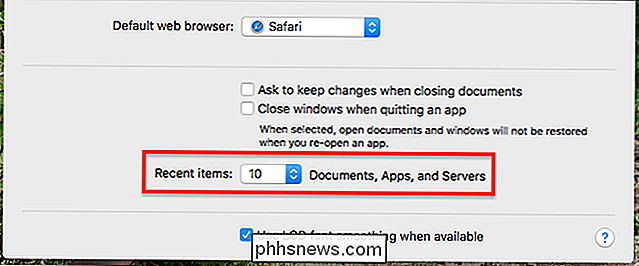
Stelle das ein und deine Stapel werden noch größer, was sie möglicherweise nützlicher macht. Viel Spaß!
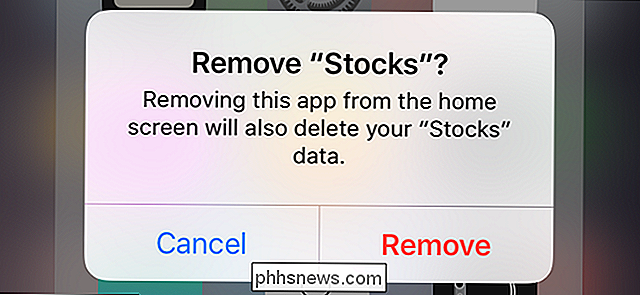
So entfernen Sie Apples integrierte Apps von Ihrem iOS-Startbildschirm aus
Wenn Sie von der Bildschirmgröße, die Apple-Apple-Apps auf Ihrem iPhone oder iPad aufnehmen, verärgert sind, gibt es etwas Neu in iOS 10 werden Sie begeistert sein: die Möglichkeit, sie zu entfernen. Wenn Sie immer noch mit iOS 9 arbeiten, lesen Sie unseren Artikel über alle alten Möglichkeiten, Apps auszublenden.

So deaktivieren Sie die iCloud-Fotosynchronisierung in OS X Fotos
Apple hat den iPhoto-Nachfolger endgültig geschlossen: Fotos. Es ist bisher großartig, aber wir sind nicht sicher, ob alle von der iCloud-Integration begeistert sein werden. Hier erfahren Sie, wie Sie die iCloud-Funktionen von Photos anpassen oder komplett deaktivieren können. Fotos wurden schon lange nicht mehr benötigt.



