So nehmen Sie Screenshots auf einem Samsung Galaxy Phones

Je nach verwendetem Modell gibt es zwei verschiedene Möglichkeiten, Screenshots auf den meisten Samsung Galaxy-Telefonen zu erstellen. Lassen Sie uns das Problem lösen.
So machen Sie Screenshots auf dem Galaxy S8 und S9
Es gibt verschiedene Möglichkeiten, Screenshots auf dem S8 und S9 zu erstellen und mehrere Optionen auf diese Weise. Es kann ein wenig überwältigend erscheinen, aber es ist alles ganz einfach.
Wie man Screenshots mit den Hardware-Tasten macht
Wenn Sie ein modernes Galaxy-Handy wie das S8 oder S9 verwenden, haben Sie Glück. Das Erstellen von Screenshots ist so einfach wie bei den meisten anderen Android-Telefonen: Drücken Sie gleichzeitig die Tasten "Lautstärke verringern" und "Ein / Aus". Halten Sie sie etwa eine halbe Sekunde lang gedrückt und lassen Sie sie dann los.
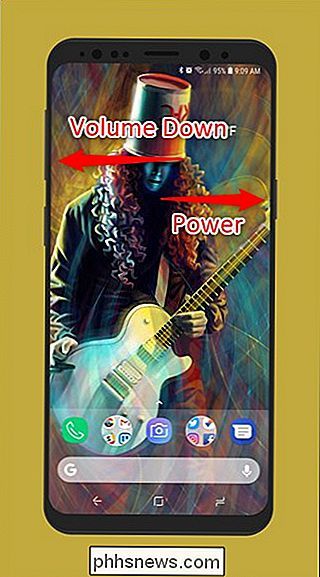
Dank des Tastenlayouts (Lautstärke auf der einen Seite, Power auf der anderen Seite) ist es unglaublich einfach, Screenshots mit einer Hand aufzunehmen. Dies ist ein ausgezeichnetes Tastenlayout, wenn Sie viele Screenshots machen.
So machen Sie Screenshots mit einer Palm-Geste
Aber es gibt auch noch eine zweite Option: Schieben Sie einfach die Seite Ihrer Hand über das Display. Ernsthaft - gib ihm eine Chance. Es funktioniert auf jedem Bildschirm, außer wenn die Bildschirmtastatur angezeigt wird. Dies wird "Palm Swipe to Capture" genannt und ist einzigartig für moderne Samsung-Handys.
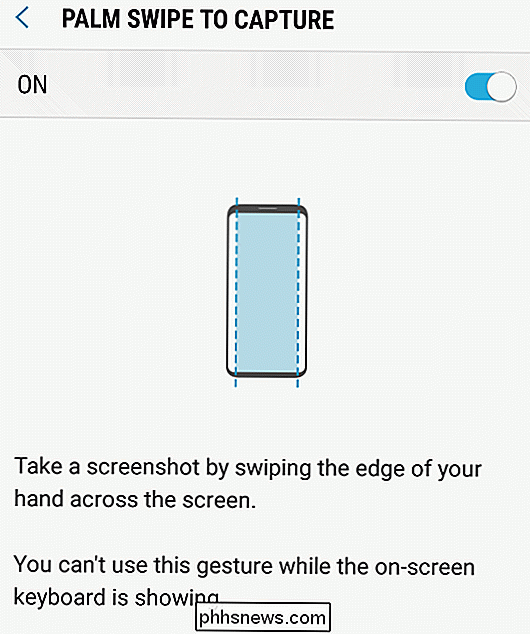
Sie können diese Funktion unter Einstellungen> Erweiterte Funktionen> Palm Swipe zu Capture deaktivieren, wenn Sie es nicht mögen.
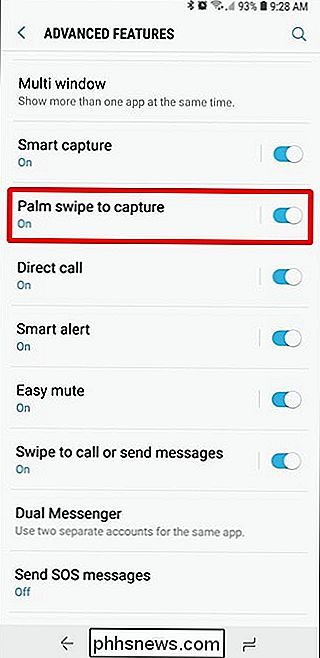
Selektiv Screenshots oder Capture-GIFs
Wenn Sie die Edge-Panels von Samsung nutzen, können Sie im Smart-Select-Panel eine Reihe von Tools verwenden, um mit Screenshots einige ziemlich coole Dinge zu erledigen, wie das Aufnehmen bestimmter Teile des Bildschirms in rechteckigen oder ovalen Formen. Erfassen Sie ein GIF oder fixieren Sie sogar einen Teil eines Bildes als Overlay auf dem Bildschirm.
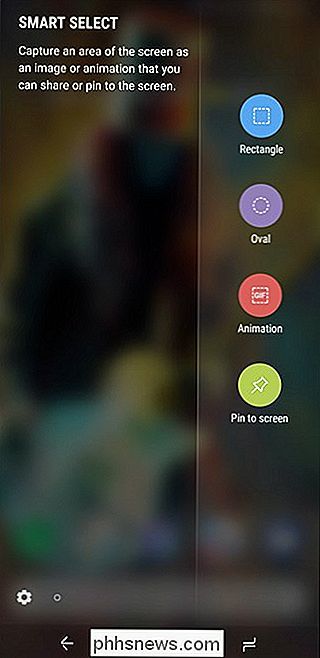
Um diese Funktion zu aktivieren, wechseln Sie zu Einstellungen> Display> Edge Screen> Edge Panels und vergewissern Sie sich, dass "Smart Select" aktiviert ist auf. Wischen Sie von dort aus von der rechten Seite des Displays nach innen, um das Edge Panel zu öffnen.
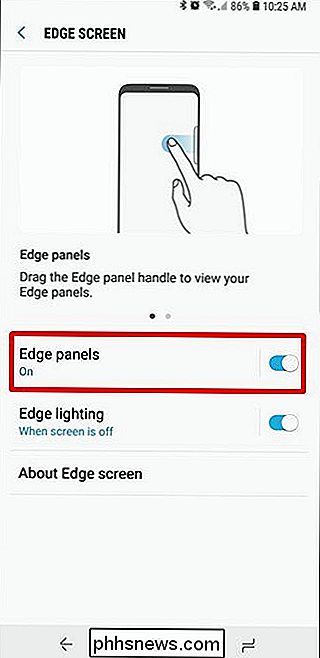
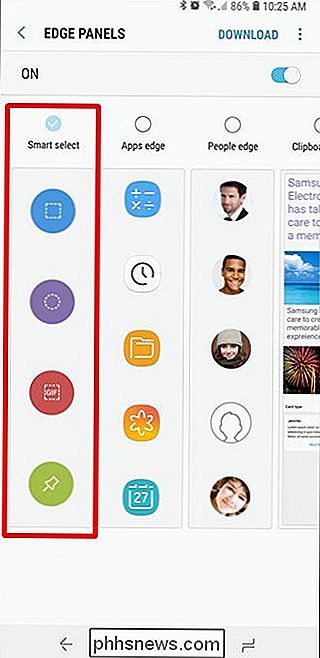
Tippen Sie bei geöffnetem Smart Select-Fenster einfach auf die gewünschte Capture-Option und folgen Sie den Anweisungen auf dem Bildschirm. Easy peasy
Wie man Screenshots auf dem Galaxy S7 (und älter) macht
Da Samsung vor dem S8 auf allen seinen Handys eine dedizierte physische Home-Taste verwendet hat, ist die Methode zur Erstellung von Screenshots etwas anders. Anstatt Lautstärke und Strom zu verwenden, verwenden Sie die Power- und Home-Tasten. Drücken Sie beide und halten Sie sie für etwa eine halbe Sekunde gedrückt.
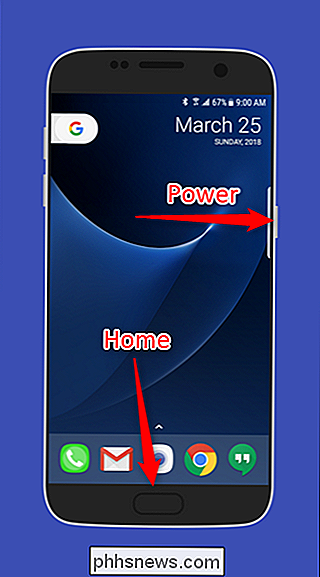
Die S7 verfügt auch über das oben im Abschnitt S8 / S9 besprochene "Palm Gesture" Werkzeug.
Weitere Screenshot Tools auf Galaxy Geräten
Wenn Sie einen Screenshot machen, Es erscheint als eine kurze Überlagerung über dem aktuellen Bildschirm und zeigt Ihnen an, dass die Aufnahme erfolgreich war. Das Smart Capture - Tool wird auch am unteren Bildschirmrand angezeigt.


Es gibt einige wirklich coole Funktionen, die mit dem Smart Capture - Tool gebündelt sind, wie die Option, einen Scroll - Screenshot zu erstellen, der durch den Bildschirm scrollt und alles erfasst genau, was Sie sehen), ein Zeichenwerkzeug zum Kommentieren, ein Zuschneidewerkzeug zum schnellen Ausschneiden irrelevanter Teile der Aufnahme und eine Verknüpfung zum sofortigen Teilen der Aufnahme.
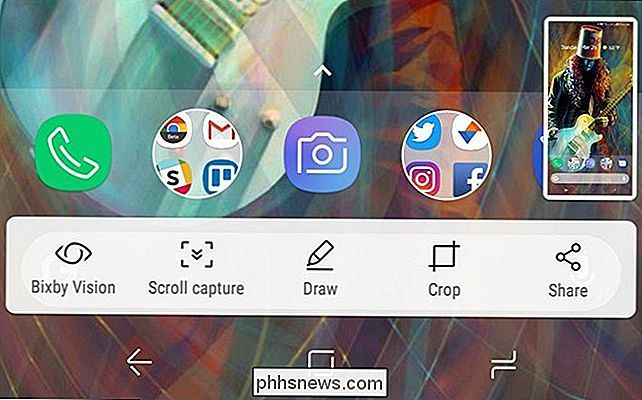
Wenn Ihnen das Smart Capture-Tool nicht gefällt, können Sie Deaktivieren Sie diese Option, indem Sie zu Einstellungen> Erweiterte Funktionen> Smart Capture gehen.
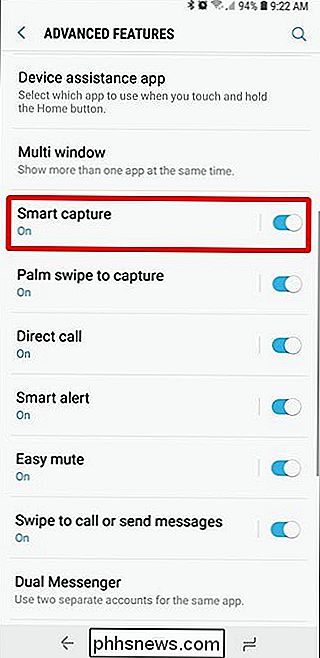
Wo finden Sie Ihre Screenshots
Standardmäßig werden alle Screenshots im Ordner DCIM> Screenshots gespeichert. Es gibt jedoch mehrere Möglichkeiten, auf Ihren Screenshot zuzugreifen
Wenn Sie gerade den Screenshot gemacht haben, wischen Sie in der Navigationsleiste nach unten und Sie erhalten eine Benachrichtigung über den Screenshot. Tippen Sie darauf, um schnell auf das Bild zuzugreifen. Sie können Ihren Screenshot auch direkt von dieser Benachrichtigung aus teilen, bearbeiten oder löschen.
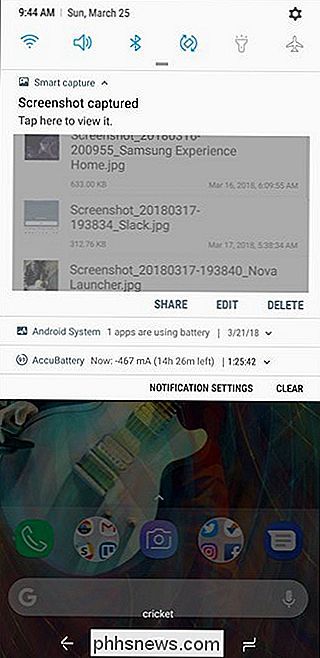
Wenn Sie mehrere Apps installiert haben, die Bilder öffnen können, wird die App-Auswahl angezeigt, wenn Sie auf eine Screenshot-Benachrichtigung tippen.
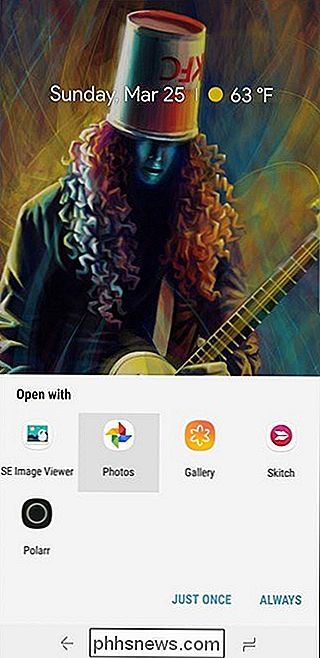
Andernfalls können Sie Öffnen Sie die Galerie- oder Foto-Apps, um alle Ihre Screenshots anzuzeigen - sie befinden sich dort vorne und in der Mitte auf der Hauptseite der App.
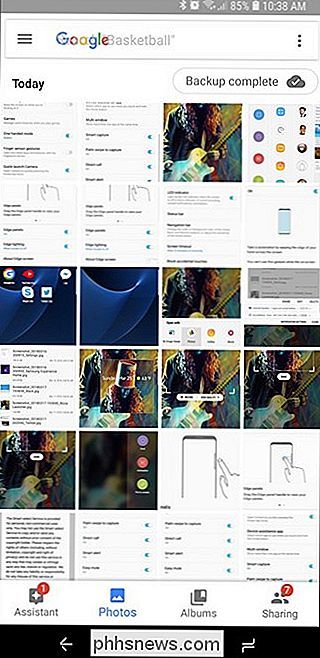
Screenshot-ception.

Chrome in einem Klick neu starten Lesezeichen verwenden
Chrome muss nicht oft neu gestartet werden. Wenn Sie Chrome aus irgendeinem Grund neu starten möchten, ohne es manuell zu schließen und erneut zu öffnen - was einige Klicks erfordert -, können Sie den Browser schnell und einfach mit einem Lesezeichen neu starten. VERWANDT: Versteckt finden Funktionen Auf Chrome Internal Chrome: // Seiten Chrome hat ein paar nützliche, interne Seiten, die alle Arten von versteckten Einstellungen enthalten.

So spielen Sie Bluetooth-Audio auf zwei Lautsprechern gleichzeitig mit dem Galaxy S8
Es ist kein Geheimnis, dass Bluetooth 5.0 wirklich großartig ist, und das Galaxy S8 kann als Ergebnis ziemlich ordentlich arbeiten Dinge, die andere Telefone einfach nicht können. Das Abspielen von Bluetooth-Audio auf zwei angeschlossenen Geräten gleichzeitig ist eines dieser Features - es heißt Dual Audio.



