So erhöhen Sie die Standard-Miniaturansicht von Windows Explorer für Bilder
Hier ist etwas über Windows XP, das mich wirklich nervt: Warum kann man die Größe von Thumbnails im Explorer nicht erhöhen oder verringern wie in Windows 7 und Windows 8? Wenn Sie Thumbnails in erster Linie haben, ist es schwierig, einen kleinen Schieberegler zu verwenden, mit dem Sie die Größe vergrößern oder verkleinern können? Ich hasse es, einen Ordner im Explorer durchzugehen und die Details des Bildes nicht klar zu sehen.
Ich denke, Microsoft hat über dieses Problem nicht nachgedacht, als Windows XP veröffentlicht wurde. Sie haben auch nicht die Option in Service Pack 3 hinzugefügt, dem letzten wichtigen nicht sicherheitsrelevanten Update für XP. Standardmäßig sehen die Miniaturansichten in Windows XP folgendermaßen aus:

Diese Größe ist einfach nicht groß genug, besonders für alle mit Sehproblemen! Zum Glück gibt es eine einfache Möglichkeit, diese Einstellungen zu ändern, so dass die Vorschaubilder jede gewünschte Größe von bis zu 256 × 256 haben können. Leider ist die maximale Größe für Symbole im Explorer 256 × 256 Pixel. Wenn Sie sie größer sehen möchten, müssen Sie ein Programm eines Drittanbieters verwenden. Scrollen Sie an der Tweak-Benutzeroberfläche vorbei, um mehr über die Anpassung der Miniaturansichten in Windows 7/8 zu erfahren.
Tweak UI
Zuvor hatte ich über ein cooles kleines Dienstprogramm geschrieben, das Sie kostenlos von Microsoft erhalten können, Tweak UI genannt, mit dem Sie eine Reihe von Windows XP-Einstellungen ändern und optimieren können. Mit diesem Programm können wir schnell und einfach die Standardgröße der Vorschaubilder von 96 Pixeln in etwas mehr sichtbares ändern.
Sobald Sie das Programm installiert haben, gehen Sie zum Startmenü und klicken Sie auf Alle Programme - Powertoys für Windows XP - Tweak UI . Nachdem Sie das Programm geöffnet haben, klicken Sie im linken Menü auf Explorer und dann auf Thumbnails .
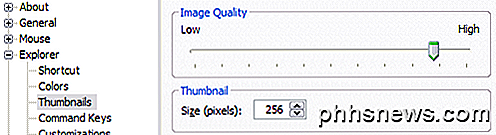
Ändern Sie die Standardgröße von 96 auf etwas höher. In meinem Fall wählte ich 256. Stellen Sie außerdem sicher, dass die Bildqualität höher ist, damit die Thumbnails gut aussehen. Natürlich braucht es mehr Ressourcen beim Durchsuchen von Bildern, aber wenn Sie einen ziemlich neuen Computer haben, sollte es kein Problem sein.
Wenn Sie nun Ihre Fotos in "Meine Bilder" oder an einem anderen Ort anzeigen, an dem Sie Thumbnails aktiviert haben, sollten Sie Folgendes sehen:
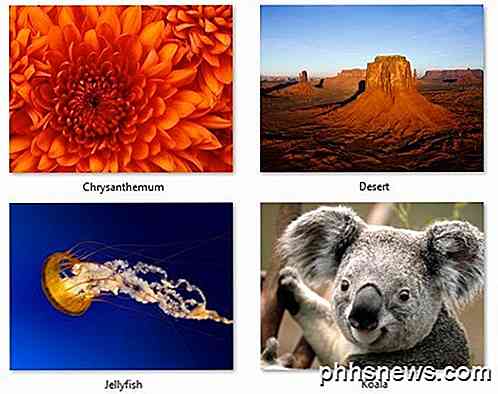
Das ist jetzt viel besser!

So weisen Sie eine statische IP-Adresse in Windows und OS X zu
Standardmäßig erhalten die meisten Computer und Geräte im Netzwerk ihre IP-Adressen über DHCP. DHCP ist im Grunde genommen ein System, bei dem ein Host, wie ein Router oder Server, IP-Adressen an Geräte ausgibt, so dass sie mit dem Host und miteinander über das Netzwerk kommunizieren können.Jedes Gerät im Netzwerk muss eine eindeutige IP-Adresse haben. Die IP

So streamen Sie PlayStation 4-Spiele mit Remote Play auf Ihren PC oder Mac
Sonys PlayStation 4 kann jetzt Spiele mit einer Funktion namens Remote Play auf Windows-PCs und -Macs streamen. Das bedeutet, dass Sie Ihre Spiele direkt auf Ihrem PC oder Laptop spielen können, ohne den Fernseher zu stören, wenn Ihr Ehepartner oder Ihre Mitbewohner es benutzen möchten. Remote Play ist nicht ganz neu, da es immer mit bestimmten Sony-Geräten funktioniert und Sie können Verwenden Sie es, um PS4-Spiele inoffiziell auf ein beliebiges Android-Gerät zu streamen.



