So ändern Sie Ihren Standardwebbrowser und E-Mail-Client auf einem Mac

Das Ändern der Standardanwendung für die meisten Dateien in OS X ist einfach. OS X erlaubt Ihnen auch, Ihren Standard-Webbrowser und E-Mail-Client zu wählen, aber diese Optionen sind an einem Ort versteckt, den Sie nicht erwarten.
Einige Browser und E-Mail-Clients bieten automatisch an, wenn Sie sie zum ersten Mal starten Wenn sie das nicht tun - oder wenn Sie es später ändern wollen - müssen Sie die Einstellungen von OS X dafür finden.
So ändern Sie Ihren Standard-Webbrowser
Um Ihren Webbrowser zu ändern, benötigen Sie um das Fenster Systemeinstellungen zu verwenden. Um es zu öffnen, klicken Sie auf Apple-Menü> Systemeinstellungen.
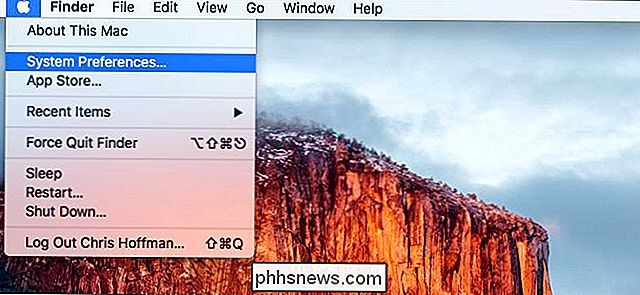
Klicken Sie auf das "Allgemein" -Symbol in der oberen linken Ecke des Systemeinstellungen-Fensters.
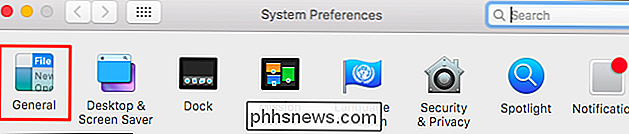
Klicken Sie hier auf "Standard-Web-Browser" und wählen Sie eine Ihrer installierten Web Browser.
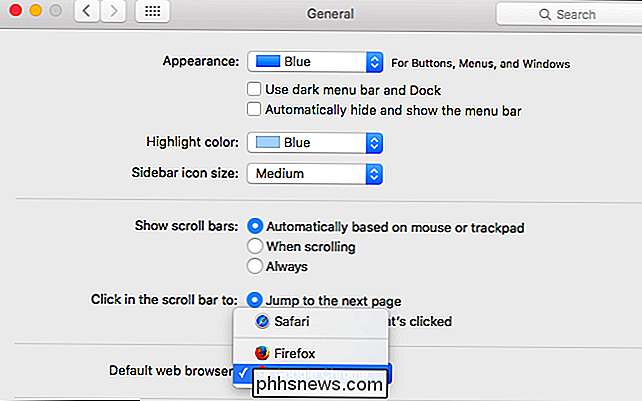
Wenn Sie hier nicht die Option "Standard-Webbrowser" sehen, verwenden Sie wahrscheinlich eine ältere Version von Mac OS X. Unter OS X Mavericks und früher finden Sie die Option zum Ändern Ihres Standard-Webbrowsers in den Einstellungen von Safari. Starten Sie den Safari-Browser und klicken Sie auf Safari> Einstellungen. Klicken Sie auf der Registerkarte Allgemein auf die Option "Standard-Webbrowser" und wählen Sie Ihren bevorzugten Webbrowser aus.
Wählen Sie Ihren Standard-E-Mail-Client
VERWANDT: So ändern Sie die Standardanwendung für einen Dateityp in Mac OS X
Um Ihren Standard-E-Mail-Client zu ändern, müssen Sie die mit Ihrem Mac gelieferte E-Mail-App öffnen und Ihren Standard-E-Mail-Client von dort ändern. Ja, das ist ein bisschen seltsam - Sie müssen die Standard-Mail-App verwenden, um Ihren E-Mail-Client zu ändern, auch wenn Sie die Mail-App für nichts anderes verwenden möchten.
Öffnen Sie zuerst die Mail-App. Wenn Sie das Symbol nicht in Ihrem Dock haben, können Sie auf Befehl + Leertaste drücken, um die Spotlight-Suche zu öffnen, "Mail" eingeben und die Eingabetaste drücken. Sie können auch ein Finder-Fenster öffnen und zu Anwendungen> Mail gehen.
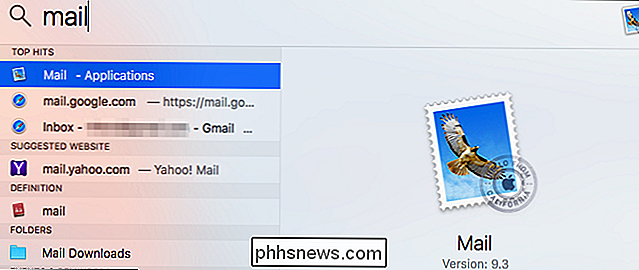
Klicken Sie auf Mail> Einstellungen, um das Einstellungsfenster der Mail-App zu öffnen.
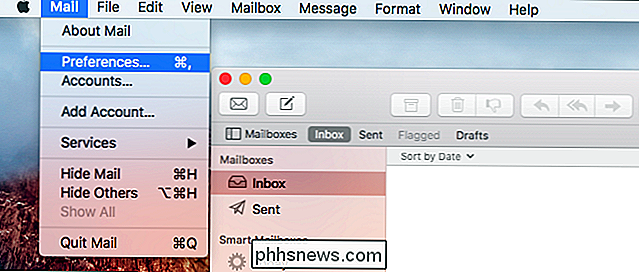
Klicken Sie auf der Registerkarte Allgemein auf die Option "Standard-E-Mail-Reader" und wählen Sie Ihre bevorzugte E-Mail-Anwendung aus .
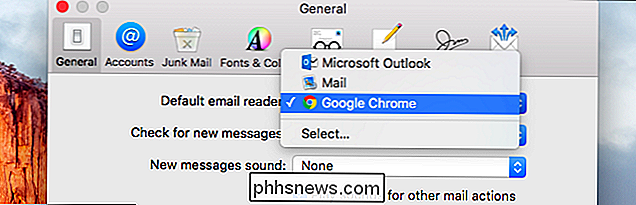
Anwendungen erscheinen nur dann in diesen Listen, wenn sie installiert sind. Sie müssen daher einen Webbrowser oder E-Mail-Client installieren, bevor er hier angezeigt wird.

Verknüpfen von Zellen zwischen Arbeitsblättern und Arbeitsmappen in Excel
In Excel ist es üblich, ein Blatt zum Sammeln von Rohdaten zu verwenden, z. B. Umsatzsummen, und dann eine andere Registerkarte oder sogar eine Arbeitsmappe zum Erstellen von Summierungen oder Berichten zu verwenden. Die Sache ist jedoch, das erfordert, dass Sie die Zellen zuerst verbinden. Zum Glück ist das viel einfacher als es sich anhört.Um

So verwenden Sie HTML-Signaturen in Google Mail, Hotmail, Yahoo
Wenn Sie einen webbasierten E-Mail-Client wie Gmail oder Yahoo verwenden, haben Sie wahrscheinlich erfahren, dass keiner der Dienste HTML-Signaturen unterstützt. In Google Mail und Yahoo können Sie Rich-Text-Signaturen mit Bildern usw. erstellen. Sie können jedoch nicht direkt in das Signaturfeld HTML-Code eingeben.Fü



