So steuern Sie Ihre Smarthome-Geräte mit Google Home

Um Ihrem Google Home noch mehr Funktionen zur Verfügung zu stellen, können Sie einige Smarthome-Geräte anschließen und diese mit nur Ihrer Stimme steuern. So richten Sie sie ein:
VERWANDT: So richten Sie Google Home ein
Sprachassistentgeräte wie Amazon Echo und Google Home sind für sich allein geeignet. Sie können sehr hilfreich in der Küche oder bei anderen Aufgaben sein, wie das Nachschlagen von Informationen, das Abspielen von Musik und sogar die Information, wie der Verkehr gerade ist. Doch wo diese Geräte wirklich glänzen, ist in der Smarthome-Abteilung. So verbinden Sie Ihre Smarthome-Geräte mit Ihrem Google Home (z. B. mit Philips Hue) und steuern sie mit nur Ihrer Stimme.
Als erstes sollten Sie die Google Home App auf Ihrem Smartphone öffnen und Schieben Sie das Menü auf der linken Seite auf und wählen Sie "Home Control".
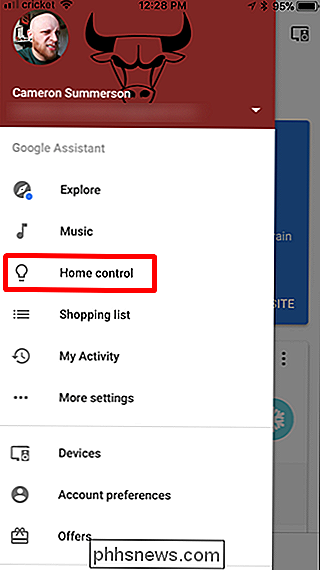
Tippen Sie auf die runde Plus-Schaltfläche in der unteren rechten Ecke des Bildschirms.
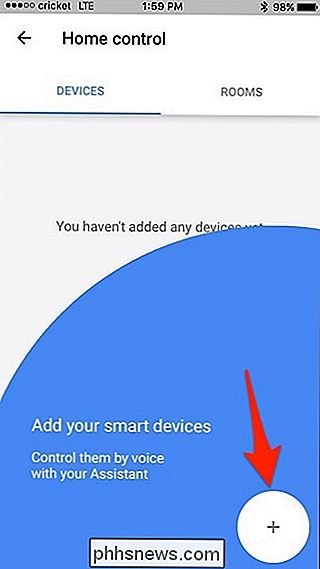
Dies wird eine Liste aller Smarthome-Produkte anzeigen Kompatibel mit Google Home - scrollen Sie einfach durch, bis Sie den Eintrag gefunden haben, den Sie hinzufügen möchten. Es sollte Sie auf die Anmeldeseite dieses bestimmten Produkts umleiten.
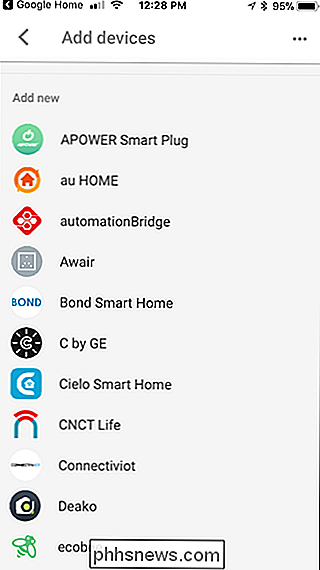
Da es so viele Optionen gibt, wird der eigentliche Verbindungsvorgang geräteabhängig sein, also müssen Sie den Anweisungen für Ihre bestimmte Einheit folgen.
Sobald Sie haben Wenn du deine Ausrüstung in der Home App angeschlossen hast, solltest du sie einem bestimmten Raum zuweisen. Gehen Sie dazu in der Home-App auf den Tab "Räume".
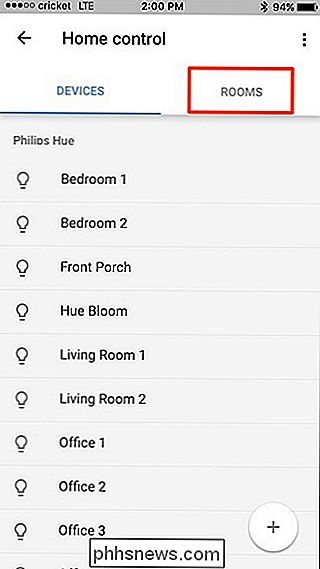
Tippen Sie anschließend rechts unten auf die runde Plus-Schaltfläche, um einen neuen Raum einzurichten.
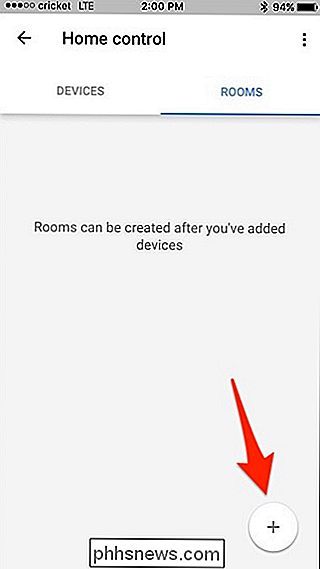
Wählen Sie einen Raum aus der Liste. In diesem Fall wird Ihr Raum angerufen und Sie müssen ihn anrufen, wenn Sie Google Home anweisen, Ihr Gerät zu steuern. Sie können auch ganz nach unten scrollen und "Benutzerdefinierten Raum hinzufügen" wählen, wo Sie alles benennen können, solange Google Home dies erkennen kann.
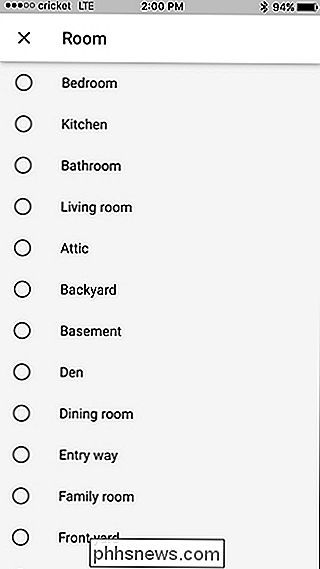
Sobald Sie einen Raum ausgewählt haben, aktivieren Sie die Option markiert neben jedem Objekt, das mit diesem Raum verknüpft werden soll. Tippen Sie auf "Fertig" in der oberen rechten Ecke, wenn Sie alle geeigneten Geräte ausgewählt haben.
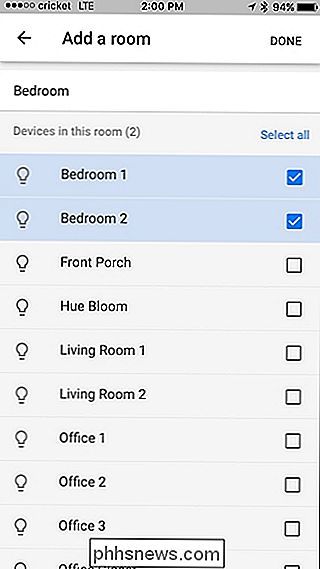
Der Raum wird in der Liste angezeigt und Sie können erneut auf die runde Plus-Taste tippen, um weitere Räume hinzuzufügen. Sobald Sie alle gewünschten Räume hinzugefügt haben, können Sie die App schließen und Ihre Inhalte über Google Home steuern.
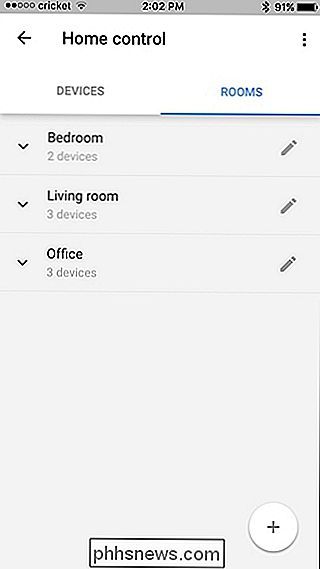
Von dort aus müssen Sie sich mit der Dokumentation Ihres jeweiligen Geräts befassen, um bestimmte Sprachbefehle zu finden .

So deaktivieren Sie den Sperrbildschirm an Ihrem Nintendo Switch
Wenn Sie Ihren Nintendo Switch aus dem Schlafmodus wecken, müssen Sie einen etwas lästigen Sperrbildschirm durchgehen. Zuerst müssen Sie A drücken, um den Sperrbildschirm zu entsperren, dann drücken Sie eine beliebige Taste dreimal, bis wirklich die Konsole entsperren. Der Sperrbildschirm verwendet kein Passwort oder keine PIN, daher ist keine Sicherheit erforderlich.

So vermeiden Sie Mautstraßen in Google Maps
Niemand zahlt gern, um auf einer bestimmten Straße fahren zu können, besonders wenn Sie gerade durchfahren. Gott sei Dank, Google Maps hat eine einfache Möglichkeit, Mautstraßen zu umgehen, wenn Sie die Navigation verwenden. RELATED: So deaktivieren Android Verkehrsmeldungen Abgesehen von nur Mautstraßen, können Karten auch Autobahnen umgehen, wenn Sie das bevorzugen landschaftlich reizvolle Route, und vermeiden Sie Fähren, wenn das ein Problem sein kann, wo Sie leben.



