Fünf Wege, um Speicherplatz auf Ihrem Android-Gerät freizugeben

Android-Telefone und -Tablets können sich beim Herunterladen von Apps, Hinzufügen von Mediendateien wie Musik und Filmen und Zwischenspeichern von Daten zur Offline-Nutzung schnell füllen. Viele Geräte der unteren Preisklasse enthalten möglicherweise nur einige Gigabyte Speicherplatz, was das Problem noch verschlimmert.
Je weniger Speicherplatz Sie haben, desto mehr Zeit müssen Sie für die Verwaltung des internen Speichers aufwenden. Wenn Ihnen regelmäßig der Speicherplatz ausgeht und Sie es verwalten müssen, sollten Sie beim nächsten Mal ein Telefon oder Tablet mit mehr Speicherplatz verwenden.
Verwenden Sie das integrierte Android-Speichertool
VERWANDT: Verwalten des Gerätespeichers und Backups
Moderne Android-Versionen verfügen über einen Speicherbereich, in dem Sie genau sehen können, was auf Ihrem Gerät Speicherplatz beansprucht. Um dies zu finden, öffnen Sie den Bildschirm Einstellungen und tippen Sie auf Speicher. Sie können sehen, wie viel Speicherplatz von Apps und ihren Daten verbraucht wird, von Bildern und Videos, Audiodateien, Downloads, zwischengespeicherten Daten und verschiedenen anderen Dateien. Die Sache ist, es funktioniert ein bisschen anders, je nachdem, welche Version von Android du verwendest.
Android 8.0 Oreo
Google hat einen grundlegend anderen Ansatz mit Oreo als vorherige Versionen von Android durch das Aufspalten des Speichermenüs in eine feinkörnigere Liste.
Wo die Liste nach Apps gruppiert wurde und dann verschiedene Dateitypen in Nougat und Lower (worüber wir weiter unten sprechen), macht Oreo die Dinge ein wenig anders nach Gruppen und Dateien zusammen nach Kategorie. Wenn Sie beispielsweise die Option "Fotos & Videos" öffnen, wird nicht nur angezeigt, welche Bilder und Videos auf Ihrem Telefon Platz beanspruchen, sondern auch alle zugehörigen Apps, z. B. Foto- oder Video-Editoren.
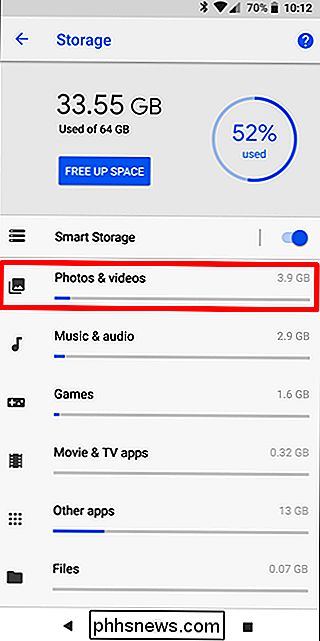
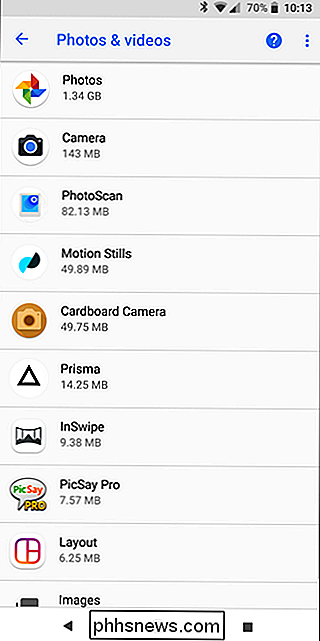
Nicht alle Apps fallen in die vordefinierten Kategorien. Es gibt also eine Art Überlauf für alles andere, "Andere Apps". Ebenso gibt es eine "Dateien" -Option, die jede Datei auflistet, die nicht in eine andere Kategorie fällt.
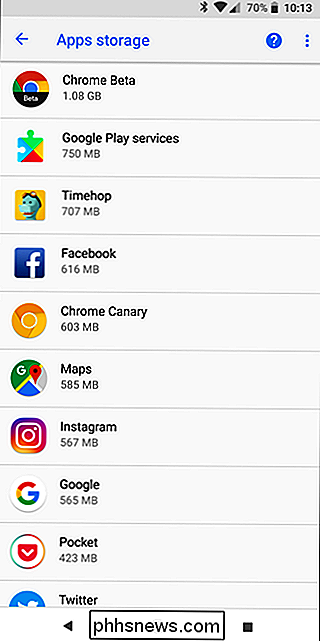
Nun, nach allem, gibt es tatsächlich eine absurd einfache Art, in Oreo Platz zu schaffen, ohne jeden Menüeintrag durchsuchen zu müssen: den großen "Free Up Space" -Knopf an der Spitze. Tippen Sie darauf.
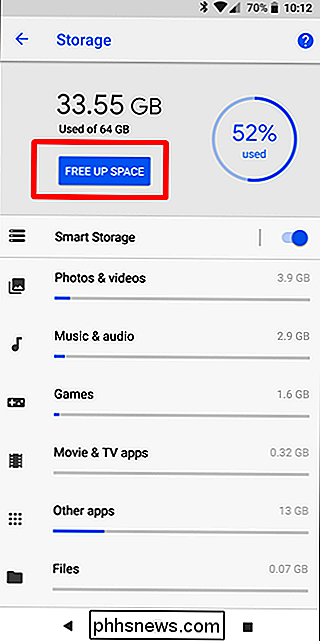
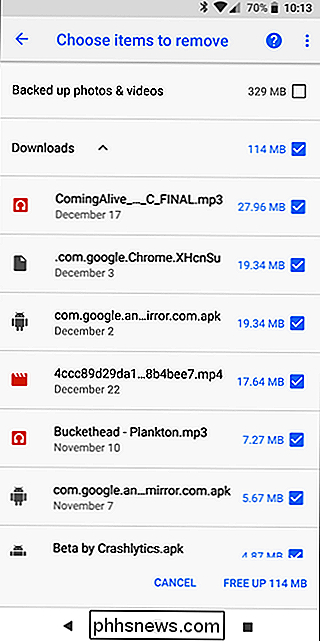
Dadurch wird im Grunde eine Liste der Downloads auf Ihrem Gerät angezeigt, sowie alle Fotos und Videos, die bereits gesichert wurden (dies ist eine einfache Prüfoption, nicht eine vollständige Liste), und alle " Selten verwendete Apps "falls zutreffend. Wählen Sie, was Sie löschen möchten, und poof- freien Speicherplatz im Haus.
Wenn das jedoch nicht genug für Sie aufräumt, dann ist es Zeit, jede Option manuell zu durchforsten. Achten Sie genau auf Apps und wie viele Daten sie speichern. Beispielsweise können Apps wie Google Play Music (oder andere Musikstreaming-Apps) beim Streamen eine ganze Reihe von Daten speichern. Deaktivieren Sie das, um sich eine Menge Platz zu sparen.
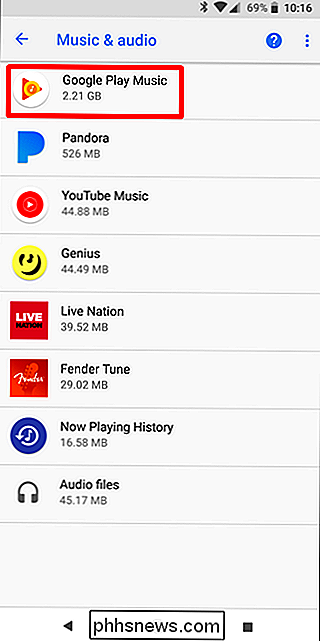
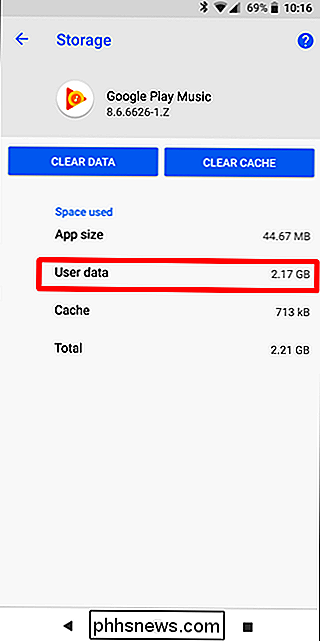
Android 7.0 Nougat und darunter
Wenn Sie sich in einer Version von Android unterhalb von Oreo im Speichermenü befinden, tippen Sie einfach auf eine Option, um genau zu sehen, was Speicherplatz verbraucht und Lösche es. Sie könnten beispielsweise auf Apps tippen, um eine Liste der Apps anzuzeigen, die den meisten Speicherplatz belegen und sie entfernen. Tippen Sie auf Downloads, um Ihre Downloadliste anzuzeigen, in der Sie Dateien löschen und auf zwischengespeicherte Daten tippen können, um die Daten aller installierten Apps zu löschen. Verwenden Sie die anderen Optionen, um zu sehen, welche Dateien Platz benötigen, und entfernen Sie diejenigen, die Sie nicht benötigen.
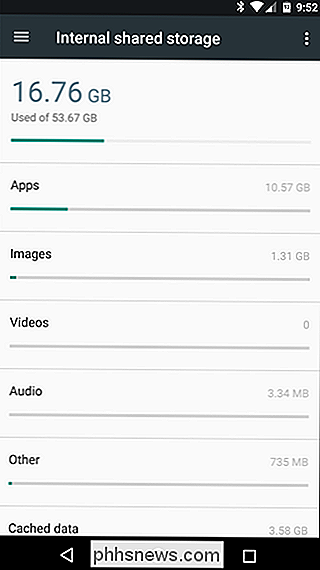
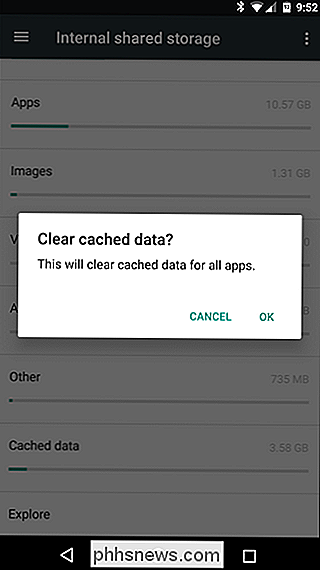
Beachten Sie beim Umgang mit Apps, dass die App selbst, ihre Daten und ihr Cache insgesamt addiert werden Speicherplatz, der von der App verwendet wird. Wenn Sie beispielsweise Spotify installiert haben und viele Musikdateien offline zwischengespeichert haben, verwendet Spotify möglicherweise mehr als 1 GB Speicherplatz. Sie können den Spotify-Cache löschen, um diese Datei zwangsweise zu entfernen, oder die Spotify-App starten und ihr mitteilen, dass weniger Daten für das Offline-Anhören zwischengespeichert werden sollen. Jede App, die Daten für die Offline-Nutzung zwischenspeichert, funktioniert wie folgt. Im folgenden Screenshot ist Google Play Music allein 40,66 MB groß, speichert jedoch 2,24 GB zwischengespeicherte Musik.
Sie können sehen, wie viel Speicherplatz eine App für diese Datendateien verwendet, und die zwischengespeicherten Daten entfernen eine einzelne App, indem Sie sie in der Liste Apps antippen, indem Sie im Speicherbereich auf Apps tippen oder im Hauptbildschirm Einstellungen auf Apps tippen.
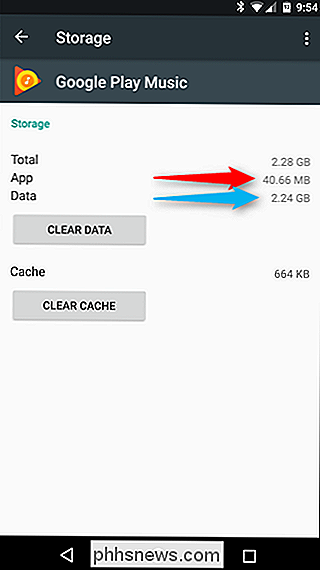
Sehen Sie, welche Ordner und Dateien mit Dateien den meisten Speicherplatz belegen Go
VERWANDT: So verwalten Sie Dateien und verwenden das Dateisystem unter Android
Das integrierte Android-Tool ist hilfreich, um den von anderen verwendeten Speicherplatz zu visualisieren Arten von Daten, aber nicht die genaue Menge an Speicherplatz von einzelnen Ordnern und Dateien verwendet. Dazu benötigen Sie eine neue App namens Files Go from Google. Es ist kostenlos im Play Store, also mach weiter und lade es herunter. Sie müssen Speicherberechtigungen und App-Zugriff gewähren, wenn Sie es starten, also durchlaufen Sie das, um in den Hauptteil der App zu springen.
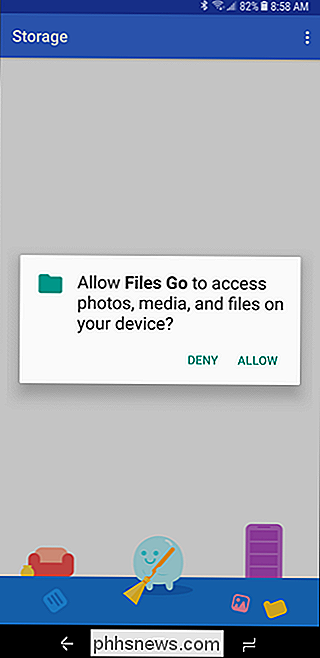
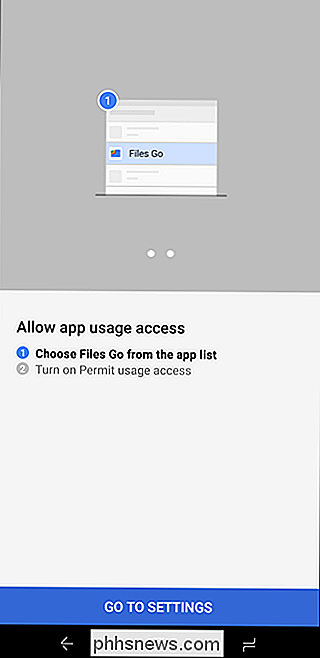
Die Hauptschnittstelle zeigt Ihnen einige ziemlich interessante Sachen direkt aus dem Tor: Ungenutzte Apps (falls vorhanden), Dateien mit geringer Auflösung, doppelte Dateien, temporäre Dateien, Downloads und Dateien, die viel Speicherplatz belegen. Es ist sehr intuitiv und ermöglicht es Ihnen, Apps und Dateien, die buchstäblich verschwendeter Speicherplatz sind, schnell zu lokalisieren.
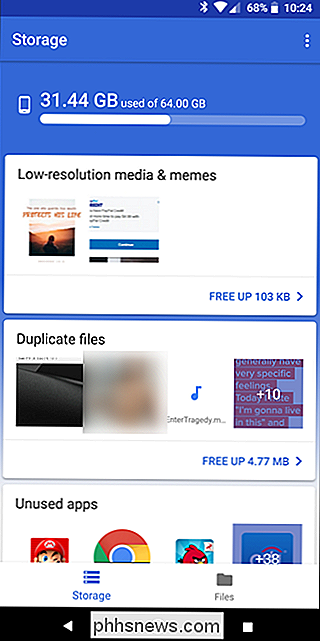
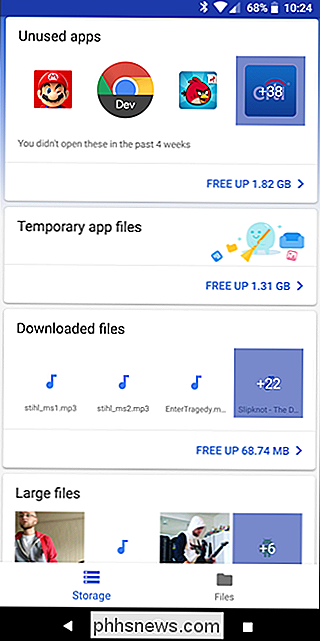
Wenn Sie auf eine der Kategoriekarten tippen, werden Ihnen die Inhalte dieser Kategorie angezeigt, sodass Sie auswählen können, was Sie löschen möchten. Selbst mit der Option "Temporäre Dateien" können Sie sehen, welche Apps sich an Daten festhalten, sodass Sie sie einzeln löschen können.
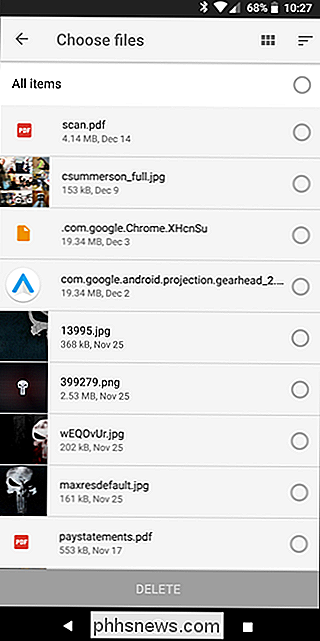
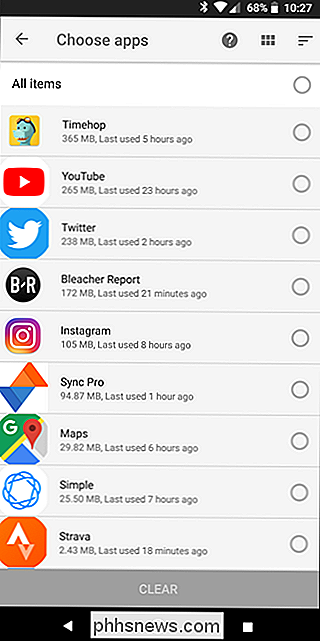
Aber warten Sie, es gibt noch mehr: Wenn Sie unten auf die Option "Dateien" tippen, können Sie sich Ihre Daten anschauen Speicher in einer kategorisierten Ansicht, sehr ähnlich Android-Geräten mit Nougat oder älter. Das ist großartig für jeden, der Oreo betreibt, der das alte Storage-Layout bevorzugt.
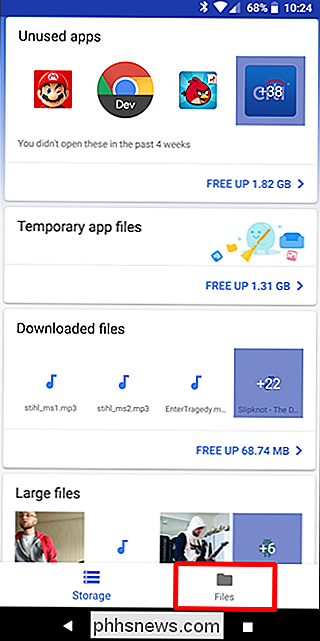
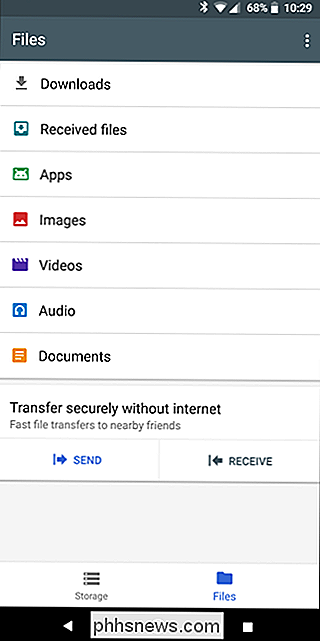
Wenn Sie auf jede Option tippen, sehen Sie eine detailliertere Aufschlüsselung des Inhalts. Der Bildeintrag zeigt beispielsweise alles aus diesem Ordner an, einschließlich Screenshots, Downloads und dergleichen. Sie können die Ergebnisse auch nach Name, Datum und Größe sortieren. Ich empfehle Letzteres, da Sie versuchen, Speicherplatz freizumachen.
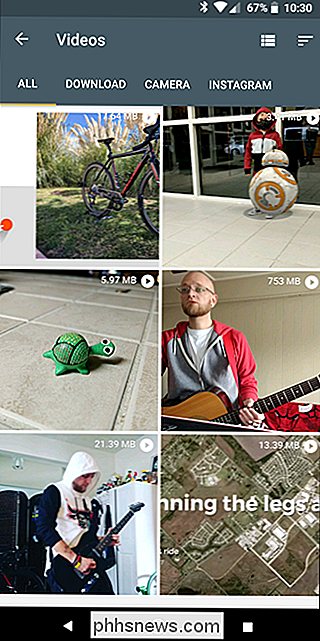
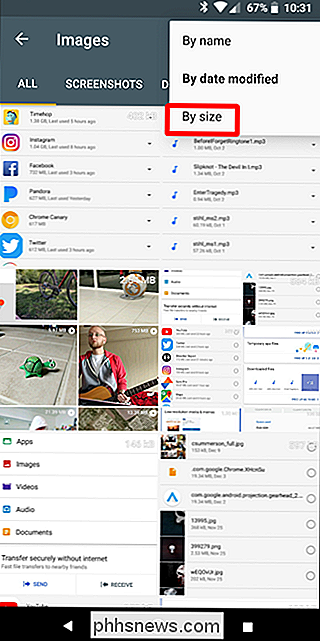
Eine SD-Karte hinzufügen und Daten dorthin verschieben
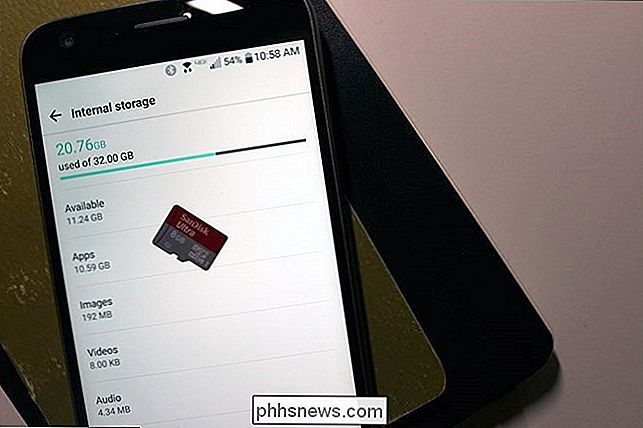
Viele Android-Geräte werden immer noch mit microSD-Kartensteckplätzen ausgeliefert, obwohl sie immer seltener werden. Wenn Ihr Telefon oder Tablet über einen microSD-Kartensteckplatz verfügt, können Sie eine microSD-Karte erwerben und in Ihr Gerät einsetzen, um mehr Speicherplatz zu erhalten. Der Speicher, den Sie gewinnen, kann Musik, Videos, Bilder und andere Mediendateien enthalten - und in einigen Fällen sogar Apps (siehe nächsten Abschnitt). In einigen Apps können Sie möglicherweise auch ihre Cache-Speicherorte auf die SD-Karte verschieben.
Wenn Ihr Gerät bereits über eine SD-Karte verfügt, ist dies eine gute Option, wenn Sie mehr Speicherplatz benötigen. MicroSD-Karten sind ziemlich billig, so dass Sie ein Upgrade durchführen können und viel mehr Speicherplatz zu einem relativ niedrigen Preis erhalten. Ein kurzer Blick auf Amazon zeigt 32 GB Karten für $ 10 und 64 GB Karten für $ 19.
Nach der Installation der SD-Karte, formatieren Sie es als tragbaren oder internen Speicher (wenn Ihr Telefon Android 6.0 Marshmallow hat), dann schließen Sie Ihr Gerät an Computer und verschieben Sie Ihre Musik-, Medien- und anderen Dateien auf den freien Speicherplatz der SD-Karte.
Apps auf die SD-Karte verschieben
Je nach Telefon und Android-Version können Sie Apps auch auf die SD-Karte verschieben up space.
Benutzer mit Android Marshmallow und höher können dies tun, indem sie die SD-Karte als internen Speicher formatieren. Dann wird die SD-Karte als lokaler Speicher auf diesem Gerät angesehen. Das System wird feststellen, welche Apps am sinnvollsten sind, um auf die SD-Karte zu wechseln, und dann weitergehen und sie verschieben. Sie können nicht zwischen echtem internem Speicher und einer für den internen Gebrauch formatierten SD-Karte unterscheiden. Es gibt also eine Möglichkeit, einzelne Apps manuell zu verschieben. (Sie können die SD-Karte auch nicht mehr zwischen Geräten hin- und herbewegen, wenn Sie sie nicht löschen und neu formatieren.)
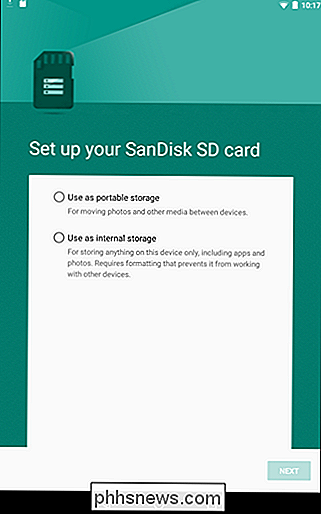
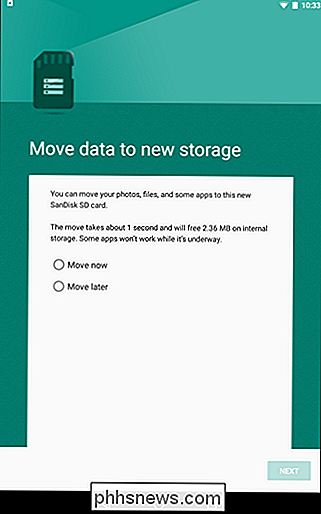
VERWANDT: So installieren und verschieben Sie Android-Apps auf die SD-Karte
Wenn Wenn Sie eine Pre-Marshmallow-Version von Android ausführen, können Sie einige Apps mithilfe der integrierten Funktionen von Android verschieben oder eine beliebige App verschieben, indem Sie Ihr Telefon rooten und die SD-Karte partitionieren. In dieser Anleitung finden Sie Anweisungen für beide Methoden.
Fotos in die Cloud verschieben
Fotos können auf einem modernen Smartphone viel Platz einnehmen. Statt alle auf Ihrem Telefon zu speichern, können Sie eine App verwenden, die Fotos, die Sie aufgenommen haben, automatisch auf ein Online-Konto wie Google Fotos, Dropbox, Microsoft OneDrive, Flickr oder etwas anderes hochlädt. Google Fotos ist in die App "Fotos" auf Ihrem Android-Gerät integriert und bietet unbegrenzten Speicherplatz für Fotos. Sie können über die Fotos App oder auf einem beliebigen Computer unter "photos.google.com" darauf zugreifen.
VERBINDUNG: Kontrollieren Sie die automatische Foto-Uploads Ihres Smartphones
Sie können jedoch die Fotos App auf Ihrem Gerät verwenden, um die Kopien von Fotos zu entfernen, die auf Ihrem Gerät gespeichert sind und möglicherweise Gigabyte Speicherplatz freigeben. Sie können diese Fotos auch einfach auf Ihren Computer kopieren und auf die altmodische Art und Weise sichern. Der beste Aspekt bei der Verwendung dieser Methode besteht darin, dass Sie immer noch über die Fotos App auf alle Ihre Fotos zugreifen können, unabhängig davon, ob sie lokal oder in der Cloud gespeichert sind. Es ist nahtlos (und brillant).
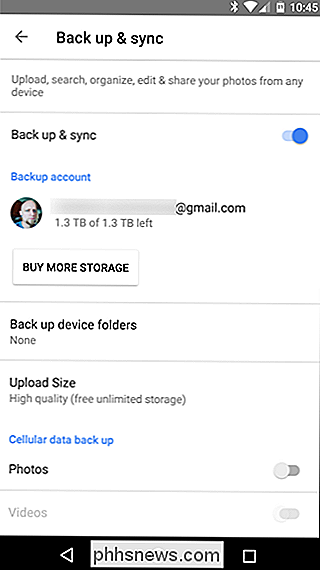
Wenn Sie Google Fotos nicht mögen, können Sie dies auch mit anderen Apps wie Dropbox machen.
Der gleiche Trick könnte auch mit anderen Dateien funktionieren, die viel Platz auf Ihrem Gerät benötigen B. Sie könnten eine große Musiksammlung auf einen Dienst wie Google Play Music hochladen und über eine Internetverbindung auf Ihr Gerät streamen und die benötigten Dateien zwischenspeichern, anstatt Ihre gesamte Sammlung auf dem Telefon zu speichern.
At Am Ende des Tages werden diese Tricks nur so weit gehen - also stellen Sie für Ihr nächstes Telefon sicher, dass Sie genug Speicherplatz für all Ihre Dateien haben. Aber im Ernstfall sollten diese Tricks Ihnen helfen, ein wenig mehr Platz zu bekommen, um sich auf die wichtigen Dinge einzustellen.

6 Dinge, die Sie über das HomePod wissen sollten
Apples HomePod Smart-Lautsprecher ist ein einzigartiges kleines Gerät, das für seine Größe erstaunlich klingt, aber es gibt wahrscheinlich eine Handvoll Dinge, die Sie nicht wissen RELATED: So richten Sie den Apple HomePod ein Natürlich kennen Sie wahrscheinlich schon einige der Eigenheiten des HomePods, beispielsweise, wie es keine Bluetooth-Funktionen hat und das können Sie Verwenden Sie Apple Music nur, wenn Sie Musik mit Ihrer Stimme steuern möchten.

So entfernen Sie Hyperlinks aus Microsoft Word-Dokumenten
Wenn Sie Text aus dem Web kopieren und in Word einfügen, kann es lästig sein, wenn die Hyperlinks damit übertragen werden. So fügen Sie einfach Text ohne Hyperlinks ein oder entfernen Hyperlinks von bereits in Word vorhandenem Text. Als Beispiel für das Einfügen von Text in Word ohne die Hyperlinks haben wir einen Teil eines Artikels aus How-To Geek kopiert und eingefügt Wort.



