So aktivieren Sie das God Mode Control Panel in Windows
Windows verfügt über zahlreiche Einstellungen, die konfiguriert werden können, um die Funktionsweise von Windows anzupassen. Es ist jedoch nicht einfach, diese Einstellungen anzupassen. Die meisten von ihnen müssen über die Systemsteuerung angepasst werden, indem Sie zu Start> Systemsteuerung gehen .
Obwohl das Control Panel ein gutes Werkzeug ist, kann es manchmal schwierig zu bedienen sein. Bei Verwendung der Systemsteuerung müssen Sie größtenteils zwischen zahlreichen verschiedenen Fenstern hin- und herschalten, um alles einzurichten. Manchmal ist es auch schwierig, eine bestimmte Einstellung zu finden, nach der Sie suchen. Zum Beispiel habe ich einen ganzen Beitrag geschrieben, wie man das Netzwerk- und Freigabecenter konfiguriert.
Darüber hinaus haben Windows 8.1 und Windows 10 zwei Einstellungen zum Anpassen von Einstellungen: über die Systemsteuerung und über die App " Einstellungen" .

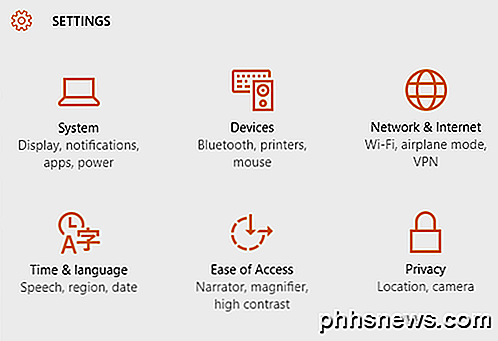
Es gibt jedoch noch eine andere Möglichkeit, die Einstellungen auf Ihrem Windows-Computer anzupassen, sodass Sie alle Einstellungsmöglichkeiten an einem Ort haben: God Mode oder das Master Control Panel. Niemand ist wirklich sicher, warum es God-Modus heißt, weil es im Grunde nur eine Liste aller möglichen Einstellungen an einem Ort ist und du es nicht Gott-Modus nennen musst!
Um zu diesem Hauptbedienfeld zu gelangen, müssen Sie zuerst einen neuen Ordner auf Ihrem Desktop erstellen. Klicken Sie dazu mit der rechten Maustaste auf Ihren Desktop, um das sekundäre Menü aufzurufen. Wählen Sie im sekundären Menü Neu> Ordner . Dies wird einen Standardordner zu Ihrem Desktop hinzufügen, der so heißen wird wie Neuer Ordner oder Neuer Ordner 2, usw.
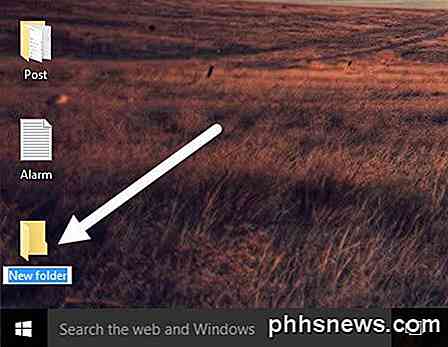
Als Nächstes müssen Sie den Namen des neuen Ordners, den Sie gerade erstellt haben, ändern. Kopieren Sie zuerst den Text, der mit GodMode beginnt (E ...} . Klicken Sie nun mit der rechten Maustaste auf den Ordner und wählen Sie Umbenennen .
GodMode. {ED7BA470-8E54-465E-825C-99712043E01C} Fügen Sie diesen Text als Namen des Ordners ein und drücken Sie die Eingabetaste. Jetzt sollte sich der Ordner vom Standard-Symbol für leere Ordner zu einem Symbol in der Systemsteuerung mit dem Namen GodMode geändert haben. Beachten Sie, dass Sie diesen Anfangstext auf alles ändern können, was Sie möchten, es muss nicht GodMode sein.

Doppelklicken Sie auf das Symbol, um es zu öffnen. Sie werden feststellen, dass es dem Fenster der Systemsteuerung ähnelt und alle Optionen im Listenformat angezeigt werden. Dies ist eine großartige Möglichkeit, alle verfügbaren Anpassungen für Windows an einem Ort zu sehen.
Jetzt können Sie zu einer bestimmten Einstellung springen und sie einfach konfigurieren, ohne mehrere verschiedene Windows zu durchlaufen. Wenn Sie im Fenster "Gottmodus" auf eine Liste klicken, können Sie direkt zur Konfigurationsseite wechseln.
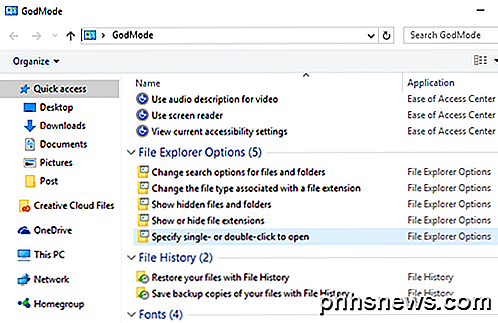
Beachten Sie, dass alles in der Hauptsteuerkonsole auch in der normalen Systemsteuerung gefunden werden kann, indem Sie eine Suche durchführen. Im Folgenden habe ich die Ergebnisse einer Suche in GodMode und in der normalen Systemsteuerung gezeigt. Wie Sie sehen können, erhalten Sie die gleichen Ergebnisse.
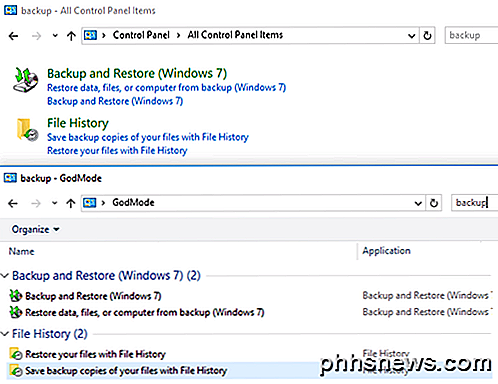
Der Hauptvorteil von GodMode besteht darin, dass Sie alle Einstellungen sehen können, ohne zu wissen, wonach Sie suchen müssen. Dies hat sich bei einigen Gelegenheiten als hilfreich erwiesen, weil ich nicht genau wusste, nach welchem Wort gesucht wurde, aber beim Durchsuchen der Liste konnte ich die Einstellung finden.
Auch dieser kleine Trick funktioniert unter Windows 7, Windows 8.1 und Windows 10. Wenn Sie Fragen haben, können Sie gerne einen Kommentar abgeben. Genießen!

Drei Möglichkeiten zum Zugriff auf das Windows 8 oder 10 Startoptionen-Menü
Windows 8 und 10 konsolidieren verschiedene Startoptionen in einem einzigen Bildschirm namens "Erweiterte Optionen". Dieses Menü bietet Zugriff auf Reparaturwerkzeuge und Optionen zum Ändern des Windows-Startverhaltens - z. B. Debuggen, Starten in den abgesicherten Modus und Starten in einer Wiederherstellungsumgebung.

Wie der Nintendo NES Zapper funktionierte und warum er nicht auf HDTVs funktioniert
Nur weil Ihr altes Nintendo Entertainment System lebt und gut ist, heißt das nicht, dass es mit moderner Technologie gut spielen kann . Heute erkunden wir, warum das klassische Light Gun Zubehör für den NES nicht den Sprung ins 21. Jahrhundert geschafft hat. Lieber How-To Geek, Das wird wohl nicht die ernsteste Frage sein, die man heute bekommt , aber ich suche eine ernsthafte geeky Antwort: Warum zum Teufel wird mein Nintendo Zapper nicht auf meinem HDTV arbeiten?



