So verwenden Sie den neuen Task-Manager in Windows 8 oder 10

Der Task-Manager in Windows 8 und 10 wurde komplett überarbeitet. Es ist benutzerfreundlicher, schlanker und bietet mehr Funktionen als je zuvor. Windows 8 mag alles über Metro sein, aber der Task-Manager und der Windows-Explorer sind besser als je zuvor.
Der Task-Manager verwaltet jetzt Autostart-Programme, zeigt Ihre IP-Adresse an und zeigt schlanke Ressourcennutzungsgraphen an. Die neue Farbcodierung hebt die Prozesse mit den meisten Systemressourcen hervor, sodass Sie sie auf einen Blick sehen können.
Starten des Task-Managers
Der Task-Manager kann weiterhin auf herkömmliche Weise gestartet werden. Drücken Sie Strg-Alt-Entf von überall und Sie sehen einen Link zum Starten des Task-Managers.
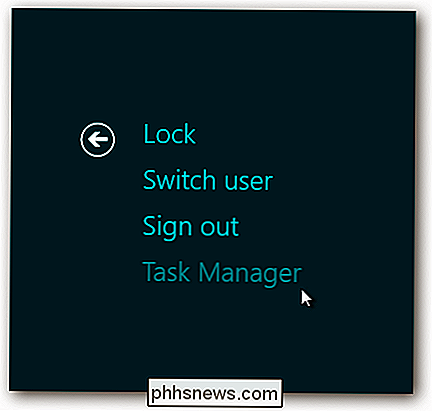
Sie können auch mit der rechten Maustaste auf die Taskleiste klicken und "Task-Manager" auswählen.
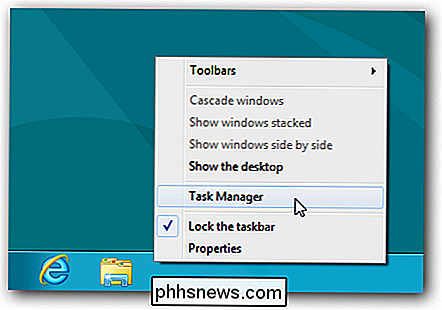
Prozesse verwalten
Der Task-Manager Mit der Standardschnittstelle können Sie aktive Anwendungen problemlos anzeigen und beenden, ohne dass dabei Unordnung entsteht. Es zeigt sowohl Apps im Metro-Stil als auch Desktop-Apps.
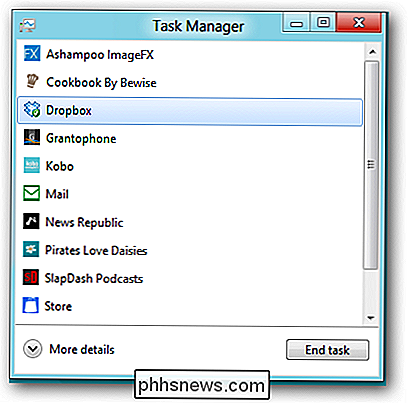
Klicken Sie auf die Schaltfläche "Weitere Details" und Sie werden viel mehr Informationen sehen. Ressourcennutzungsstatistiken sind farbcodiert - je dunkler die Farbe, desto mehr Ressourcen.
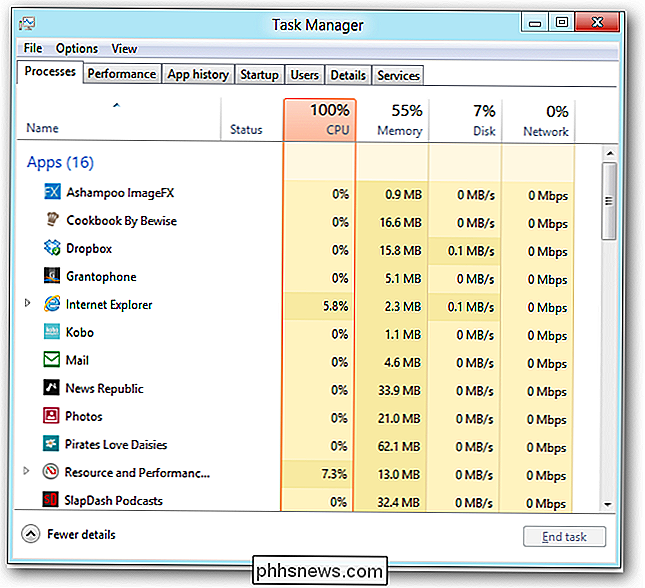
Sie können eine App erweitern, um ihre Fenster zu sehen, wenn die App mehrere Fenster hat.
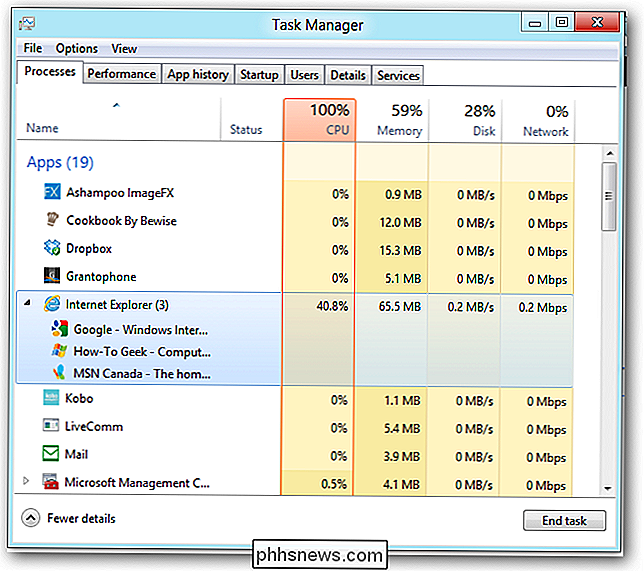
Die Liste der Prozesse ist in drei unterteilt Abschnitte - Apps, Hintergrundprozesse und Windows-Systemprozesse.
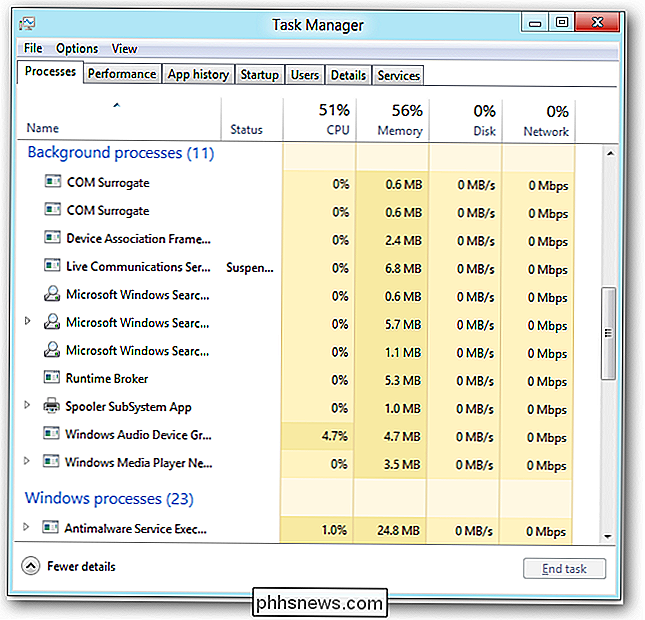
Wenn Sie nicht sicher sind, was ein Prozess ist, können Sie mit der rechten Maustaste darauf klicken und "Suchen online" wählen, um in Ihrer Standardsuchmaschine danach zu suchen.
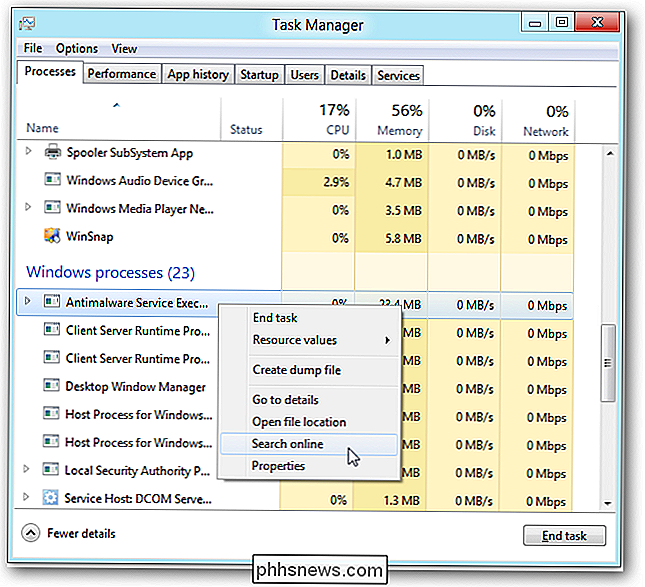
System Statistics
Die Registerkarte Leistung zeigt ausgeklügelte Grafiken Ihrer Systeminformationen. Sie können eine der Optionen auf der rechten Seite auswählen, um weitere Informationen anzuzeigen. Die neue Benutzeroberfläche zeigt viel mehr Informationen als der alte Task-Manager.
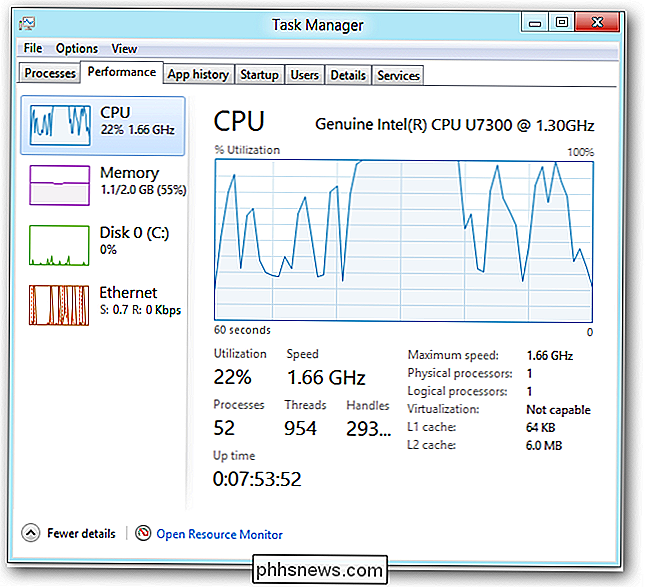
Sie können die IP-Adresse Ihres Systems sehen, ohne die Systemsteuerung zu durchsuchen. Dies erforderte früher eine Menge Klicks.
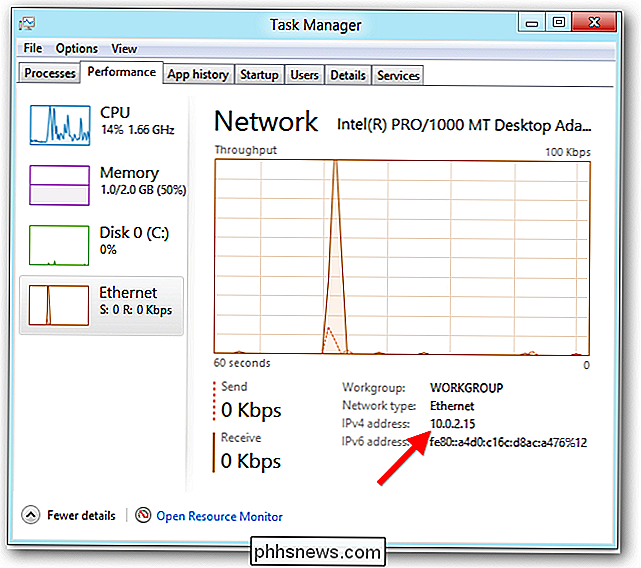
Sie können die Anwendung "Ressourcen-Monitor" immer noch mit einem Klick öffnen. Es wurde in Windows 8 nicht aktualisiert, aber es zeigt noch mehr Informationen als der Task-Manager.
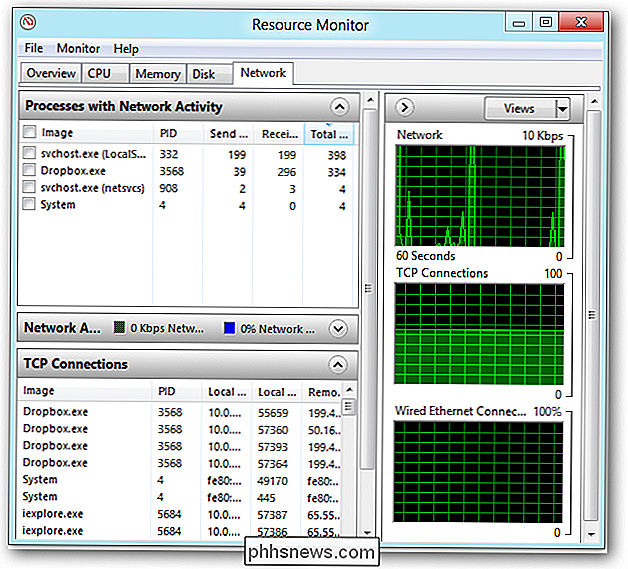
App-Verlauf
Die Registerkarte Prozesse zeigt nur die aktuelle Ressourcennutzung jedes Prozesses an. Die Registerkarte "App-Verlauf" zeigt an, wie viel CPU-Zeit und Netzwerkbandbreite jede Metro-App verwendet hat, damit Sie die Ressourcenfehler identifizieren können.
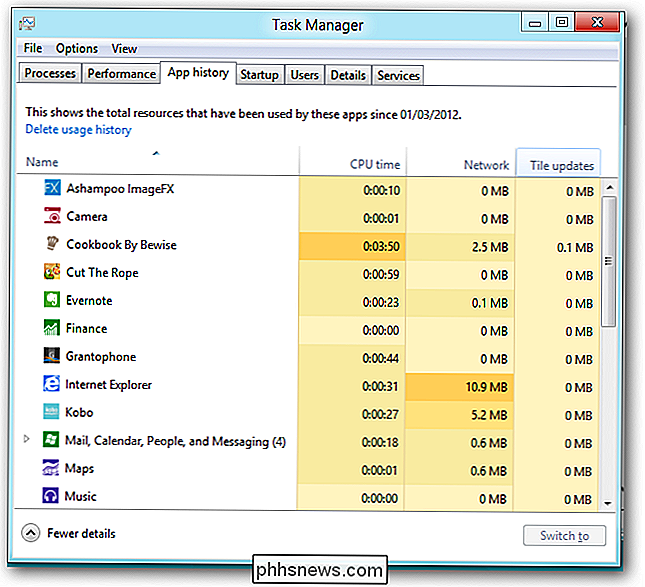
Startup-Programme
Die Registerkarte Start zeigt die Anwendungen an, die automatisch mit Ihrem Computer gestartet werden. Windows verfügt schließlich über eine Möglichkeit, Startprogramme problemlos zu deaktivieren. Windows misst auch, wie lange jede Anwendung Ihren Start verzögert, sodass Sie fundierte Entscheidungen treffen können.
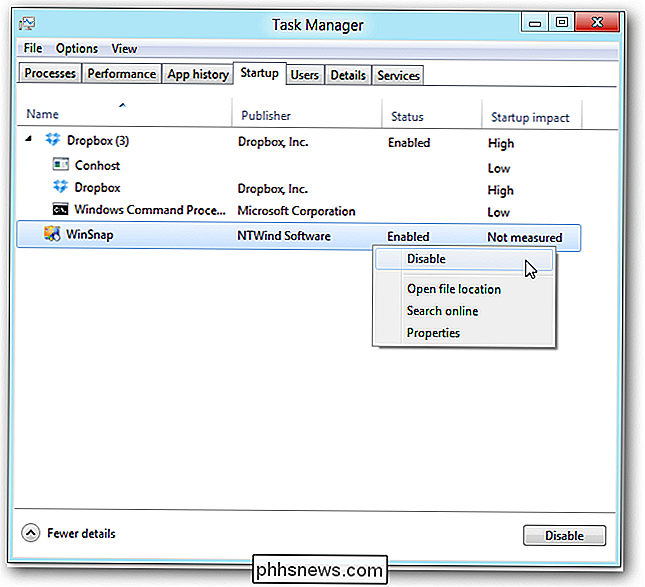
Benutzer
Die Registerkarte Benutzer unterteilt die Ressourcennutzung Ihres Systems nach Benutzerkonto. Sie können den Namen eines Benutzers erweitern, um die Prozesse dieses Benutzers anzuzeigen.
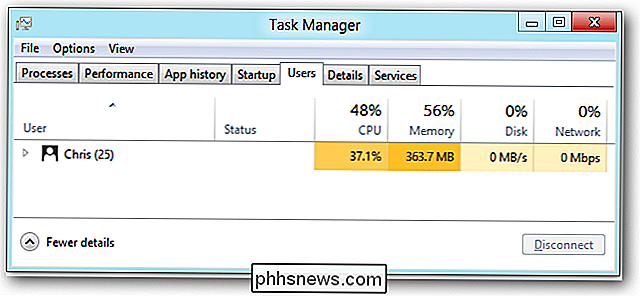
Advanced Process Details & Services
Die Registerkarte Details ist die Weiterentwicklung der alten Registerkarte Prozesse in früheren Windows-Versionen. Es hat keine schöne Oberfläche - obwohl Anwendungssymbole hinzugefügt wurden. Es stellt erweiterte Optionen zur Verfügung, die auf anderen Registerkarten nicht gefunden werden, einschließlich der Prozesspriorität und CPU-Affinität. (CPU-Affinität bestimmt, auf welcher CPU ein Prozess ausgeführt wird, wenn Ihr System über mehrere CPUs oder eine CPU mit mehreren Prozessorkernen verfügt.)
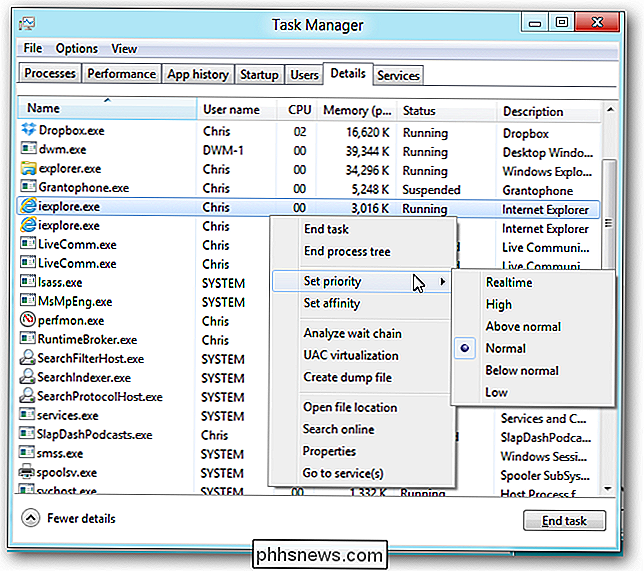
Die Registerkarte "Dienste" wurde erweitert und bietet jetzt eine Option zum schnellen Neustart von Diensten.
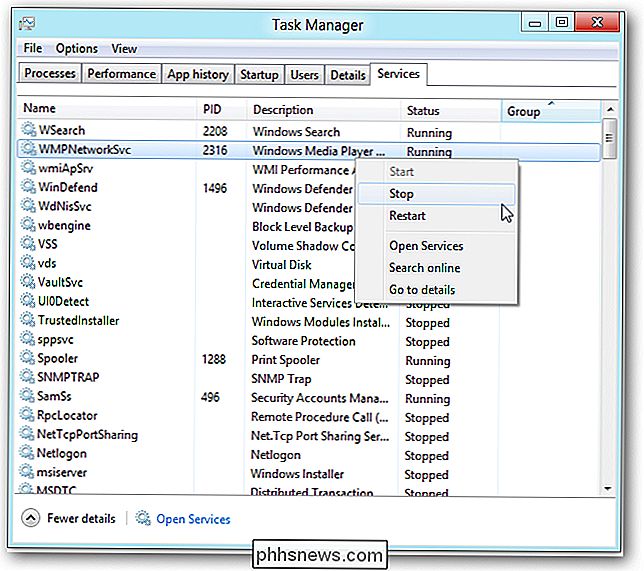
Sie können Klicken Sie auf den Link Open Services, um die Services-Anwendung zu verwenden, die die erweiterten Optionen enthält, die Sie im Task-Manager nicht finden können.
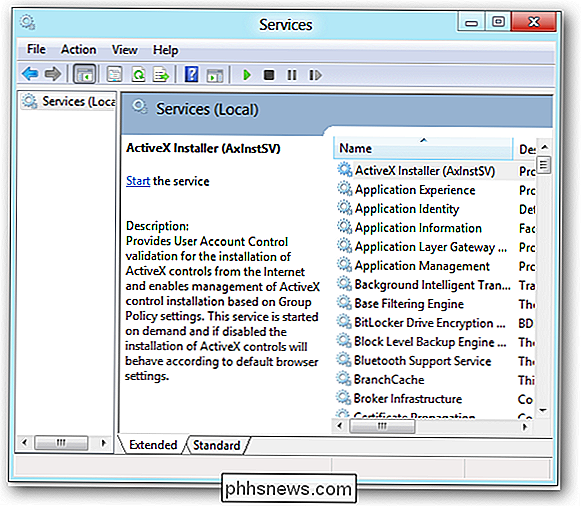
Der neue Task-Manager ist sowohl bei den Funktionen als auch bei der Präsentation eine große Verbesserung. Es ist besonders aufregend, dass durchschnittliche Benutzer endlich eine Möglichkeit haben, ihre automatisch startenden Programme zu verwalten.

So deaktivieren Sie die "Get Office" -Benachrichtigungen unter Windows 10
Windows 10 enthält kein Microsoft Office, aber es enthält regelmäßige Ankündigungen, die Sie zum Download auffordern. Wenn Sie Office nicht auf Ihrem Windows 10-PC installieren möchten, können Sie verhindern, dass diese Benachrichtigungen Sie belästigen. Diese "Get Office" -Benachrichtigungen werden regelmäßig auf dem Bildschirm angezeigt, wenn Sie Ihr System verwenden.

So messen Sie mehr als nur Schritte Verwenden der iPhone Health App
Viele Menschen verwenden die Health App des iPhone oder ihre Apple Watch, um ihre Schritte oder die zurückgelegte Strecke zu messen Tag. Sie können jedoch nicht erkennen, dass es viel mehr als das messen kann. RELATED: Wie Verwenden von Activity Monitor auf Apple Watch, um Ihre Fitness zu verfolgen Mit der Health App haben viele Menschen möglicherweise Ich habe noch nie herausgefunden, dass man durch das weitere Ausgraben eine enorme Menge an Gesundheitsdaten messen kann.



