So ändern Sie die Windows 7-Farbe der Taskleiste ohne zusätzliche Software
Sicher können Sie Windows hacken und ein benutzerdefiniertes Design installieren, wenn Sie wirklich wollten, oder dafür ein Softwarepaket bezahlen für dich. Was Sie vielleicht nicht wissen ist, dass Sie einen albernen Trick verwenden können, um die Farbe der Taskleiste ohne hinzugefügte Software zu ändern - ohne Ihre Fensterfarbe zu ändern.
Was wir tun werden, um diesen tollen Trick auszuführen, ist die Farbe von das Hintergrundbild ... die Taskleiste ist durchscheinend, oder? Genau deshalb funktioniert dieser Trick. Wir werden auch schnell durch die Windows-Methode gehen, für die Anfänger in der Menge.

Anfänger-Methode: Ändern Aero-Farben über das Board
Windows 7 macht es wirklich ziemlich einfach, die Farben des Fensters zu ändern Grenzen, Startmenü und die Taskleiste ... und obwohl das nicht genau das ist, worüber wir reden, werden wir den Anfängern schnell zeigen, wie es geht. Klicken Sie mit der rechten Maustaste auf den Hintergrund und wählen Sie aus dem Menü Personalisieren ...
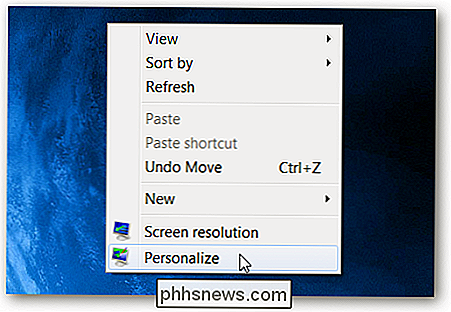
Wählen Sie dann am unteren Rand des Fensters den Link Fensterfarbe.
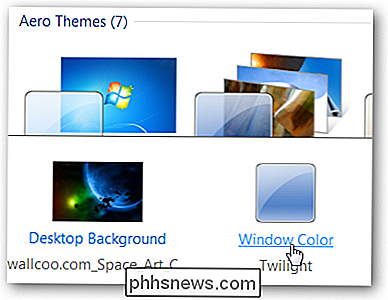
Und dann können Sie die Farbe der Fenster ändern, wodurch sich auch die Farbe leicht ändert Farbe der Taskleiste. Wenn Sie wirklich möchten, dass sich die Farbe ändert, deaktivieren Sie die Option für Transparenz, obwohl dies den gesamten Transparenzfaktor von Aero ruinieren würde.
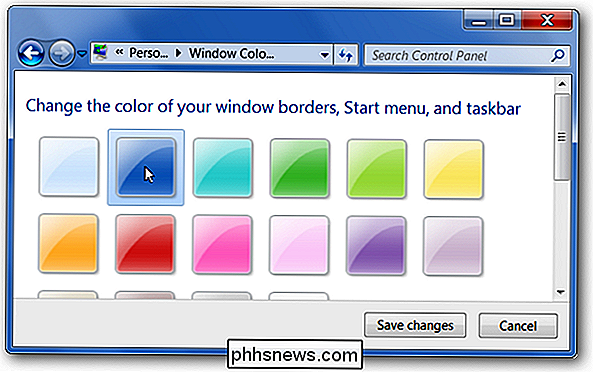
Jetzt, da wir das aus dem Weg geschafft haben, gehen wir zum spaßigen Teil ...
Die Geeky and Fun-Methode zum Ändern der Farbe der Taskleiste
Das Ändern der Farbe der Taskleiste ist das Ändern des Desktophintergrunds und das Hinzufügen eines farbigen Streifens rechts unten hinter der Taskleiste. Für diese Übung werden wir mit der Freeware Paint.Net-Anwendung zeigen, aber Sie könnten das gleiche mit jedem Bild-Editor tun.
Bevor Sie beginnen, stellen Sie absolut sicher, dass Ihr Hintergrundbild die gleichen Dimensionen wie Ihr Desktop hat. Dies wird sonst nicht gut funktionieren.
Der einfachste Weg, um einen Streifen am unteren Rand des Bildes zu platzieren, ist die Verwendung der Canvas Size-Funktion, um den unteren Teil des Bildes zu entfernen und dann wieder hinzuzufügen. Sie könnten mit dem Rechteck-Auswahlwerkzeug herumspielen, wenn Sie das wirklich wollen, aber die meiste Zeit wird es schneller.

Die Windows 7-Taskleiste ist im Standardmodus 48 Pixel hoch, obwohl sie abhängig von Welche Optionen Sie eingestellt haben - Sie können immer einen Screenshot machen und selbst prüfen.
Ziehen Sie diese 48 Pixel von der Höhe des Hintergrunds ab und stellen Sie sicher, dass der Anker oben und in der Mitte wie die Maus eingestellt ist Zeiger im Screenshot unten sollte angezeigt werden.
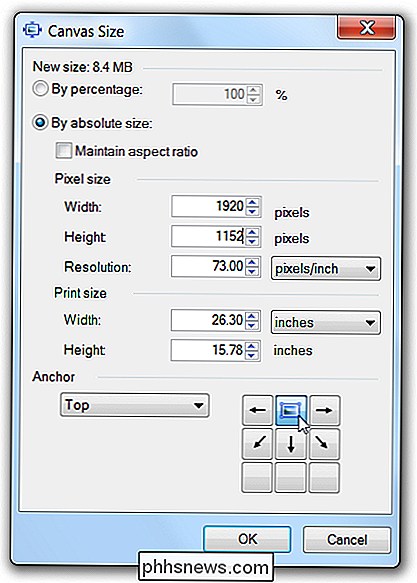
Jetzt benutze einfach wieder das Canvas Size-Werkzeug und setze es auf die Originalgröße zurück - mein Desktop ist 1920 × 1200, also wird dieses Wallpaper perfekt für mich funktionieren.
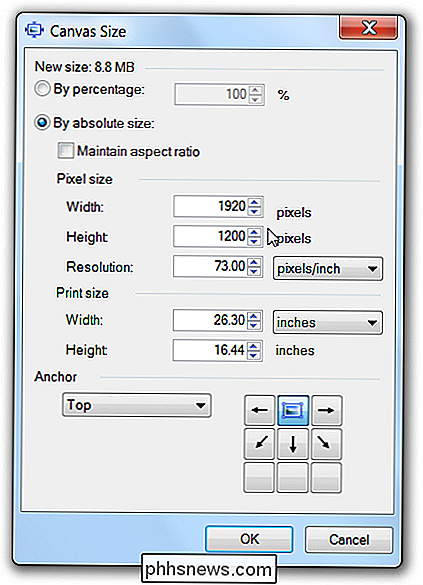
An dieser Stelle sehen Sie einen weißen Streifen am unteren Bildrand, der perfekt für das Farbeimerwerkzeug ist. Wählen Sie eine Farbe und legen Sie sie dort ab.
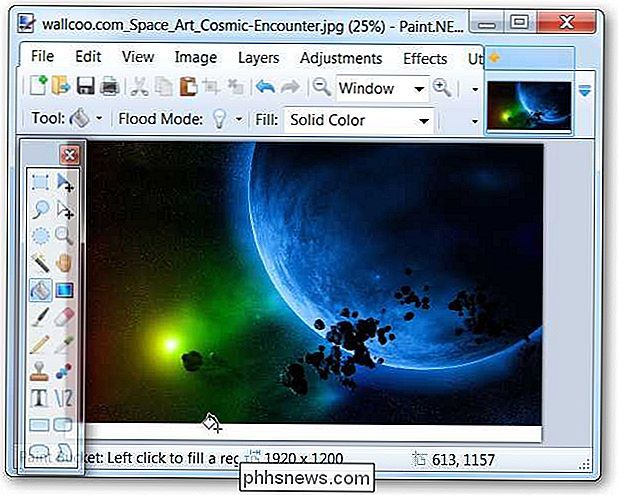
Zu Illustrationszwecken verwenden wir eine schrecklich grüne Farbe und speichern dann das Bild. Wenn Sie Paint.Net verwenden, achten Sie darauf, dass Sie einen neuen Dateinamen wählen standardmäßig auf die gleiche!
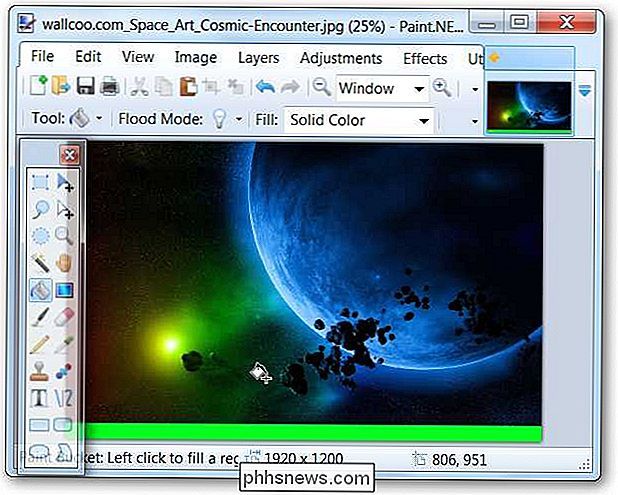
Jetzt gehen und dieses Bild als Hintergrundbild zuweisen ... Sie werden sehen, die Taskleiste hat sich komplett geändert.

Dies funktioniert auch besonders gut, wenn Sie einen hellen Hintergrund als Hintergrund haben, und Sie möchten eine sehr dunkle Taskleiste, ohne alles zu verfinstern.

Und so haben wir den sehr dummen Geek-Trick gelernt, der hinter der Änderung der Farbe der Taskleiste steckt. Viel Spaß!

Platziert ein MacBook in einem Kühlschrank, um es abzukühlen Es zu beschädigen?
Wir alle hatten Probleme mit unseren Geräten von Zeit zu Zeit, aber Verzweiflung zu erleichtern oder das Problem zu lösen kann zu einigen unorthodoxen Lösungen führen. Vor diesem Hintergrund hat der heutige SuperUser Q & A Post Antworten auf die Fragen eines besorgten Lesers. Die heutige Question & Answer Session kommt uns dank SuperUser - einer Unterteilung von Stack Exchange, einer Community-gesteuerten Gruppierung von Q & A-Websites - Foto mit freundlicher Genehmigung von rust.

So verwenden Sie Delay, Echo und Reverb in Audacity
Toningenieure nehmen wirklich sterile Tracks und lassen sie durch Audioeffekte natürlich klingen. Die gebräuchlichsten Werkzeuge hierfür sind Delay / Echo und Reverb, und mit etwas Know-how können Sie Ihre eigenen Spuren optimieren. All diese Effekte helfen Ihnen dabei, den Klang besser, tiefer und natürlicher klingen zu lassen .



