So löschen oder deaktivieren Sie die Liste der zuletzt verwendeten Dokumente in Microsoft Word 2016

Wenn Sie Microsoft Word öffnen, wird auf der linken Seite des Bildschirms eine Liste der zuletzt geöffneten Dokumente angezeigt. Sie können Dokumente aus dieser Liste löschen oder, wenn Sie keine neuen Dokumente sehen möchten, die Liste vollständig deaktivieren.
VERWANDT: So löschen Sie zuletzt verwendete Elemente aus einer Sprungliste in Windows
Die letzten Die Dokumentenliste wird auch angezeigt, wenn Sie die Option "Öffnen" in Word und die Sprungliste für die Word-Taskleistenschaltfläche auswählen. Durch das Löschen der Liste werden diese Dokumente an den beiden Stellen in Word gelöscht, nicht jedoch in der Sprungliste. Sie müssen die Sprungliste separat löschen. Durch das Deaktivieren der Ansicht "Letzte Dokumente" wird verhindert, dass sie an einem dieser Orte angezeigt werden. So machen Sie das.
Löschen der Liste der letzten Dokumente
Das Löschen der Liste der zuletzt verwendeten Dokumente ist einfach. Unabhängig davon, ob Sie sich beim Öffnen eines Dokuments auf der Begrüßungsseite von Word oder auf der "Öffnen" -Seite befinden, klicken Sie mit der rechten Maustaste auf ein Dokument in der Liste und wählen Sie anschließend die Option "Ungebundene Dokumente löschen".
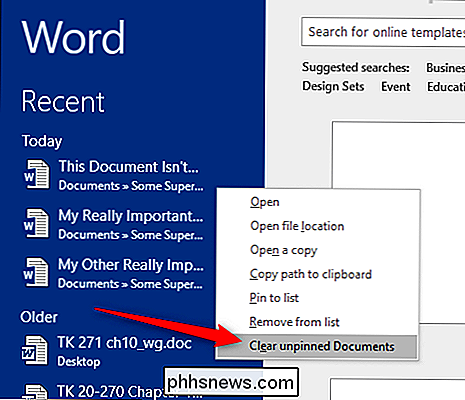
In der Warnmeldung Klicken Sie auf die Schaltfläche "Ja".
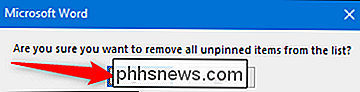
Damit werden alle Dokumente aus der Liste gelöscht, die Sie nicht als Favoriten markiert haben.
Wenn Sie möchten, können Sie auch die Option "Aus Liste entfernen" auswählen Menü, um nur das Dokument zu entfernen, auf das Sie mit der rechten Maustaste geklickt haben.
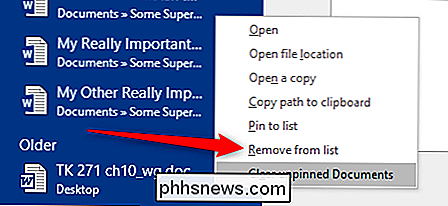
Die Liste der zuletzt verwendeten Dokumente deaktivieren
Das Deaktivieren der Liste der letzten Dokumente ist ebenfalls ziemlich einfach. Wenn Sie sich im Begrüßungsbildschirm von Word befinden, klicken Sie unten links auf den Link "Andere Dokumente öffnen".
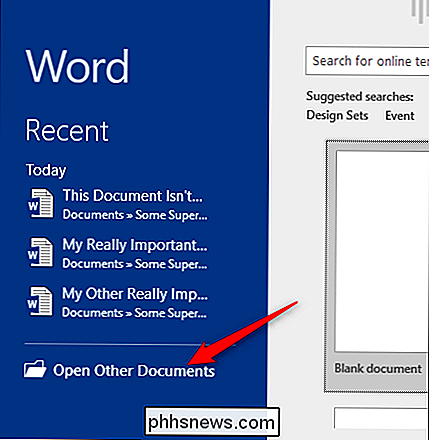
Wenn Sie bereits ein Dokument geöffnet haben, klicken Sie auf das Menü "Datei".
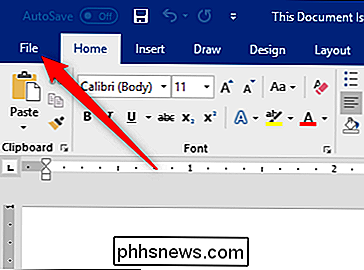
Klicken Sie links unten auf den Befehl "Optionen".
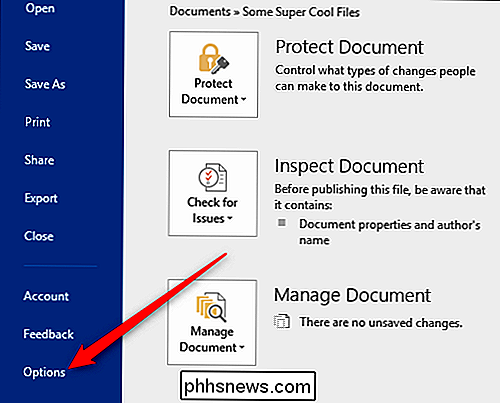
Wechseln Sie im Menü "Word-Optionen" zur Registerkarte "Erweitert".
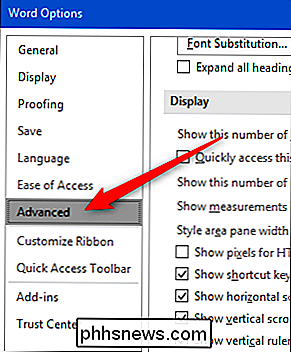
Scrollen Sie rechts zum Abschnitt "Anzeige". Deaktivieren Sie die Anzeige der letzten Dokumente, indem Sie die Option "Anzahl der zuletzt verwendeten Dokumente anzeigen" auf Null setzen und dann auf die Schaltfläche "OK" klicken.
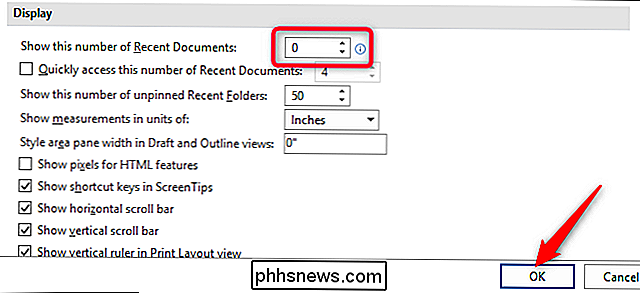
Wenn Sie jetzt Word öffnen (oder den Befehl "Öffnen" in der App verwenden) ), sollte die Liste Zuletzt verwendete Dokumente leer sein. Sie sollten auch nicht mehr das aktuelle Dokument auf dem Jumplist für die Taskleistenschaltfläche sehen.
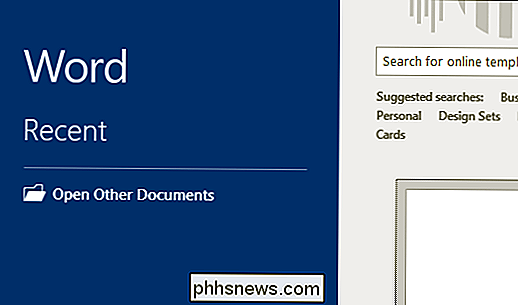
Wenn Sie die Anzeige der letzten Dokumente in der Zukunft wieder aktivieren möchten, gehen Sie zum selben "Word Options" -Fenster zurück und legen Sie die Nummer fest der letzten Dokumente, die Sie anzeigen möchten. 50 ist die Standardeinstellung, Sie können jedoch eine beliebige Zahl zwischen 0 und 50 wählen. Beachten Sie, dass bei der erneuten Anzeige des zuletzt angezeigten Dokuments erneut alle zuvor angezeigten Dokumente angezeigt werden.

So melden Sie einen Tweet auf Twitter
Twitter kann ein bisschen verrückt sein. Standardmäßig ist es wie ein großes öffentliches Geschrei. Jeder kann etwas wiegen, etwas schreien, ein Zeichen winken und generell mit wem auch immer sie wollen interagieren. Dies kann einige Probleme verursachen. Obwohl Twitter einige allgemeine Regeln hat - wie beispielsweise kein missbräuchliches Verhalten, Bedrohungen, Belästigungen, hasserfüllte Sprache, undichte private Informationen usw.

So legen Sie einen benutzerdefinierten Autostartordner im Windows-Dateiexplorer fest
Der Windows 10-Dateiexplorer wird standardmäßig für den Schnellzugriff geöffnet, und der Windows-Explorer von Windows 7 wird für die Bibliotheken geöffnet. Wenn Sie jedoch lieber das Taskleistensymbol in einem Ordner Ihrer Wahl öffnen möchten, gehen Sie folgendermaßen vor: Datei-Explorer in Windows 10 Um den Standard-Startordner im Windows Explorer zu ändern, öffnen Sie Datei Explorer und navigieren Sie zu dem Ordner, den Sie standardmäßig öffnen möchten - aber öffnen Sie ihn nicht.



