Verhindern, dass Windows beim Aufwachen aus dem Ruhezustand / Standby nach einem Kennwort fragt

VERWANDT: Windows 7, 8.x oder Vista automatisch anmelden
Wenn Sie konfiguriert haben Windows, um sich automatisch einzuloggen, anstatt ein Passwort eingeben zu müssen, könnte es ärgerlich sein, dass Sie immer noch ein Passwort eingeben müssen, wenn Ihr PC den Ruhezustand verlässt. Hier ist der Fix.
Windows 10 wird kein Passwort erfordern
Unter Windows 10 müssen Sie die App "Einstellungen" aufrufen, um diese Änderung vorzunehmen. Drücken Sie einfach Windows + I, um es aufzurufen, und klicken Sie dann auf die Option "Accounts".
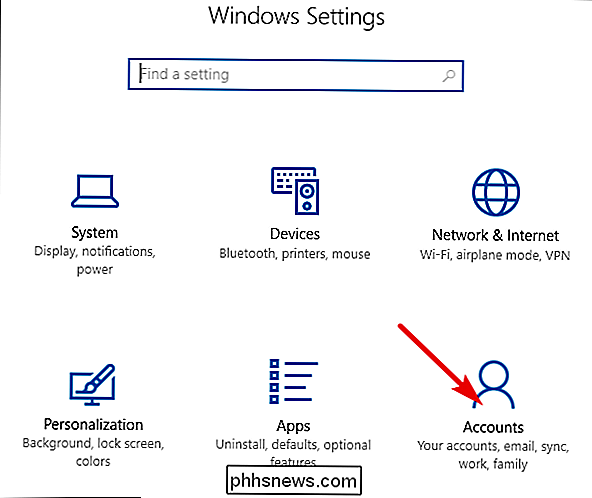
Wechseln Sie auf der Seite "Accounts" zum Tab "Anmeldeoptionen" und wählen Sie dann "Nie" aus "Require sign" -in "Dropdown-Menü.
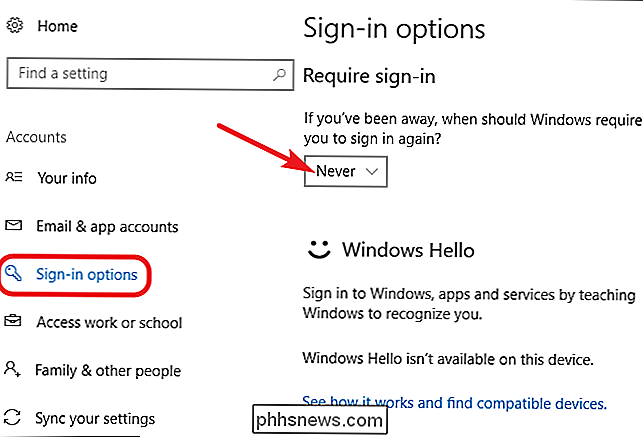
Trotz der etwas verwirrenden Formulierung dieser Option wird nur die Kennwortanforderung entfernt, wenn Windows aus dem Ruhezustand erwacht. Sie werden immer noch aufgefordert, sich anzumelden, wenn Sie den PC neu starten, sich abmelden oder sperren.
Windows 7 oder 8 wird nicht benötigt.
Wenn Sie Windows 7 oder 8 verwenden, werden Sie müssen Sie in die Systemsteuerung "Power Options" App gehen. Drücken Sie Start, geben Sie "power options" ein und drücken Sie die Eingabetaste. Klicken Sie im Fenster "Energieoptionen" auf der linken Seite auf den Link "Erfordern ein Kennwort beim Aufwecken".
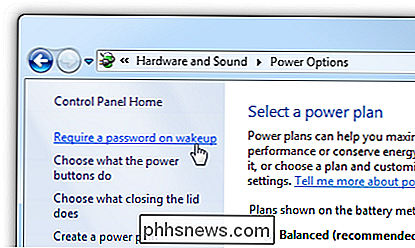
Klicken Sie im Fenster "Systemeinstellungen" auf den Link "Einstellungen, die derzeit nicht verfügbar sind".
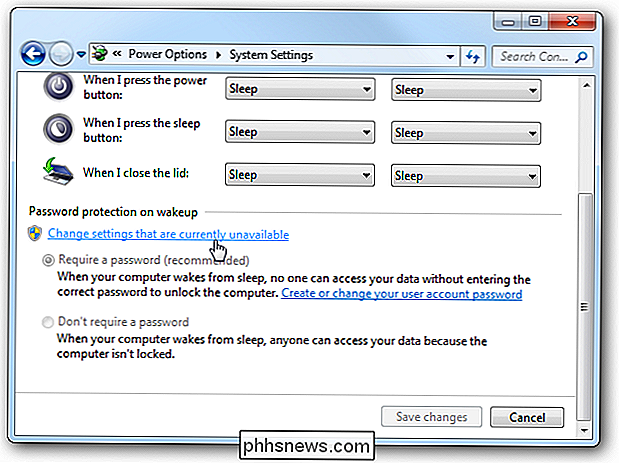
Wählen Sie am unteren Rand des nächsten Fensters die Option "Kein Kennwort erforderlich" und klicken Sie dann auf die Schaltfläche "Änderungen speichern".
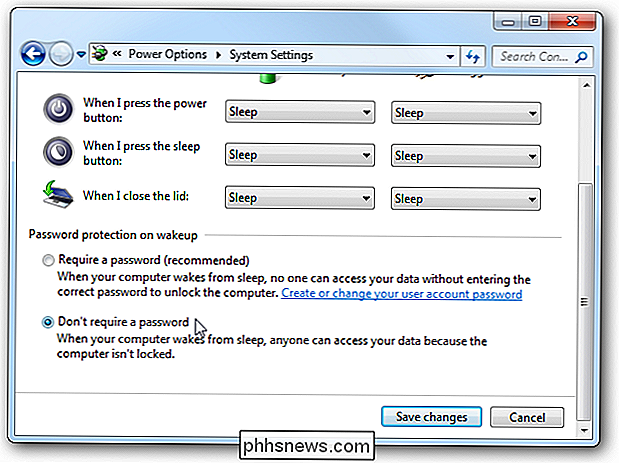
Windows 8 Touch-Geräte machen kein Passwort erforderlich
Falls ja Mit einem Windows 8-Tablet müssen Sie die Dinge ein bisschen anders als auf einem Desktop-PC. Öffnen Sie "PC-Einstellungen" und klicken Sie dann auf "Konten".
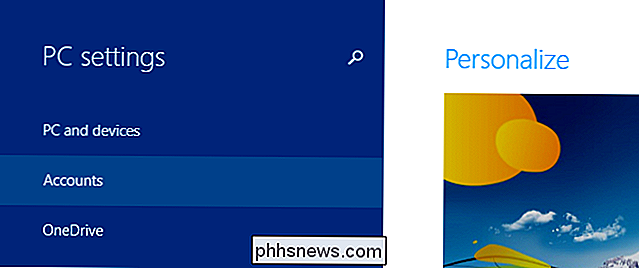
Klicken Sie dort auf "Anmeldeoptionen" auf der linken Seite, um zu den Sicherheitsoptionen zu gelangen. Klicken Sie im Abschnitt "Passwortrichtlinie" auf die Schaltfläche "Ändern".
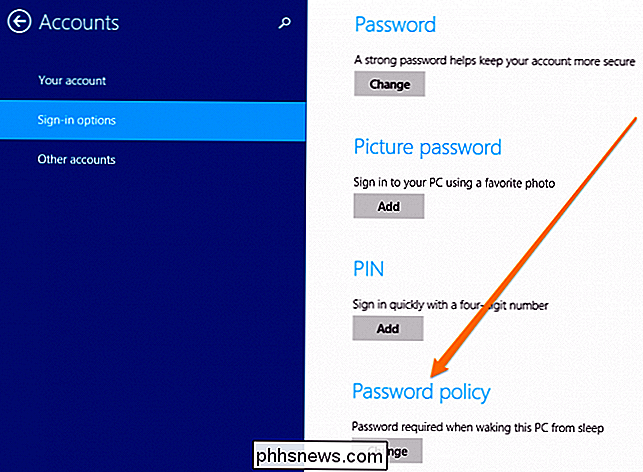
Wenn Sie auf die Schaltfläche Ändern klicken, können Sie kein Kennwort mehr eingeben.
Windows Vista wird kein Kennwort benötigt
In Windows Vista werden Sie Gehen Sie in die Systemsteuerung "Energieoptionen", suchen Sie den Energieplan, den Sie verwenden, und klicken Sie dann auf den Link "Planeinstellungen ändern".
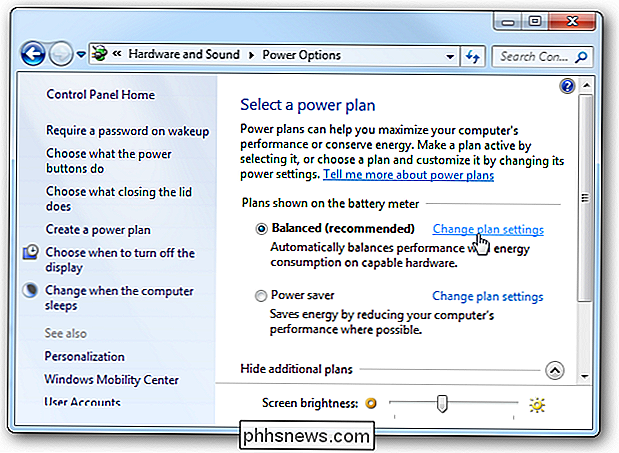
Klicken Sie im Bildschirm "Planeinstellungen bearbeiten" auf "Erweitert ändern" Energieeinstellungen "Link unten.
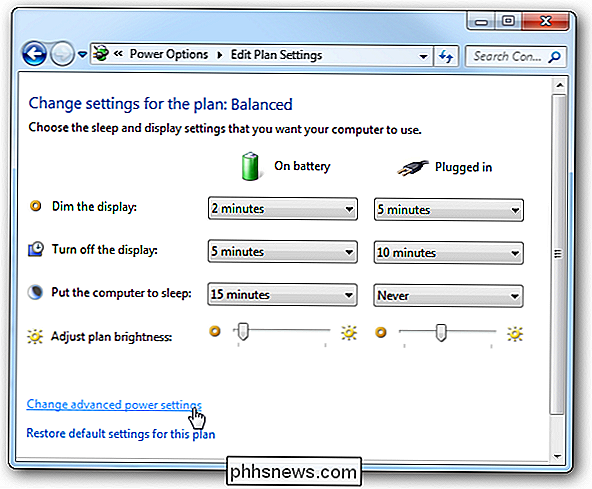
Klicken Sie im Dialogfeld" Energieoptionen "auf den Link" Einstellungen, die derzeit nicht verfügbar sind.
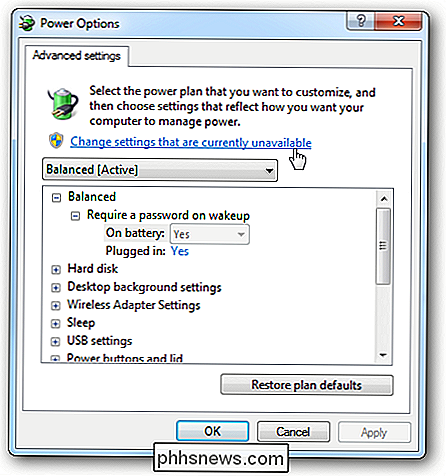
Erweitern Sie die Kategorie "Ausgewogen", und erweitern Sie dann die Option "Erfordern ein Kennwort auf Wakeup "Kategorie. Sie können die Kennwortanforderungen für den Akkubetrieb und den Anschluss Ihres PCs ändern. Stellen Sie sicher, dass beide Optionen auf "Nein" gesetzt sind, wenn Sie sich beim Aufwachen überhaupt nicht darum kümmern möchten, ein Kennwort einzugeben.
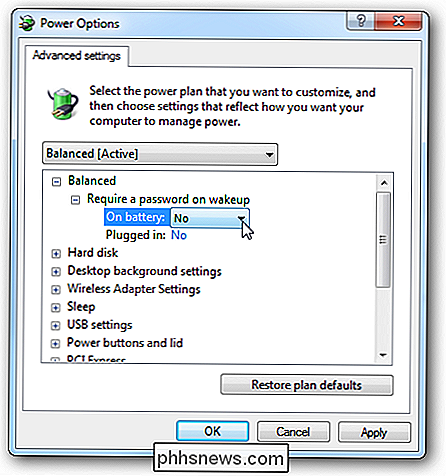
Machen Sie in Windows XP kein Passwort erforderlich
In Windows XP ist der Prozess etwas einfacher als in Vista - gehen Sie einfach in die Systemsteuerung "Energieoptionen", finden Sie die Registerkarte Erweitert und deaktivieren Sie dann "Passwort anfordern" Wenn der Computer aus dem Standbymodus wieder aktiviert wird.
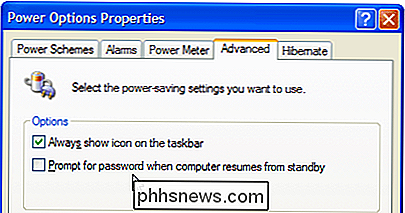
Und jetzt sollten Sie nicht mehr jedes Mal, wenn Ihr PC aus dem Ruhezustand kommt, Ihr Passwort eingeben müssen.

So bereinigen Sie die Touchbar und sichere Enklavendaten Ihres MacBooks
Sie planen, Ihr MacBook Pro mit einer Touchbar zu verkaufen oder zu verschenken? Selbst wenn Sie Ihren Mac löschen und macOS von Grund auf neu installieren, wird nicht alles entfernt: Informationen über Ihre Fingerabdrücke und andere Sicherheitsfunktionen werden separat gespeichert und bleiben möglicherweise nach dem Löschen Ihrer Festplatte.

So setzen Sie Ihren Nintendo Switch zurück, ohne Ihre Spieldaten zu verlieren
Wenn Ihr Nintendo Switch ein ernstes Problem hat - oder Sie ihn einfach löschen möchten, bevor Sie ihn verkaufen - benötigen Sie möglicherweise einen harten Reset durchführen. Der Switch bietet mehrere Möglichkeiten, Ihre Daten zu vernichten und neu anzufangen, damit Sie wissen, was Sie tun. Bis Nintendo im Herbst 2017 seinen Online-Dienst startet, werden alle Ihre Daten lokal auf Ihrem Gerät gespeichert.



