Ordnen Sie einem Laufwerkbuchstaben in Windows einen Ordner zu
Haben Sie jemals ein Ersatzlaufwerk in Windows erstellt? Wenn nicht, können Sie mit dem Befehl SUBST in Windows einen langen Dateipfad einem Laufwerksbuchstaben zuordnen .
Sie können diesen Befehl beispielsweise verwenden, um den unter C: \ Dokumente und Einstellungen \ Benutzername \ Lokale Einstellungen \ Anwendungsdaten \ Microsoft \ Outlook gespeicherten Outlook-Ordner einem Laufwerksbuchstaben wie Z zuzuordnen .
Immer wenn Sie auf das Z-Laufwerk in Arbeitsplatz klicken, würden Sie tatsächlich zum Outlook-Ordner weitergeleitet werden! Dies kann in vielen verschiedenen Situationen sehr nützlich sein, besonders wenn Sie mit Pfaden arbeiten, die länger als 256 Zeichen sind.
Also, was ist das Problem mit dem Befehl SUBST ? Es ist nicht hartnäckig! Das bedeutet, wenn Sie den Computer neu starten, ist Ihr Laufwerk verschwunden. Sie müssen es erneut erstellen und Sie können kein Startup-Programm versuchen, auf das ersetzte Laufwerk zuzugreifen, da es nicht mehr angezeigt wird.
psubst ist ein raffiniertes kleines Programm, das Sie verwenden können, um persistent substituiertes Laufwerk in Windows zu erstellen, das auch nach dem Neustart erhalten bleibt.
Das Erstellen eines persistenten virtuellen Laufwerks in Windows mit psubst ist sehr einfach. Downloaden Sie zuerst das ZIP-Archiv und extrahieren Sie die .BAT-Datei. Sie können Dateien in Windows extrahieren, indem Sie mit der rechten Maustaste auf die ZIP-Datei klicken und Alle extrahieren auswählen.

Gehen Sie voran und legen Sie die Datei psubst.bat in Ihrem Ordner C: \ Windows \ System32 ab, damit Sie sie von überall an der Eingabeaufforderung ausführen können.
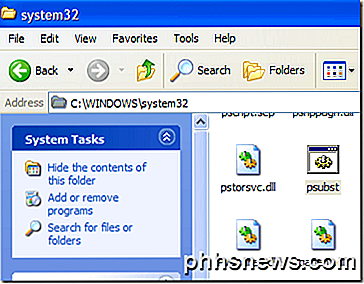
Sobald Sie an Ort und Stelle sind, gehen Sie zur Eingabeaufforderung ( Start, Ausführen, CMD oder geben Sie einfach CMD in das Suchfeld ein) und beginnen Sie, virtuelle Laufwerke zu erstellen. Die Syntax für die Verwendung von psubst lautet wie folgt:
Erstellen Sie eine Festplatte:
psubst Laufwerk1: Laufwerk2: Pfad
Löschen Sie eine Festplatte:
psubst Laufwerk1: / D
Liste der vorhandenen Festplatten:
psubst
Dies verwendet den Standardbefehl subst, um virtuelle Laufwerke zu erstellen. Wenn Sie einen persistenten erstellen möchten, einfach das Argument / P wie folgt:
Erstellen Sie ein persistentes virtuelles Laufwerk:
psubst Laufwerk1: Laufwerk2: Pfad / P
Löschen Sie ein persistentes virtuelles Laufwerk:
Psubst Laufwerk1: / D / P
Um also eine persistente virtuelle Festplatte (Z) für den oben erwähnten Outlook-Datenordner zu erstellen, würde ich den folgenden Befehl ausgeben:
psubst z: "C: \ Dokumente und Einstellungen \ akishore \ Lokale Einstellungen \ Anwendungsdaten \ Microsoft \ Outlook" / P

Jetzt wird Ihr neues Laufwerk als lokale Festplatte im Arbeitsplatz angezeigt:
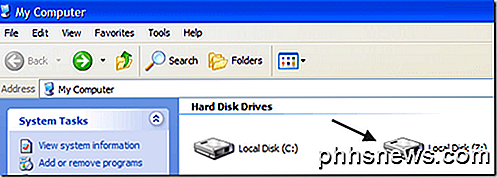
Ein Klick auf den Datenträger bringt Sie direkt in den Outlook- Ordner. Wenn Sie Dateien oder Ordner auf dem Laufwerksbuchstaben ablegen, werden die Daten in den Ordner kopiert.
Wenn Sie Ihren Computer neu starten, wird das Laufwerk weiterhin vorhanden sein. Nicht nur das, sondern Sie können auch andere Programme wie Dienste usw. auf das virtuelle Laufwerk zugreifen, noch bevor Windows vollständig gestartet wurde, da das Laufwerk verfügbar sein wird. Es wird auch überall dort angezeigt, wo der Explorer verwendet wird wie Offene Dialoge, Speichern als Dialoge usw.
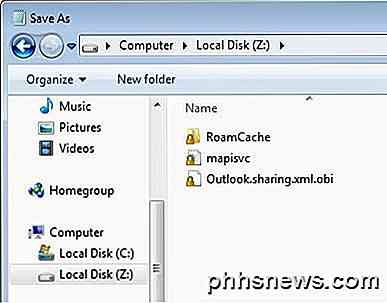
Die Zuordnung eines Ordners zu einem Laufwerksbuchstaben ist eine großartige Möglichkeit, schnell und einfach auf einen sehr tiefen Ordner zuzugreifen. Sie können natürlich auch eine Desktopverknüpfung zu Ihrem Ordner erstellen, aber die Methode des ersetzten Laufwerks hat den Vorteil, dass Sie von jedem Windows-Dialogfeld aus zugreifen können, in dem Sie den Computer durchsuchen können. Wenn Sie irgendwelche Fragen haben, zögern Sie nicht zu kommentieren. Genießen!

So setzen Sie die Windows-Firewall-Regeln auf Standard zurück
Die integrierte Windows-Firewall ist ein wichtiger Teil Ihrer Systemsicherheit, aber im Laufe der Zeit werden immer mehr Anwendungen durch die Windows-Firewall zugelassen Firewall. Zum Glück gibt es einen einfachen Weg, um alle Einstellungen wieder auf die Standardeinstellungen zurückzusetzen. RELATED: Windows Firewall: Die beste Verteidigung Ihres Systems Es ist bemerkenswert, dass Sie im Gegensatz zu der gängigen Meinung nicht wirklich installieren müssen Third-Party-Firewall die meiste Zeit, da die eingebaute Firewall viel mächtiger ist, als Sie vielleicht erkennen.

Ist die CPU eines Computers aktiv, wenn sich das Betriebssystem im Energiesparmodus befindet?
Wenn Sie Ihr Betriebssystem in den Energiesparmodus versetzen, wie viel Aktivität noch "unter der Haube" tatsächlich stattfindet die Hardware deines Computers? Der heutige SuperUser-Frage- und Antwort-Post hat eine großartige Erklärung, um einem neugierigen Leser zu helfen, mehr über sein System und seinen Computer zu erfahren.



