So verwenden Sie die Windows 10 Kamera App
Windows 10 verfügt über eine App namens Kamera, mit der Sie Ihre Webcam zum Aufnehmen von Videos und zum Aufnehmen von Fotos verwenden können. Es ist definitiv besser, als Spyware / Malware-gerittene Webcam-Aufnahmesoftware von Drittanbietern herunterladen zu müssen. In diesem Artikel werde ich Sie durch die Verwendung der App und die Anpassung der verschiedenen Einstellungen führen.
Eines der Probleme mit der neuen Slick-Oberfläche in Windows 10-Apps ist, dass es manchmal zu einfach und sauber ist. Buchstäblich haben sie Knöpfe und andere visuelle Elemente entfernt, die Sie sonst erwarten. Zum Beispiel gibt es neben den Bild- und Videotasten buchstäblich drei weitere Knöpfe.
Beachten Sie, dass Sie, wenn Sie Ihrem Bild Filter hinzufügen, bearbeiten, zuschneiden oder zeichnen möchten, die zugehörige App " Fotos" in Windows 10 verwenden sollten.
Verwenden der Windows 10 Kamera-App
Bevor wir dazu kommen, lassen Sie uns die Grundlagen durchgehen. Öffnen Sie zuerst die App und wenn Sie nicht bereits eine Webcam integriert oder mit dem PC verbunden sind, sehen Sie einen einfachen schwarzen Bildschirm, auf dem steht, dass wir Ihre Kamera nicht finden können .

Sobald Sie die Kamera anschließen, werden Sie aufgefordert, die Webcam in der Kamera-App zu verwenden.
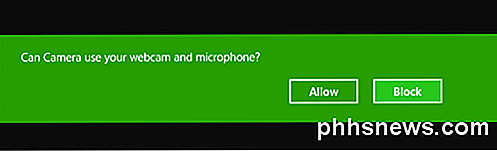
Sobald Sie dies tun, sollten Sie in der Lage sein, Ihre Webcam in einem Vollbild-Fenster mit ein paar Tasten auf der Oberseite und der Seite zu sehen:
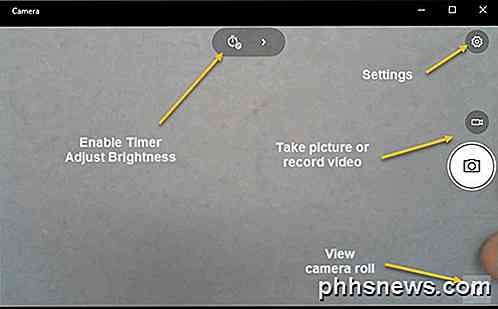
Wenn Ihre Webcam nicht mit der Windows 10 Kamera-App funktioniert, bedeutet dies wahrscheinlich, dass Windows 10 die Webcam nicht erkennt. Dies liegt wahrscheinlich daran, dass der Treiber nicht mit Windows 10 kompatibel ist. Sie müssen zur Website des Herstellers gehen und nachsehen, ob sie eine Version des Treibers für Windows 10 haben. Wenn nicht, müssen Sie nur auf eine warten es ist veröffentlicht worden.
Jetzt ist hier der spaßige Teil! Wie machst du ein Bild oder Video mit der Kamera-App in Witwen 10? Klicken oder tippen Sie einfach auf das Kamerasymbol, um ein Bild aufzunehmen, und klicken oder tippen Sie auf das Videokamerasymbol, um ein Video zu starten. Standardmäßig wird ein Bild oder Video aufgenommen und im Ordner " Kamera " im Ordner " Bilder " gespeichert. Wenn Sie auf klicken, wird ein Bild geräuschvoll gemacht und das Bild wird dann vom Bildschirm nach unten rechts verschoben.
Beachten Sie, dass Sie auf einem Tablet-Gerät ein drittes Symbol haben, mit dem Sie ein Panoramafoto aufnehmen können. Außerdem müssen Sie möglicherweise vom unteren Bildschirmrand nach oben wischen, um die App-Leiste aufzurufen, in der Sie die Kamera wechseln können (falls mehrere vorhanden sind), die Uhrzeit einstellen, die Belichtung ändern usw.
Um ein Video aufzunehmen, müssen Sie auf die Schaltfläche Videomodus klicken, so dass es weiß wird, und dann erneut auf die Schaltfläche klicken.
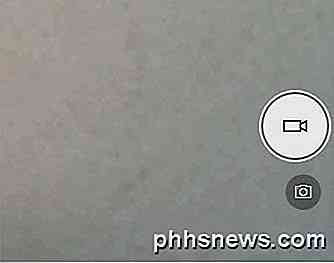
Der Timer beginnt unten auf dem Bildschirm und Sie müssen nur noch einmal auf die Schaltfläche klicken, um die Aufnahme zu stoppen.

Wenn Sie auf das kleine Zahnradsymbol oben rechts klicken, können Sie die Einstellungen anpassen. Die erste Option ist, was passiert, wenn Sie die Kamerataste gedrückt halten. Standardmäßig wird nur ein einzelnes Foto benötigt. Sie können es zu Foto Burst oder Video ändern.
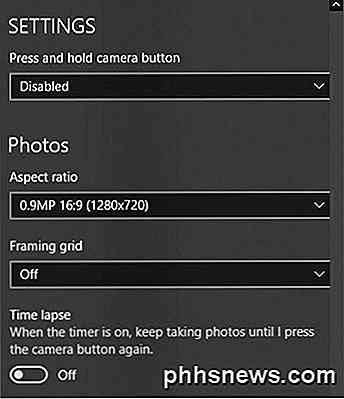
Als nächstes können Sie basierend auf Ihrer Kamera die Auflösung auswählen, die erfasst werden soll. Als Nächstes können Sie ein Framing-Raster als Überlagerung auf der Kamera hinzufügen. Die Wahlen sind Drittelregel, Goldener Schnitt, Fadenkreuze und Quadrat . Dies ist nützlich, wenn Sie die Kamera-App auf dem Tablet-Gerät wie dem Surface Pro verwenden.
Wenn Sie den Timer in der Kamera-App einstellen, die ich unten erläutere, können Sie die Kamera-App automatisch eine Zeit lang ablaufen lassen. Wenn Sie also den Timer auf alle 5 Sekunden einstellen, werden weiterhin Bilder aufgenommen, bis Sie die Kamerataste erneut drücken.
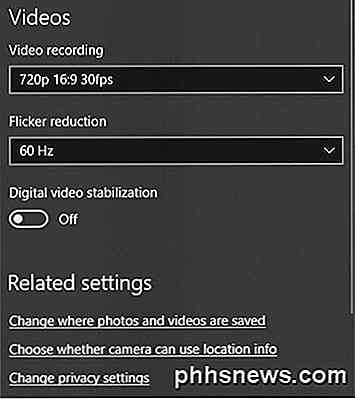
Bei Videos können Sie die Aufnahmequalität wählen, die wiederum von der Kamera abhängt, die an Ihren Computer angeschlossen oder in Ihr Gerät eingebaut ist. Um das Flimmern während der Aufnahme von Videos zu reduzieren, wählen Sie die höchste aufgelistete Bildwiederholfrequenz aus. Wenn Sie ein Tablet haben, schalten Sie die digitale Videostabilisierung ein, wenn Sie Videos aufnehmen.
Zu guter Letzt gibt es noch einige Links, unter denen Sie den Standardspeicherort für Fotos und Videos ändern und festlegen können, ob die Kamera Standortinformationen verwenden darf oder nicht.
Zurück auf dem Hauptbildschirm, klicken Sie auf die kleine Uhr, um den Timer einzustellen. Dies wird nur angezeigt, wenn Sie sich im Bildmodus befinden. Die Intervalle, die Sie wählen können, sind Timer aus, 2 Sekunden, 5 Sekunden und 10 Sekunden.
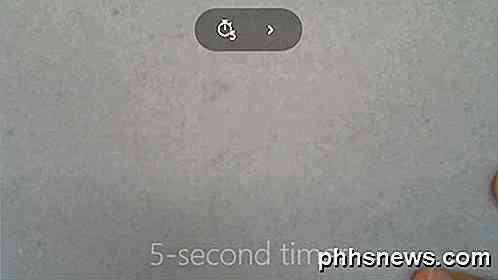
Klicken Sie auf den Pfeil, um die Liste zu erweitern, und Sie sehen ein weiteres Symbol, mit dem Sie die Helligkeit anpassen können. Ein Halbkreis erscheint und Sie können einfach auf den Kreis klicken und ziehen, um die Anpassungen vorzunehmen.
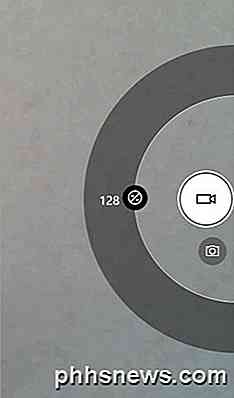
Sobald Sie ein Foto oder Video aufgenommen haben, klicken Sie auf das kleine Symbol unten rechts, um die Fotos App zur Ansicht anzuzeigen. Außerdem werden sowohl Bilder als auch Videos im Ordner Kamerarolle unter Bilder gespeichert.
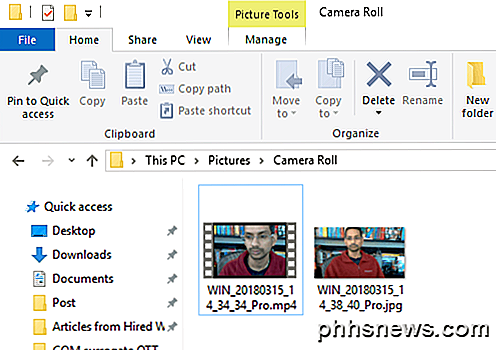
Das ist so ziemlich alles, was es in der Kamera-App gibt. Denken Sie daran, dass Sie Ihre Fotos oder Videos bearbeiten müssen, um zur Foto-App zu gelangen. Genießen!

So erstellen Sie einen Systemwiederherstellungspunkt in Windows 7
Wenn die Systemwiederherstellung in Windows ME eingeführt wurde, konnten einige wichtige Computer-Snafs für viele Benutzer gespeichert werden. Die Funktion ist immer noch in Windows 7, 8 und 10 enthalten und ist ein nützliches Tool zum Beheben einer Vielzahl von Problemen. VERWANDT: So verwenden Sie die Systemwiederherstellung in Windows 7, 8 und 10 In unserer vollständigen Anleitung können Sie mehr über die Verwendung der Systemwiederherstellung erfahren.

Finde Router Default Passwörter
Wenn Sie einen Netgear, Linksys, Cisco, D-Link oder einen anderen Routertyp haben und versuchen, herauszufinden, wie Sie sich beim Router anmelden, um Einstellungen zu konfigurieren, können Sie einige Schritte ausführen. Wenn Sie sich noch nie am Router angemeldet haben und noch niemand ein Passwort eingerichtet hat, hat Ihr Router den Standard-Benutzernamen und das Passwort.



