Aktivieren der automatischen Vervollständigung in der Eingabeaufforderung
Verwenden Sie die Eingabeaufforderung täglich? In diesem Fall habe ich kürzlich eine Möglichkeit gefunden, die automatische Vervollständigung für die Eingabeaufforderung über eine einfache Registrierungsbearbeitung zu aktivieren. Wenn Sie lange Pfadnamen eingeben, geben Sie einfach die ersten Buchstaben ein und drücken Sie TAB, um die Ordner- oder Dateinamen automatisch zu vervollständigen.
Wenn ich beispielsweise C: \ Dokumente und Einstellungen \ eintippe, müsste ich einfach C: \ Doc eingeben und dann die TAB- Taste drücken.

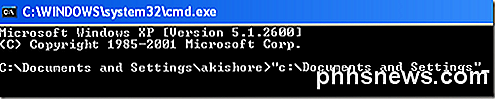
Wie Sie sehen können, gibt es nur einen Ordner, der mit " doc " beginnt und automatisch mit Anführungszeichen ergänzt wird. Das ist ziemlich hübsch. Wenn Sie weiter fortfahren möchten, fügen Sie einfach ein anderes \ zum Ende hinzu und drücken Sie dann TAB. Beachten Sie, dass Sie den Schrägstrich nach dem Zitat hinzufügen können, und es wird immer noch gut funktionieren.
Sie können durch die verschiedenen Ordner und Dateien in einem Verzeichnis fortfahren, indem Sie einfach die TAB-Taste drücken. Wenn Sie also C: \ eingeben und dann die Tabulatortaste gedrückt halten, können Sie alle Ordner und Dateien in diesem Pfad in alphabetischer Reihenfolge durchlaufen, z. B. C: \ Dokumente und Einstellungen, C: \ Programme \, etc.
Beachten Sie, dass dies nur für Windows XP gilt. In Windows 7 und höher funktioniert die automatische Vervollständigung automatisch, wenn Sie die TAB-Taste drücken.
Aktivieren Sie Autocomplete für Eingabeaufforderung
Schritt 1 : Klicken Sie auf Start, dann auf Ausführen und geben Sie regedit in Windows XP ein. In Windows 7 und höher, klicken Sie einfach auf Start und geben Sie regedit ein.
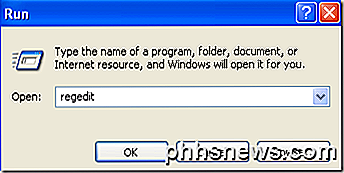
Schritt 2 : Navigieren Sie zu einem der folgenden Registrierungsschlüssel:
HKEY_LOCAL_MACHINE \ SOFTWARE \ Microsoft \ Befehlsprozessor
HKEY_CURRENT_USER \ SOFTWARE \ Microsoft \ Befehlsprozessor
Welchen wählen Sie? Nun, so funktioniert es. Der Schlüssel für den lokalen Computer wird auf alle Benutzer auf dem Computer angewendet, wird jedoch vom Schlüssel Aktueller Benutzer außer Kraft gesetzt, wenn der Wert unterschiedlich ist. Wenn die automatische Vervollständigung beispielsweise am HKLM-Schlüssel deaktiviert, aber für den HKCU-Schlüssel aktiviert ist, wird sie aktiviert. Sie können feststellen, ob die automatische Vervollständigung deaktiviert ist, wenn Sie die TAB-Taste drücken, wird einfach ein TAB-Feld eingefügt.
Sie können die Einstellungen an beiden Orten ändern, wenn Sie möchten, aber es ist nur in der HKCU-Taste erforderlich, damit die automatische Vervollständigung aktiviert wird.
Schritt 3 : Doppelklicken Sie auf den CompletionChar- Schlüssel und ändern Sie den Wert im Dezimalformat auf 9 . CompletionChar aktiviert die Beendigung des Ordnernamens.
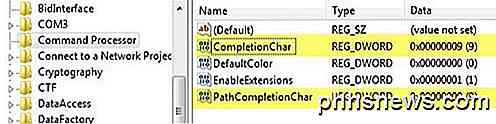
Sie können die Dateinamenergänzung auch aktivieren, indem Sie den Wert von PathCompletionChar ebenfalls auf 9 ändern . Beachten Sie, dass der Wert 9 oder 0x9 im Hexadezimalformat das Steuerzeichen TAB für die automatische Vervollständigung verwendet. Sie können auch andere Tasten verwenden, wenn Sie möchten.
Beispielsweise können Sie 0 x 4 für STRG + D und 0 x 6 für STRG + F verwenden . Ich persönlich finde den TAB-Schlüssel der intuitivste Schlüssel, aber Sie haben andere Optionen, wenn Sie brauchen.
Sie können auch das gleiche Steuerzeichen für die Datei- und Ordnervervollständigung verwenden, wenn Sie möchten. In diesem Fall zeigt die automatische Vervollständigung alle übereinstimmenden Dateien und Ordner für den angegebenen Pfad an.
Wie bereits erwähnt, ist der Standardwert in Windows 7, Windows 8 und höher im HKLM-Schlüssel 0x40 (64 in Dezimal). Es sollte standardmäßig auf 0x9 (9 in Dezimal) im Schlüssel HKCU gesetzt werden, was bedeutet, dass es aktiviert wird. Wenn nicht, können Sie manuell gehen und es ändern.
Alles in allem ist dies eine große Zeitersparnis für jeden, der viele DOS-Befehle eingeben muss. Wenn Sie Fragen haben, zögern Sie nicht, einen Kommentar zu schreiben. Genießen!

So passen Sie die Tastatur und das Touchpad Ihres Chromebooks an
Chromebooks sind für ihre Einfachheit und ihr einzigartiges Design bekannt, aber die Tastatur und das Trackpad können für neue Benutzer etwas gewöhnungsbedürftig sein. Chromebooks haben nicht die gleichen Layouts, die Sie auf einem normalen Windows- oder OS X-Laptop mit mehreren verschiedenen Tasten finden, die nur für das Google-Betriebssystem gelten.

Wie man Sparklines in Excel verwendet
Hatten Sie jemals ein Arbeitsblatt mit Daten in Excel und wollten schnell den Trend in den Daten sehen? Vielleicht haben Sie in den letzten 5 Jahren einige Testergebnisse für Ihre Studenten oder Einnahmen von Ihrem Unternehmen und anstatt eine Tabelle in Excel zu erstellen, die Zeit braucht und letztendlich ein ganzes Arbeitsblatt verschlingt, würden einige kleine Mini-Charts in einer einzigen Zelle sein sei besser.E



