Verwenden des Festplatten-Dienstprogramms Ihres Mac zum Partitionieren, Löschen, Reparieren, Wiederherstellen und Kopieren von Laufwerken

Sie müssen eine neue Partition erstellen oder ein externes Laufwerk neu formatieren? Sie müssen nicht nach kostenpflichtigen Partitionsmanagern oder Startdisketten für Datenträgermanagement suchen: Ihr Mac enthält einen integrierten Partitionsmanager und ein Festplattenverwaltungstool namens Festplatten-Dienstprogramm.
Das Festplatten-Dienstprogramm ist sogar im Wiederherstellungsmodus verfügbar, sodass Sie partitionieren können die Festplatte Ihres Macs, ohne dass Sie spezielle bootfähige Tools erstellen und laden müssen.
Zugreifen auf das Festplatten-Dienstprogramm
RELATED: So verwenden Sie das Spotlight von macOS wie ein Champ
Um auf das Festplatten-Dienstprogramm in macOS zuzugreifen, Drücken Sie einfach Befehl + Leertaste, um die Spotlight-Suche zu öffnen, geben Sie "Disk Utility" in das Suchfeld ein und drücken Sie die Eingabetaste. Sie können auch auf das Launchpad-Symbol in Ihrem Dock klicken, auf den Ordner Andere klicken und dann auf Festplatten-Dienstprogramm klicken. Oder öffnen Sie ein Finder-Fenster, klicken Sie in der Seitenleiste auf Anwendungen, doppelklicken Sie auf den Ordner Dienstprogramme und doppelklicken Sie dann auf Festplatten-Dienstprogramm.
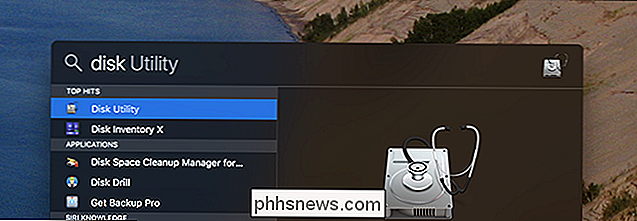
VERWANDT: 8 Mac-Systemfunktionen, auf die Sie im Wiederherstellungsmodus zugreifen können
An Greifen Sie auf das Festplatten-Dienstprogramm auf einem modernen Mac zu - unabhängig davon, ob es sogar ein Betriebssystem installiert hat - starten oder booten Sie den Mac und halten Sie Command + R beim Booten gedrückt. Es wird im Wiederherstellungsmodus gestartet und Sie können auf das Festplatten-Dienstprogramm klicken, um es zu öffnen.
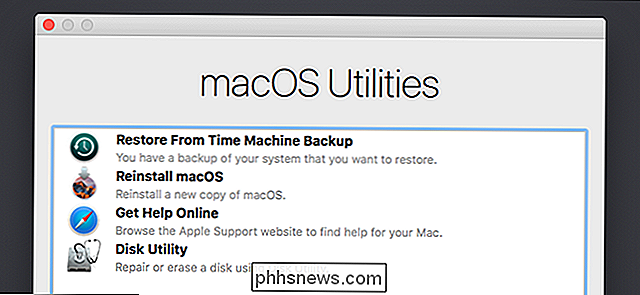
Im Wiederherstellungsmodus führt macOS eine spezielle Art von Wiederherstellungsumgebung aus. Auf diese Weise können Sie mit dem Festplatten-Dienstprogramm das gesamte Laufwerk löschen oder neu partitionieren.
Partitionslaufwerke und Partitionen formatieren
Das Festplatten-Dienstprogramm zeigt interne Laufwerke und angeschlossene externe Laufwerke (wie USB-Laufwerke) sowie spezielle Bilddateien an ( DMG-Dateien), die Sie als Laufwerke bereitstellen und darauf zugreifen können.
Auf der linken Seite des Fensters sehen Sie alle gemounteten Volumes.
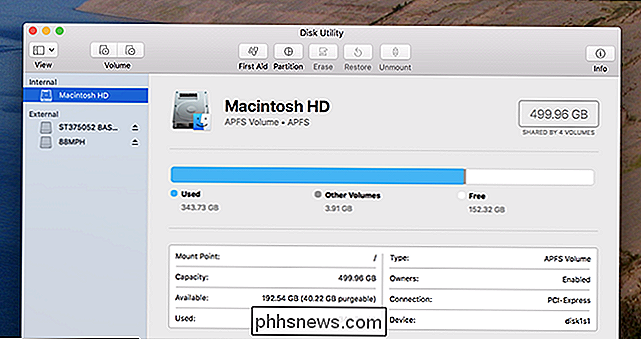
RELATED: So zeigen Sie leere, nicht formatierte Laufwerke im Festplatten-Dienstprogramm auf macOS
Dies lässt lästige leere Festplatten aus, aber klicken Sie auf Ansichten> Alle Geräte anzeigen in der Menüleiste und Sie sehen eine Baumstruktur mit Laufwerken und ihren internen Partitionen. Jedes "übergeordnete" Laufwerk ist ein separates physisches Laufwerk, während jedes kleine Laufwerkssymbol darunter eine Partition auf diesem Laufwerk ist.
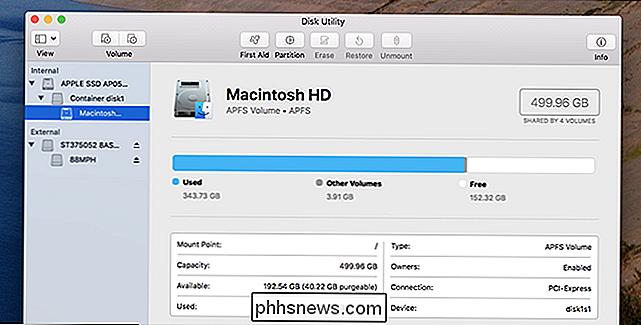
Um Ihre Partitionen zu verwalten, klicken Sie auf ein übergeordnetes Laufwerk und wählen Sie die Überschrift "Partition". Sie können das Partitionierungslayoutschema hier anpassen. Sie können auch die Größe von Partitionen ändern, löschen, erstellen, umbenennen und neu formatieren.
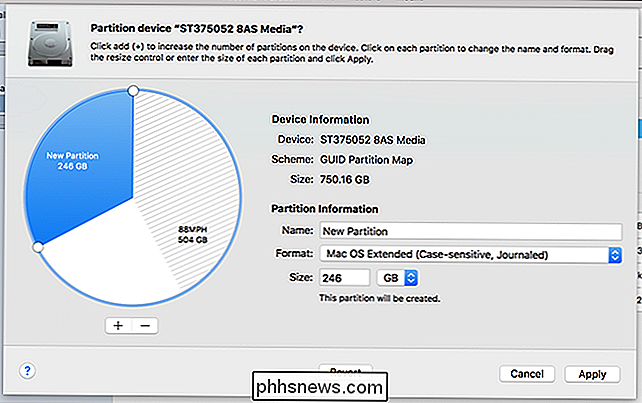
Hinweis: Viele dieser Operationen sind destruktiv, stellen Sie also sicher, dass Sie zuerst Backups haben.
VERWANDT: APFS erklärt: Was Sie brauchen Wissenswertes über das neue Dateisystem von Apple
Wenn Sie Ihr Systemlaufwerk neu partitionieren möchten, müssen Sie dies innerhalb des Wiederherstellungsmodus durchführen, mit einer Ausnahme: APFS-Volumes. APFS ist Apples neues Dateisystem, das standardmäßig auf Solid-State-Laufwerken wie bei macOS High Sierra läuft, und es hat alle möglichen cleveren Tricks im Ärmel. Eine davon: Volumes im selben Laufwerkspool-Speicherplatz, dh Sie sehen zwei separate Laufwerke im Finder, müssen aber nicht verwalten, wie viel Speicherplatz jedes Volume benötigt. Um ein neues APFS-Volume hinzuzufügen, wählen Sie einfach Ihr Systemlaufwerk aus und klicken Sie dann in der Menüleiste auf Bearbeiten> APFS hinzufügen. Sie sehen die obige Eingabeaufforderung.
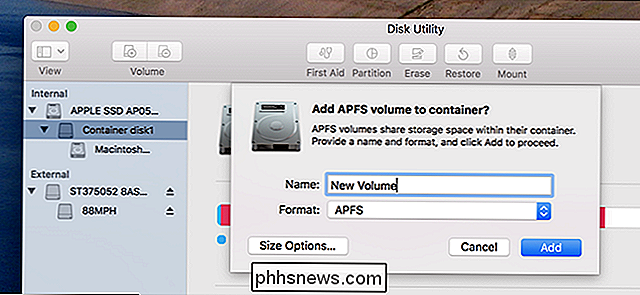
Erste-Hilfe-Reparatur Dateisystemprobleme
VERWANDT: Wie, wann und warum Sie Plattenberechtigungen auf Ihrem Mac reparieren müssen
Wenn eine Festplatte aktiv ist, Disk Die Erste-Hilfe-Funktion des Dienstprogramms ist das Erste, was Sie ausprobieren sollten. Diese Funktion überprüft das Dateisystem auf Fehler und versucht, sie zu korrigieren, ohne dass Sie dabei viel eingreifen müssen.
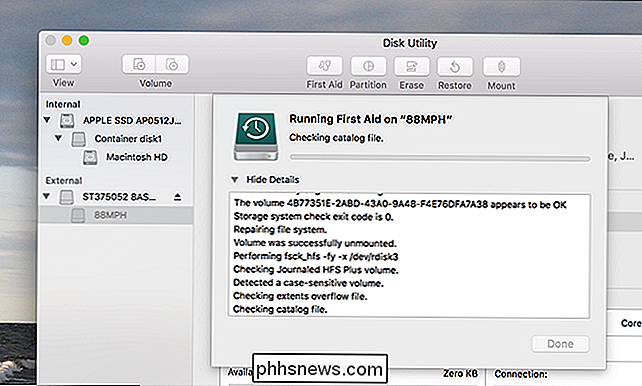
Klicken Sie einfach auf das Laufwerk, das Sie überprüfen möchten, und dann auf die Schaltfläche "Erste Hilfe". Seien Sie gewarnt, dass diese Prüfungen eine Weile dauern können, und wenn Sie sie auf Ihrem Systemlaufwerk ablaufen lassen, bleibt ein Computer ohne Antwort.
Eine Partition oder ein Laufwerk sicher löschen
Mit der Schaltfläche Löschen können Sie einen ganzen löschen Festplatte oder Partition. Sie können auch nur den freien Speicherplatz löschen.
Sie können diese Funktion verwenden, um eine Festplatte sicher zu löschen. Klicken Sie auf ein Laufwerk, klicken Sie dann auf die Schaltfläche "Löschen" und dann auf "Sicherheitsoptionen", um eine Anzahl von Durchläufen auszuwählen, mit denen das Laufwerk überschrieben werden soll. Ein Pass sollte gut genug sein, aber Sie können immer ein paar mehr tun, wenn Ihnen danach ist. Die maximale Anzahl ist nicht notwendig.
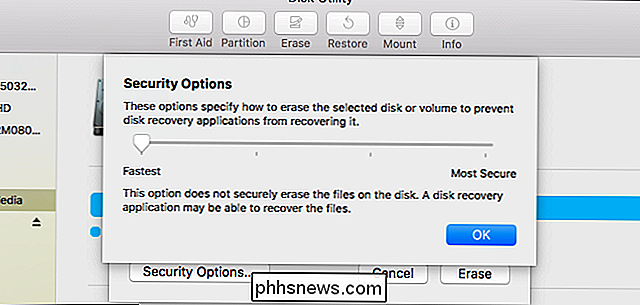
Beachten Sie, dass diese Funktion nur auf mechanischen Laufwerken nützlich ist, da Sie gelöschte Daten von einem Solid-State-Laufwerk nicht wiederherstellen können. Führen Sie kein sicheres Löschen auf einem Solid-State-Laufwerk durch, wie es in modernen Mac Books eingebaut ist - das wird die Festplatte nur umsonst abnutzen. Durch das "schnellste" Löschen des internen Laufwerks aus dem Wiederherstellungsmodus wird alles gelöscht.
Erstellen und Bearbeiten von Datenträgerabbildern
VERWANDT: Erstellen eines verschlüsselten Datenträgerabbilds zum sicheren Speichern vertraulicher Dateien auf einem Mac
Klicken Sie im Festplatten-Dienstprogramm auf das Menü Datei und verwenden Sie das Menü Neu, um leere Disk-Images oder Disk-Images zu erstellen, die den Inhalt eines Ordners enthalten - dies sind .DMG-Dateien. Sie können dann diese Disk-Image-Datei mounten und Dateien darin schreiben. Dies ist besonders nützlich, da Sie diese DMG-Datei verschlüsseln und eine verschlüsselte Containerdatei erstellen können, die andere Dateien speichern kann. Sie können diese verschlüsselte DMG-Datei dann in Cloud-Speicherorte hochladen oder auf unverschlüsselten Wechsellaufwerken speichern.
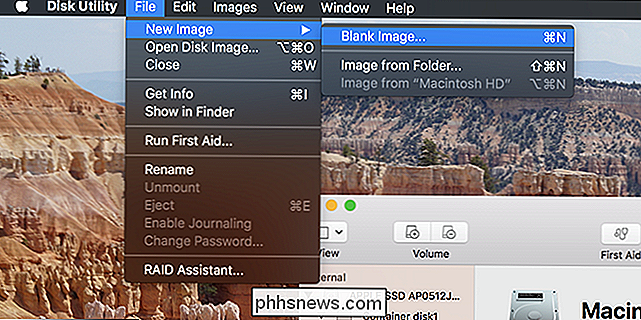
Mit den Schaltflächen Bild konvertieren und Größe ändern können Sie dieses Disk-Image im Fenster des Festplatten-Dienstprogramms verwalten.
Volumes kopieren und wiederherstellen Disk Images
Mit der Wiederherstellungsfunktion können Sie ein Volume in ein anderes kopieren. Sie können damit den Inhalt einer Partition in eine andere kopieren oder ein Disk-Image auf eine Partition kopieren.
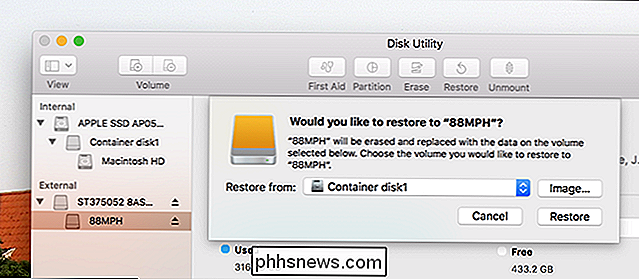
Sie können auch ein Disk-Image erstellen, das eine exakte Kopie einer ganzen Partition enthält. Wählen Sie das Laufwerk aus, von dem Sie ein Abbild erstellen möchten, und klicken Sie dann auf Datei> Neues Image> Image von [Partitionsname].
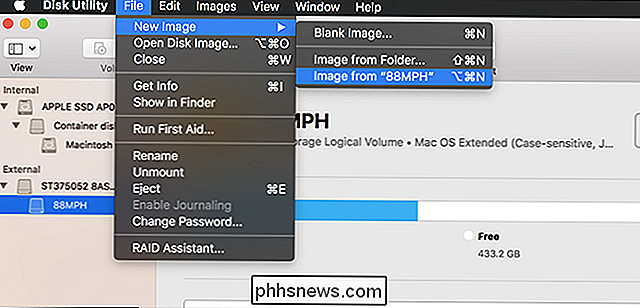
Sie können diese Image-Datei später auf einer Partition wiederherstellen, diese Partition löschen und die Daten kopieren
RAID-Setup
RELATED: So verwenden Sie mehrere Festplatten intelligent: Eine Einführung in RAID
Mit dem Festplatten-Dienstprogramm können Sie auch RAID auf einem Mac einrichten: Klicken Sie einfach auf Datei> RAID-Assistent in der Menüleiste. Kombinieren Sie Festplatten und Partitionen zu einem oder mehreren RAID-Sätzen und wählen Sie aus, ob Sie Ihre Daten spiegeln, stripen oder verketten möchten. Dies ist eine erweiterte Funktion, die die meisten Benutzer nicht benötigen werden, aber sie ist da, wenn Sie sie brauchen.
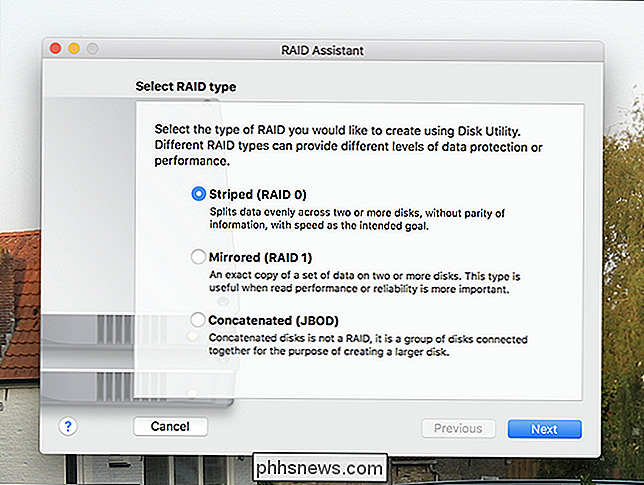
Spiegeln (RAID 1) bedeutet, dass Daten, die Sie in den RIAD schreiben, auf jeder Partition oder jedem Laufwerk für fehlersichere Zwecke gespeichert werden. Wenn ein Laufwerk ausfällt, sind Ihre Daten an anderer Stelle noch verfügbar.
Striping (RAID 0) wechselt die Laufwerksschreibvorgänge zwischen zwei Laufwerken und beschleunigt so die Geschwindigkeit. Wenn jedoch eines der Laufwerke ausfällt, verlieren Sie alle Daten - so wird es schneller und auf Kosten weniger Zuverlässigkeit.
Verkettung (JBOD) ermöglicht es Ihnen, verschiedene Laufwerke zu kombinieren, als wären sie eins, nützlich in
VERWANDTE: Festplattenpartitionierung mit der Datenträgerverwaltung verstehen
Das in Mac OS X enthaltene Festplatten-Dienstprogramm ist leistungsstark und sollte alle Funktionen erfüllen, die Sie ausführen müssen. Es ist ein bisschen wie das in Windows integrierte Disk-Management-Tool, aber leistungsfähiger und dank des Wiederherstellungsmodus leichter von außerhalb des Betriebssystems zu erreichen.
Bildnachweis: Joe Besure / Shutterstock.com

Was ist das neue Copyright Alert System und wie wirkt es sich auf Sie aus?
Das neue Copyright Alert System, auch bekannt als das "Six Strikes" System, markiert den Beginn von ISPs in der USA versuchen, die Internetnutzung ihrer Abonnenten zu überwachen. Zu den "Strafen" gehören zunehmend harsche Warnungen, Bandbreitenbeschränkungen und das Einschränken der Browseraktivitäten.

Wo soll ich meine Sachen verkaufen? eBay vs. Craigslist vs. Amazon
Sie haben also ein glänzendes neues iPad (oder Laptop, Kamera oder andere Gadgets) ausgepackt und es ist Zeit, das alte loszuwerden. Warum nicht ein paar Dollar in den Prozess? Hier ist das Problem: Es gibt so viele Orte, um Ihre Sachen online zu verkaufen! Die meisten Leute wissen, dass jede Filiale ihre eigenen Vor- und Nachteile hat, aber wussten Sie, dass bestimmte Seiten für einige Dinge besser sind als andere?



