Verwendung des Korrekturfensters in Word

Word 2013 enthält jetzt ein neues Korrekturfenster. Wenn ein Dokument geöffnet ist, das Rechtschreib- oder Grammatikfehler enthält, wird auf dem Proofing-Symbol in der Statusleiste die Meldung "Proofing errors waiting" angezeigt. Klicken Sie zum Korrigieren. ", Wenn Sie die Maus darüber bewegen.
Auf der linken Seite der Statusleiste am unteren Rand des Word-Fensters wird ein Buchsymbol angezeigt. Wenn ein "x" auf dem Symbol ist, gibt es Korrekturfehler (Rechtschreibfehler und / oder Grammatikfehler) in Ihrem Dokument. Klicken Sie auf das Symbol, um das Korrekturfenster zu öffnen.
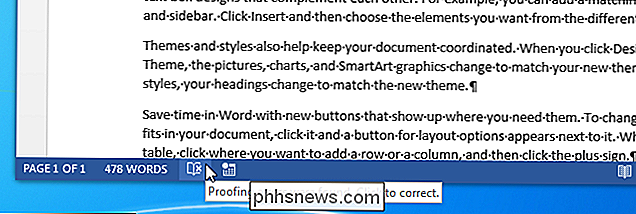
Rechtschreibfehler werden mit roten, verschnörkelten Unterstreichungen angezeigt.
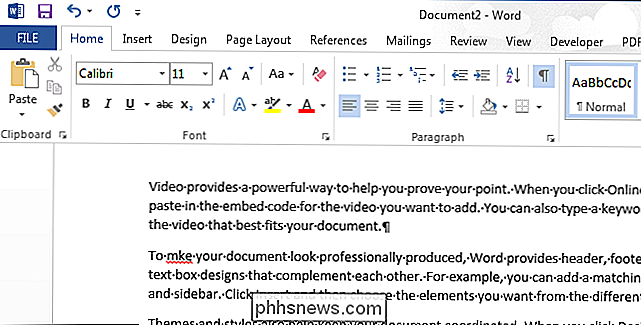
Das Korrekturfeld wird rechts neben dem Dokument angezeigt, das den ersten Fehler nach dem Cursor zeigt. Wenn es sich um einen Schreibfehler handelt, lautet der Titel des Panels "Rechtschreibung". Oben auf dem Bedienfeld werden drei Schaltflächen angezeigt. Klicken Sie auf "Ignorieren", um den aktuellen Fehler zu ignorieren und zum nächsten zu wechseln. Wenn Sie alle Vorkommen des aktuellen Fehlers im Dokument ignorieren möchten, klicken Sie auf "Alle ignorieren". Um das markierte Wort als korrekt zu akzeptieren und dem Office-Benutzerwörterbuch hinzuzufügen, klicken Sie auf "Hinzufügen". Das Wort wird nicht erneut als Fehler gekennzeichnet.
Um eine vorgeschlagene Korrektur zu übernehmen, wählen Sie sie in der Liste aus und klicken Sie auf "Ändern". Um eine vorgeschlagene Korrektur zu übernehmen und die Änderung auf alle Vorkommen dieses Fehlers im Dokument anzuwenden, markieren Sie die Korrektur in der Liste und klicken auf "Alle ändern".
HINWEIS: Wenn Sie auf "Ändern" klicken, springt Word automatisch zum nächsten Fehler in Ihrem Dokument.
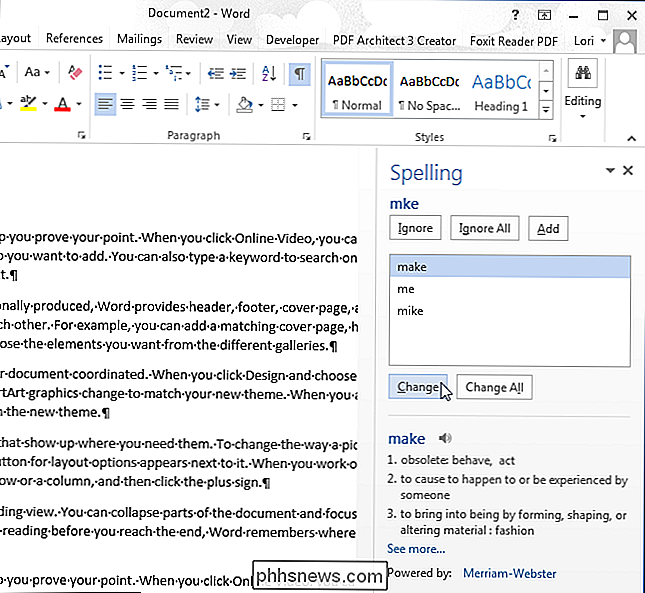
Wenn Sie den Cursor während des Öffnens des Korrekturfensters auf einen anderen Teil des Dokuments bewegen, wird die Schaltfläche "Fortsetzen" angezeigt. Klicken Sie auf diese Schaltfläche, um weiterhin nach Fehlern an der aktuellen Cursorposition zu suchen.
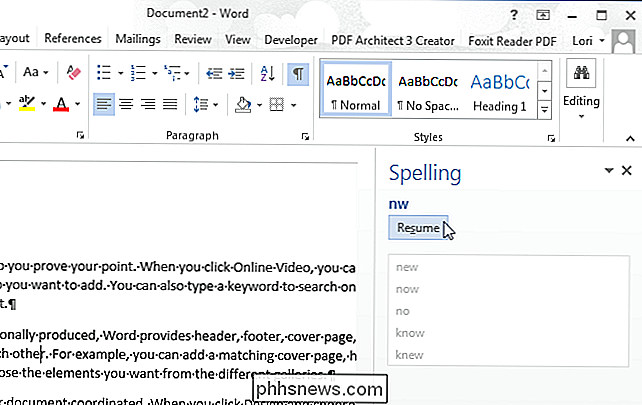
Wenn Sie alle Fehler im Dokument korrigiert haben, wird das folgende Dialogfeld angezeigt. Klicken Sie auf "OK", um sie zu schließen.
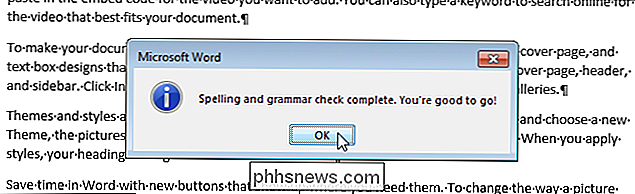
Wenn Ihr Dokument keine Rechtschreib- oder Grammatikfehler enthält, wird auf dem Buchsymbol in der Statusleiste ein Häkchen angezeigt und "Keine Korrekturfehler" angezeigt, wenn Sie die Maus über das Symbol bewegen .
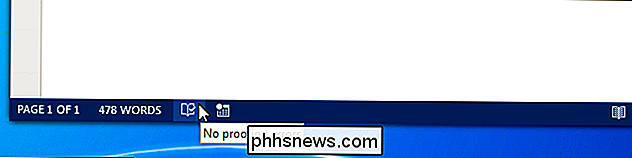
Grammatische Fehler werden mit blauen, squiggly Unterstreichungen angezeigt. Mit dem Proofing Panel können Sie auch Grammatikfehler korrigieren. Wenn ein Grammatikfehler gefunden wird, trägt die Korrekturtafel den Titel "Grammatik". Empfohlene Korrekturen werden in der Liste mit einigen hilfreichen Informationen angezeigt (mit freundlicher Genehmigung von Merriam-Webster). In unserem Beispiel werden die Definitionen von "pear" und "pair" angegeben.
Es kann vorkommen, dass Sie die falsche Grammatik in Ruhe lassen möchten, zum Beispiel wenn Sie eine Geschichte oder ein Buch schreiben und Ihre Charaktere sprechen falsche Grammatik. Wenn Sie den Grammatikfehler nicht korrigieren möchten, klicken Sie auf "Ignorieren". Um eine vorgeschlagene Korrektur zu akzeptieren, wählen Sie die Korrektur aus der Liste und klicken Sie auf "Ändern". Auch hier springt Word zum nächsten Fehler im Dokument.
Hinweis: Word bietet begrenzte Grammatikprüfung. Es kann einige Grammatikfehler geben, die nicht erkannt werden. Es empfiehlt sich, das Dokument vor dem Verteilen zu lesen.
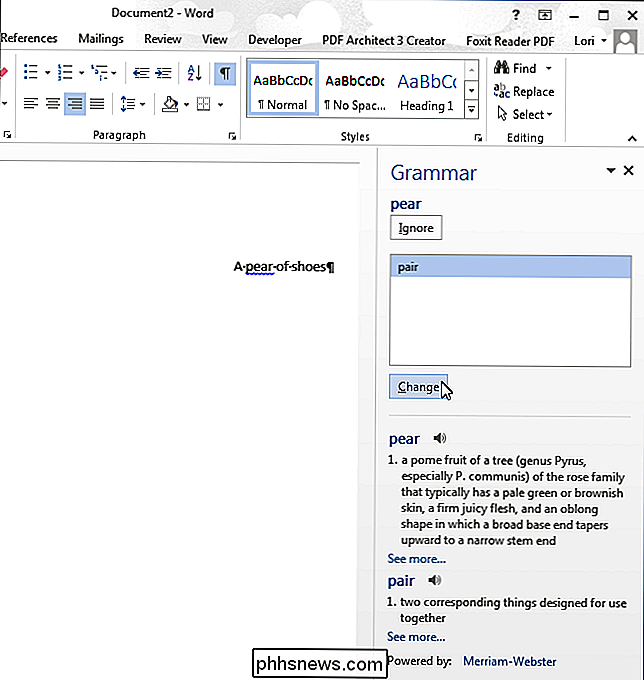
Klicken Sie auf die Schaltfläche "X" in der oberen rechten Ecke des Bedienfelds, um das Korrekturfeld zu schließen.
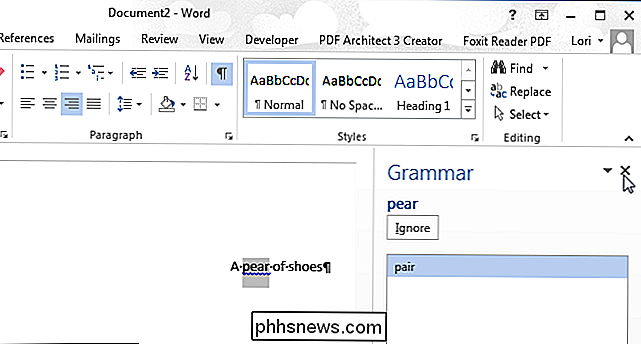
Wenn Sie falsche Wörter oder Ausdrücke ignoriert haben Wenn Sie nun korrigieren möchten, können Sie diese Fehler leicht wieder finden, indem Sie Word anweisen, das Dokument erneut zu überprüfen. Klicken Sie hierzu auf die Registerkarte "Datei".
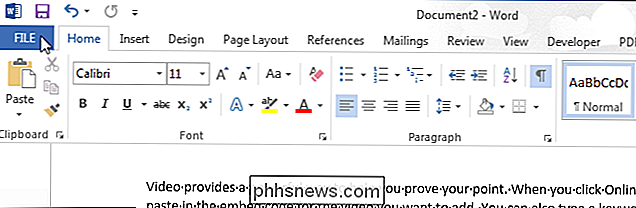
Klicken Sie im Backstage-Bildschirm auf "Optionen" in der Liste der Elemente auf der linken Seite.
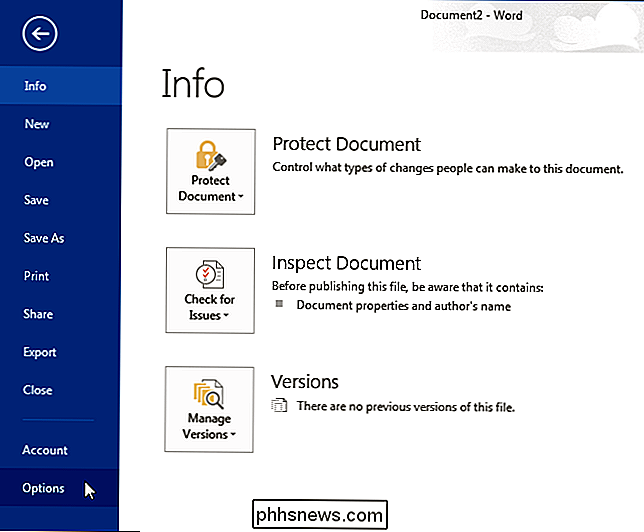
Klicken Sie im Dialogfeld "Word-Optionen" auf "Proofing" Liste der Elemente auf der linken Seite.
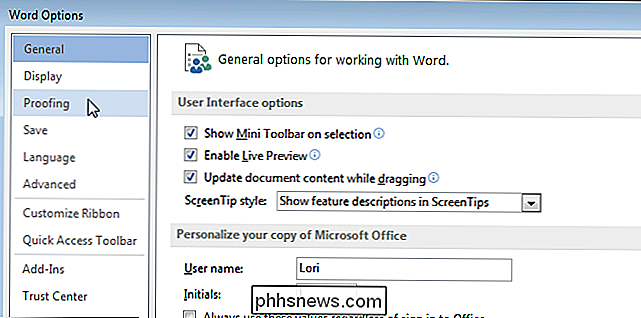
Klicken Sie im Abschnitt "Bei der Korrektur von Rechtschreibung und Grammatik in Word" auf die Schaltfläche "Dokument erneut prüfen".
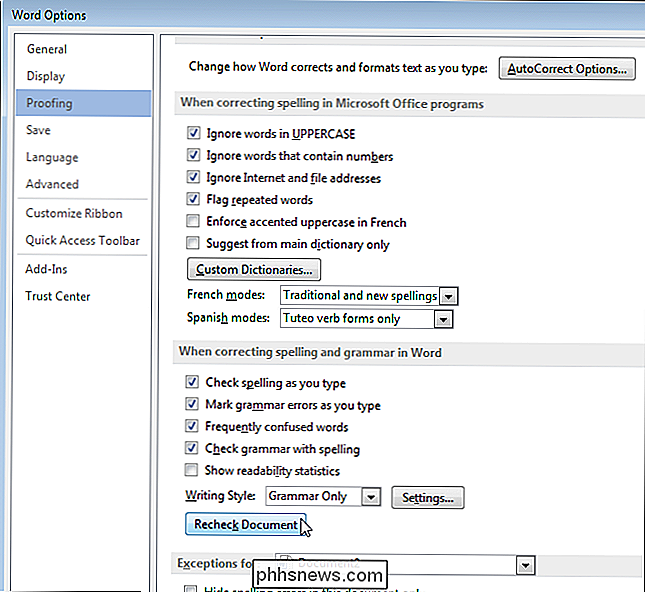
Ein Dialogfeld wird mit der folgenden Warnung angezeigt:
"Dieser Vorgang wird zurückgesetzt die Rechtschreibprüfung und die Grammatikprüfung, damit Word Wörter und Grammatik, die Sie zuvor überprüft haben, erneut überprüft und ignoriert. Möchten Sie fortfahren? "
Klicken Sie auf" Ja ", um die Rechtschreibprüfung zurückzusetzen, damit Sie Fehler, die Sie zuvor ignoriert haben, erneut prüfen können.

Die Schaltfläche "Dokument erneut prüfen" ist ausgegraut. Klicken Sie auf "OK", um das Dialogfeld "Word-Optionen" zu schließen. Um das Dokument auf Rechtschreib- und Grammatikfehler zu überprüfen, klicken Sie auf die Registerkarte "Review".
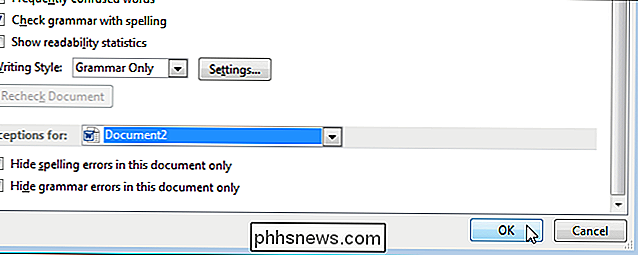
Klicken Sie im Abschnitt "Proofing" auf "Rechtschreibung und Grammatik" .
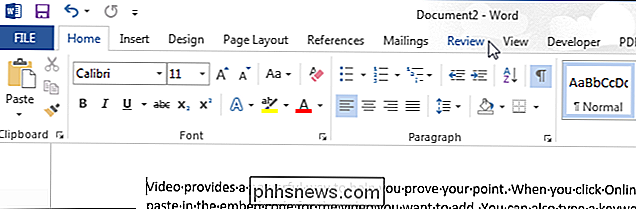
Die "Rechtschreib- und Grammatikprüfung" beginnt und Fehler, die Sie zuvor ignoriert haben, werden wieder gefunden. Sie können sie korrigieren.
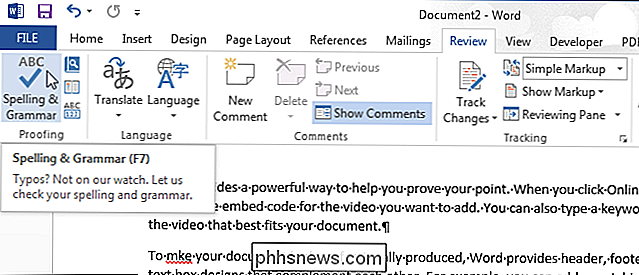
HINWEIS: Sie können auch F7 drücken, um den Korrekturbereich zu öffnen und die Rechtschreib- und Grammatikprüfung zu starten.

Was ist SeaPort.exe und wie sie zu entfernen ist
Wenn Sie in letzter Zeit Windows Essentials-Programme wie Fotogalerie, Movie Maker, Live Writer oder Live Mail auf Ihrem Computer installiert haben, haben Sie möglicherweise einen neuen Prozess namens SeaPort.exe auf Ihrem System bemerkt. Was genau ist dieser Prozess und sollten Sie sich darum kümmern?G

Soll ich meinen Chromecast trennen, wenn ich ihn nicht verwende?
Neue Geräte führen zu neuen Fragen und der Aufstieg des Chromecast (und anderer Streaming-HDMI-Sticks) hat mehr als nur ein paar Leute neugierig, ob sie es ausstecken sollten, wenn sie es nicht benutzen. Lassen Sie uns die Dinge klären und dabei Ihre Streaming-Probleme minimieren. Lieber How-To-Geek, Ich habe in letzter Zeit all das Zeug über "Phantom" -Leistungen gehört und wie all die Dinge, die wir verlassen, alles eingesteckt haben Die Zeit trägt zur Erhöhung der Stromrechnung und der allgemeinen Verschwendung bei.



